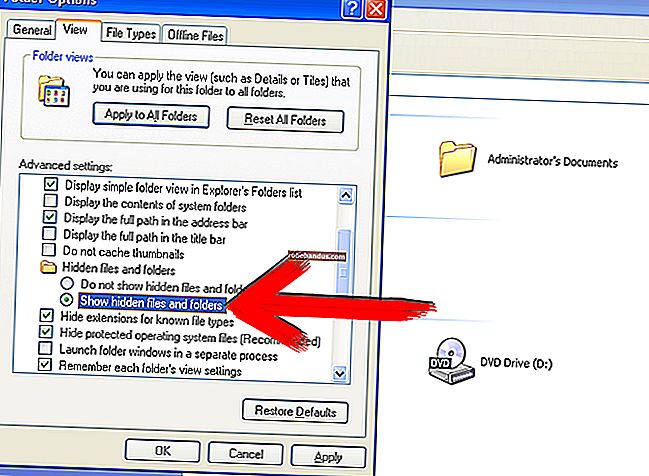Cara Mengembalikan Bar Pelancaran Pantas di Windows 7, 8, atau 10

Bar Pelancaran Pantas diperkenalkan pada Windows XP, dan duduk di sebelah kiri bar Task di sebelah butang Mula. Ini menyediakan cara yang cepat dan mudah untuk mengakses program dan desktop anda.
Di Windows 7, bar Quick Launch dikeluarkan dari Taskbar, tetapi masih tersedia di Windows 7, 8 dan 10 jika anda tahu bagaimana menambahkannya kembali. Mengapa anda mahu bar Pelancaran Cepat kembali apabila anda dapat menyematkan program ke Taskbar? Bar Pelancaran Pantas juga mengandungi ciri Tunjukkan Desktop, yang merupakan tempat yang lebih jelas daripada segi empat kecil itu di bahagian paling kanan Taskbar (terutama pada Windows 8 dan 10). Mungkin anda lebih suka menggunakan bar tugas yang lebih lama dan tidak berkelompok dengan jalan pintas di sebelahnya. Walau apa pun, kami akan menunjukkan kepada anda cara menambahkan bar Pelancaran Pantas ke Taskbar di Windows 10, tetapi ini juga akan berfungsi di Windows 7 dan 8.
Untuk menambahkan bar Quick Launch kembali ke Taskbar, klik kanan pada kawasan terbuka Taskbar, dan pergi ke Toolbars> New Toolbar.

Salin dan tampal jalan berikut ke dalam kotak di bahagian atas Bar Alat Baru - Pilih kotak dialog folder dan tekan Enter.
% APPDATA% \ Microsoft \ Internet Explorer \ Pelancaran Pantas
Kemudian, klik butang "Pilih Folder".

Anda akan melihat bar alat Pelancaran Pantas di Taskbar, tetapi di sebelah kanan. Bar Pelancaran Pantas yang asli ada di sebelah kiri di sebelah butang Mula, jadi kami akan memindahkannya ke sebelah kiri Bar Tugas.

Untuk menggerakkan bar Pelancaran Pantas, pertama anda perlu membuka kunci Taskbar. Untuk melakukan ini, klik kanan pada bahagian kosong pada Taskbar dan pilih "Kunci taskbar" dari menu pop timbul. Apabila Taskbar dibuka, tidak ada tanda semak di sebelah pilihan.

Klik dan seret dua garis putus-putus menegak di sebelah kiri bar Pelancaran Pantas ke sebelah kiri bar tugas. Anda akan dapati anda tidak boleh menyeret ikon Windows Store, File Explorer, dan Edge. Tetapi, jika anda ingin mendapatkan bar Pelancaran Pantas tepat di sebelah butang Mula, kami dapat menyelesaikannya.

BERKAITAN: Cara Menyembunyikan Butang Carian / Kotak Cortana dan Tugasan pada Bar Tugas Windows 10
Semasa Taskbar masih dibuka, anda akan melihat dua garis putus-putus menegak di sebelah kiri ikon Windows Store, File Explorer, dan Edge. Klik dan seret garis tersebut ke kanan bar Pelancaran Pantas. Kini, satu-satunya ikon antara bar Quick Launch dan butang Start adalah ikon Cortana atau Search dan butang Task View. Sekiranya anda mahukan bar Quick Launch tepat di sebelah butang Start, anda boleh menyembunyikan ikon Cortana dan butang Task View.

Bar Pelancaran Pantas yang asli mempunyai ikon dan tanpa teks. Tidak ada ikon pada versi Quick Launch bar ini, hanya judul "Quick Launch", tetapi Anda dapat menyembunyikan judul jika anda inginkan. Untuk melakukannya, klik kanan pada garis putus-putus menegak dan pilih "Tunjukkan tajuk" untuk menghapus centang pilihan.
Apabila tajuk "Pelancaran Pantas" disembunyikan, sekurang-kurangnya item pertama pada menu Pelancaran Pantas akan muncul di Taskbar. Anda boleh menggerakkan garis putus-putus menegak untuk mengubah lebar bar Quick Launch pada Taskbar dan menunjukkan lebih dari satu item dari menu pada Taskbar. Sekiranya anda ingin menyembunyikan tajuk Pelancaran Pantas dan menunjukkan beberapa item dari menu di Taskbar, anda mungkin juga ingin mengeluarkan teks dari item tersebut, sehingga mereka akan menghabiskan lebih sedikit ruang. Untuk mengeluarkan teks dari item menu, klik kanan sekali lagi pada garis putus-putus menegak dan pilih "Tunjukkan Teks" untuk menghapus centang pilihan.

Di bawah ini adalah contoh bar Pelancaran Pantas tanpa tajuk dan teks pada satu item yang dipaparkan di Taskbar.

Setelah anda menyediakan bar Pelancaran Pantas dengan cara yang anda mahukan, kunci bar tugas sekali lagi dengan mengklik kanan pada ruang kosong pada Taskbar dan memilih "Kunci bar tugas" dari menu pop timbul. Apabila Taskbar terkunci, ada tanda centang di sebelah pilihan "Kunci taskbar" pada menu.

Kami memutuskan untuk mempertahankan tajuk "Pelancaran Cepat", dan hanya bar Peluncuran Cepat yang cukup lebar untuk menunjukkan judul di Taskbar. Dan, kami menyembunyikan butang Cortana dan butang Task View, jadi bar Quick Launch berada tepat di sebelah butang Start. Klik butang anak panah dua kali untuk mengakses menu Quick Launch.

Sekiranya anda memutuskan bahawa anda tidak mahu lagi bar Quick Launch di Taskbar, cukup klik kanan pada ruangan kosong di Taskbar dan pergi ke Toolbars> Quick Launch. Bar Pelancaran Pantas dikeluarkan dari Taskbar.

Perhatikan bahawa apabila anda membuang bar Quick Launch dari Taskbar, bar tersebut juga dikeluarkan dari submenu Toolbar. Sekiranya anda ingin menambahkan bar Quick Launch ke Taskbar sekali lagi, anda harus mengikuti langkah-langkah dalam artikel ini sekali lagi.