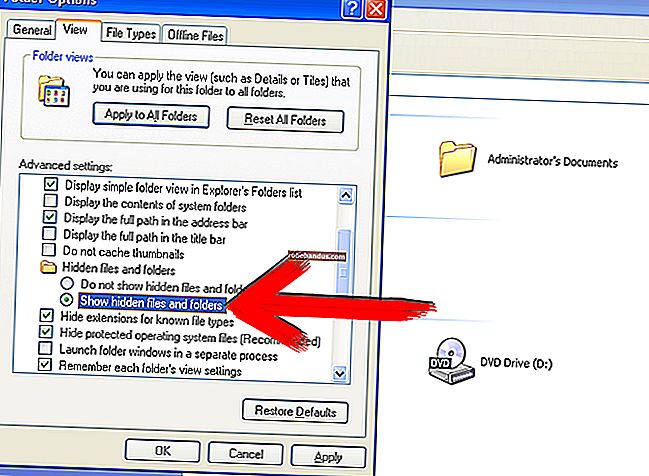Cara Mempercepat Muat Turun PlayStation 4 Anda

Sony PS4 terkenal dengan kelajuan muat turun yang perlahan, terutamanya model 2014 yang asli. Ini tidak selalu bergantung kepada perkakasan — perisian yang berjalan di latar belakang, masalah Wi-Fi, dan masalah rangkaian lain semuanya berperanan.
Petua Mempercepat
Ikuti beberapa petua asas untuk meningkatkan kelajuan muat turun anda di mana-mana peranti - bukan hanya PS4. Sambungan internet anda berkongsi lebar jalurnya di antara semua peranti anda. Memuat turun fail di komputer riba anda atau streaming Netflix dalam 4K pada peranti lain dapat melambatkan. Untuk kelajuan maksimum, berhenti sebentar muat turun dan aliran lain dan biarkan PS4 anda menggunakan semua lebar jalur yang diinginkannya.
Mengikuti beberapa muat turun pada PS4 anda mempunyai kesan yang serupa. Konsol harus berkongsi lebar jalur yang dimilikinya, jadi jika anda ingin menyelesaikan muat turun tertentu sebaiknya menghentikan sementara pemindahan anda yang lain.
Akhirnya, jangan bermain permainan dalam talian semasa memuat turun di latar belakang. Seperti yang akan anda lihat di bawah, ini akan mengehadkan kelajuan muat turun anda secara drastik. Kemungkinan muat turun itu sendiri akan memberi kesan negatif terhadap prestasi anda, memperkenalkan lonjakan ketinggalan dan masalah sambungan yang dapat merugikan anda.
Bunuh Apa-apa Apl Berjalan
Salah satu cara terpantas untuk meningkatkan kelajuan muat turun anda adalah dengan membunuh semua proses yang sedang berjalan. Kami telah melihat ini mempercepat muat turun untuk kita sendiri, dan yang diperlukan hanyalah beberapa menekan butang:
- Dengan PS4 berjalan, tekan dan tahan butang PS pada pengawal sehingga anda melihat menu muncul di skrin.
- Sorot "Tutup Aplikasi" dan ketuk X.
Petua ini berakar pada catatan blog Juho Snellman dari tahun 2017. Pengaturcara sistem mendapati bahawa "tetingkap penerimaan" konsol semakin berkurang setiap kali permainan atau aplikasi lain dijalankan.

Sony mungkin mencipta tingkah laku ini untuk memberi keutamaan kepada permainan dan perisian lain, itulah sebabnya anda dapat memuat turun item dari PSN dan masih bermain permainan dalam talian. Sekiranya anda tergesa-gesa untuk memuat turun, lebih baik anda membunuh mana-mana permainan atau aplikasi yang sedang berjalan dan melakukan sesuatu yang lain sebentar.
Jeda dan Sambung Muat Turun Anda
Petua lain yang kami dapati adalah menghentikan sementara muat turun anda, kemudian meneruskannya semula. Sekiranya terasa seperti PS4 anda menyeret tumitnya ke atas kemas kini yang besar atau muat turun permainan baru, petua ini dapat membantu menggerakkan semuanya.

Untuk melakukan ini, anda perlu mengakses barisan muat turun di bawah Pemberitahuan:
- Akses papan pemuka PS4 dengan menekan butang PS sekali.
- Ketuk “atas” pada kayu bedik kiri (atau d-pad) untuk menyorot Pemberitahuan, kemudian ketuk X.
- Anda harus melihat "Muat turun" dalam senarai, sorot dan ketik X.
- Sorot item yang sedang dimuat dan ketuk X, lalu pilih "Jeda."
- Ketuk X sekali lagi pada muat turun yang disorot dan pilih "Sambung semula."
Perlu beberapa saat untuk muat turun anda dimulakan lagi, tetapi kali ini semoga muat turunnya lebih cepat dan menunjukkan jangka masa muat turun yang lebih pendek. Anda boleh mencuba ini berkali-kali, terutamanya jika anda melihat penurunan laju lagi.
Masukkan PS4 Anda ke dalam Mod Rehat
Sekiranya anda mempunyai masa terluang dan ketika ini anda tidak menggunakan PS4 anda, Mod Rehat sedikit sebanyak dapat membantu meningkatkan kelajuan. Untuk hasil terbaik tutup semua aplikasi sebelum anda mengaktifkan mod rehat, seperti yang dijelaskan pada permulaan artikel ini.

Sebelum memasukkan PS4 ke mod rehat, anda mesti mengaktifkan akses internet latar belakang agar muat turun anda berterusan semasa mesin anda dalam keadaan siap sedia. Kunjungi menu Tetapan PS4 dan tatal ke bawah ke "Tetapan Penjimatan Daya", kemudian ketuk X. Pilih "Tetapkan Ciri yang Tersedia dalam Mode Rehat" dan pastikan anda mengaktifkan "Tetap Terhubung ke Internet."

Kini anda dapat memasukkan PS4 ke mod rehat dengan menahan butang PS pada pengawal anda, menatal ke bawah ke "Daya" dan memilih "Masukkan Mode Rehat." Anda perlu menghidupkan semula PS4 anda untuk melihat kemajuan muat turun anda.
Gunakan Sambungan Berwayar
Rangkaian tanpa wayar boleh menjadi perlahan dan terdedah kepada gangguan. Walaupun anda mempunyai penghala moden, anda tidak dapat mengawal cuaca atau pilihan saluran wayarles jiran anda. Untuk sambungan rangkaian yang jauh lebih stabil, tanggalkan wayarles sama sekali dan gunakan kabel Ethernet.
PS4 yang asli sangat buruk untuk sambungan tanpa wayarnya, tetapi sambungan berwayar akan meningkatkan prestasi pada semakan perkakasan Slim dan Pro juga. Sekiranya penghala anda hampir dengan konsol anda, ini adalah penyelesaian yang mudah. Anda akan menemui port Ethernet di bahagian belakang semua model PS4, sambungkan satu hujung kabel Ethernet standard ke konsol anda dan yang lain ke port percuma pada penghala anda.
Tetapi bagaimana jika PS4 dan penghala anda berada di bilik yang berbeza, atau di tingkat yang berbeza? Penyesuai powerline Ethernet membolehkan anda menggunakan kabel yang sudah ada di dinding anda. Kami telah membuat liputan mengenai cara membuat rangkaian talian kuasa di rumah anda sendiri pada masa lalu. Lihat Ulasan Geek untuk penyesuai rangkaian powerline untuk idea membeli-belah.
Bagi kebanyakan kita, rangkaian tanpa wayar adalah satu-satunya pilihan. Model PS4 yang asli hanya menyokong wayarles 802.11b / g / n 2.4 GHz, sedangkan model PS4 Slim dan PS4 Pro yang lebih baru menyokong 802.11ac dual-band pada jalur 5 GHz. Walaupun wayarles 2.4 GHz mempunyai penembusan dinding yang lebih baik daripada dual-band 5GHz, standard lama juga lebih perlahan dan lebih rentan terhadap gangguan.
Sekiranya anda masih berminat untuk menggunakan sambungan tanpa wayar, pastikan anda menggunakan 5GHz di mana mungkin. Sebaik-baiknya, penghala dan konsol harus berada di ruangan yang sama, atau sedekat yang anda boleh uruskan. Jangan lupa untuk menjalankan imbasan tanpa wayar untuk menentukan saluran terbaik untuk digunakan untuk mengelakkan gangguan. Ikuti petua ini untuk mendapatkan isyarat tanpa wayar yang lebih baik.
BERKAITAN: Cara Mendapatkan Isyarat Tanpa Wayar yang Lebih Baik dan Mengurangkan Gangguan Rangkaian Tanpa Wayar
Sediakan Pelayan Proksi
Ramai pengguna bersumpah bahawa menyediakan pelayan proksi pada mesin tempatan menyelesaikan masalah muat turun mereka. Proksi adalah seperti pintu masuk ke internet yang paling banyak dijumpai di rangkaian syarikat. Seorang pengguna Reddit menerangkan bagaimana ini dapat membantu meningkatkan kelajuan muat turun anda:
Komen dari perbincangan tibiazak dari perbincangan "Muat turun PS4 terkenal lambat. Saya mungkin mempunyai idea mengapa.".Dengan mendapatkan komputer di rangkaian tempatan anda untuk melakukan pengangkatan berat, mungkin dapat meningkatkan kelajuan muat turun anda. Ini berlaku terutama untuk model PlayStation 4 awal, yang mempunyai penyesuai rangkaian yang sangat tidak stabil.
Perkara pertama yang perlu anda lakukan ialah memuat turun dan menjalankan pelayan proksi pada mesin tempatan anda. Pengguna Windows boleh menggunakan versi CCProxy percuma, sementara pengguna Mac dapat menggunakan aplikasi percuma Squidman. Muat turun dan pasang pelayan proksi pada mesin yang disambungkan ke rangkaian yang sama dengan PS4 anda.
Konfigurasikan CCProxy untuk Windows
Untuk mengkonfigurasi PS4 anda untuk menggunakan proksi anda, anda perlu mendapatkan dua bit maklumat: alamat proksi dan nombor port. Pada CCProxy, ini mudah — cukup klik pada "Pilihan" kemudian periksa di bawah "Alamat IP Lokal" untuk IP dan "HTTP / RTSP" untuk port.
Konfigurasikan Squidman untuk Mac
Tahan kekunci Pilihan dan klik pada ikon Rangkaian di sudut kanan atas skrin. Perhatikan "Alamat IP" mesin tempatan anda. Sekarang lancarkan Squidman dan pergi ke Squidman> Preferences di bahagian atas skrin. Perhatikan "Pelabuhan HTTP" di bawah Umum. Sekarang klik pada tab "Pelanggan".

Anda perlu menambahkan pelbagai alamat IP yang dapat menggunakan proksi baru anda. Sekiranya alamat IP anda pada langkah sebelumnya terlihat seperti "192.168.0.X", maka anda boleh mengklik baru dan ketik "192.168.0.0/24" untuk mengaktifkannya untuk keseluruhan julat. Sekiranya alamat IP anda menyerupai "10.0.0.X", maka anda boleh mengetik "10.0.0.0/16" untuk mengaktifkan keseluruhan rentang.

Sekarang klik "Simpan" kemudian "Hentikan Squid" untuk menghentikan pelayan. Klik "Start Squid" untuk memulakan semula pelayan. Anda kini bersedia untuk mengkonfigurasi PS4 anda.
- Akses menu "Tetapan" konsol anda dan tatal ke bawah ke "Rangkaian" kemudian ketuk X.
- Sorot "Siapkan Sambungan Internet" kemudian ketik X.
- Pilih antara "Gunakan Wi-Fi" atau "Gunakan Kabel LAN" berdasarkan persediaan semasa anda.
- Ketika ditanya bagaimana anda ingin mengatur sambungan anda, pilih "Custom" dan ketuk X.
- Pilih rangkaian Wi-Fi dan masukkan kata laluan mengikut keperluan.
- Untuk "Tetapan Alamat IP", pilih "Automatik" dan ketuk X.
- Untuk "Nama Host DHCP" pilih "Jangan Nyatakan" dan ketuk X.
- Untuk "Tetapan DNS", pilih "Automatik" dan ketuk X.
- Untuk "Tetapan MTU", pilih "Automatik" dan ketuk X.
- Untuk "Proxy Server" pilih "Use" dan ketuk X.
- Masukkan alamat IP dan maklumat port untuk pelayan anda, sorot "Next" dan ketuk X.
- Akhirnya, pilih "Uji Sambungan Internet" dan ketik X, kemudian tunggu ujian selesai.
Perlu diingat bahawa PS4 anda perlu menggunakan proksi ini untuk mengakses internet. Sekiranya alamat IP pelayan proksi anda berubah, PS4 anda tidak akan dapat menyambung ke internet. Untuk pengoperasian PS4 anda secara berkala (bermain permainan dalam talian, streaming filem, melayari PlayStation Store) anda tidak memerlukan pelayan proksi.

Sekiranya anda tidak mahu PS4 anda selalu bergantung pada proksi, anda boleh membuat asal perubahan ini. Itu bermaksud mengatur kembali sambungan internet PS4 dan memilih "Jangan Gunakan" ketika diminta untuk pelayan proksi (memilih untuk mengatur rangkaian "Mudah" juga akan berfungsi).
Mileage Anda Mungkin Berubah: Tukar Server DNS Anda
DNS bermaksud Sistem Nama Domain, dan ia seperti buku alamat untuk web. Pelayan DNS yang anda gunakan menentukan pelayan mana yang diselesaikan ketika anda memasukkan alamat web. Sekiranya anda belum menukar pelayan DNS, anda menggunakan lalai penyedia perkhidmatan anda.
Sebilangan pengguna bersumpah bahawa menukar pelayan DNS menyelesaikan masalah kelajuan muat turun PS4 mereka. Yang lain berpendapat ia adalah kesan plasebo. Beberapa mempunyai teori bahawa pilihan pelayan DNS anda mempengaruhi pelayan yang digunakan oleh konsol anda untuk muat turun. Kami tidak tahu pasti bagaimana ini berfungsi. Walau apa pun, kami mengesyorkan menggunakan Cloudflare atau pelayan DNS Google kerana mungkin lebih cepat daripada yang disediakan oleh penyedia perkhidmatan internet anda.
Cara terbaik untuk melakukan ini adalah dengan menukar pelayan DNS anda pada penghala anda, yang akan mempengaruhi semua peranti di rangkaian anda. Sekiranya anda melalui laluan ini, anda tidak perlu memasukkan perubahan pelayan DNS manual pada setiap peranti. Ketahui lebih lanjut mengenai cara menukar pelayan DNS penghala anda.
Sekiranya anda ingin mencubanya, anda boleh menggunakan pelayan DNS alternatif yang disediakan oleh Google (8.8.8.8 dan 8.8.4.4), CloudFlare (1.1.1.1), atau memilih pelayan DNS terpantas berdasarkan lokasi anda.

Sekiranya anda tidak mahu menukar pelayan DNS untuk seluruh rangkaian rumah anda, anda boleh mengubahnya hanya pada PS4 anda. Anda tidak perlu melakukan ini jika anda sudah mengubahnya pada penghala anda!
Untuk menukar pelayan DNS mana yang digunakan PS4 anda:
- Akses menu "Tetapan" konsol anda dan tatal ke bawah ke "Rangkaian" kemudian ketuk X.
- Sorot "Siapkan Sambungan Internet" kemudian ketik X.
- Pilih antara "Gunakan Wi-Fi" atau "Gunakan Kabel LAN" berdasarkan persediaan semasa anda.
- Ketika ditanya bagaimana anda ingin mengatur sambungan anda, pilih "Custom" dan ketuk X.
- Pilih rangkaian Wi-Fi dan masukkan kata laluan mengikut keperluan.
- Untuk "Tetapan Alamat IP", pilih "Automatik" dan ketuk X.
- Untuk "Nama Host DHCP" pilih "Jangan Nyatakan" dan ketuk X.
- Untuk "Tetapan DNS", pilih "Manual" dan ketuk X.
- Tambahkan dua pelayan DNS pilihan anda dalam bidang "DNS Utama" dan "DNS Sekunder" kemudian pilih "Seterusnya" dan ketuk X.
- Untuk "Tetapan MTU", pilih "Automatik" dan ketuk X.
- Untuk "Pelayan Proksi" pilih "Jangan Gunakan" dan ketuk X.
- Akhirnya, pilih "Uji Sambungan Internet" dan ketik X, kemudian tunggu ujian selesai.
Mungkinkah Masalahnya Menjadi Kelajuan Internet Anda?
Bilakah kali terakhir anda menguji kelajuan internet anda? Sekiranya kelajuan internet anda lambat, tiada apa yang anda lakukan untuk PS4 anda akan memperbaiki keadaan. Uji sambungan anda menggunakan komputer riba atau komputer desktop dengan pergi ke Speedtest.net atau dengan memuat turun aplikasi Speedtest untuk iOS dan Android.
Sekiranya kelajuan anda tidak setara, sudah tiba masanya untuk menyelesaikan masalah dengan penyedia perkhidmatan anda. Anda juga perlu menguji beberapa kali, pada waktu yang berlainan dalam sehari, untuk mendiagnosis masalah dengan lebih baik.
BERKAITAN: Mengapa Anda Mungkin Tidak Mendapatkan Kelajuan Internet yang Anda Bayar (dan Cara Memberitahu)