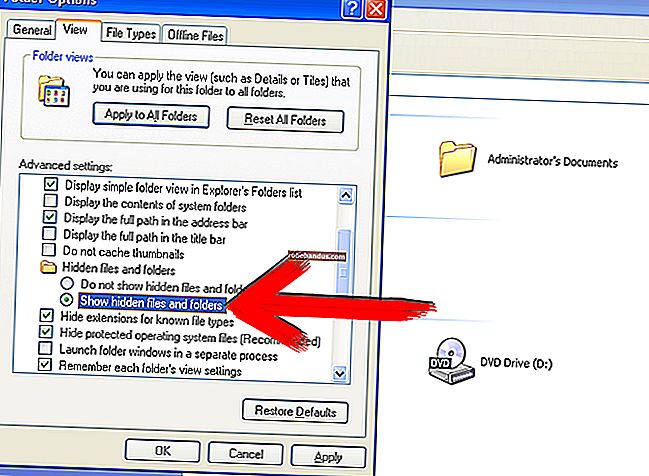Cara Menyiapkan dan Mengoptimumkan Steam Link untuk Streaming Permainan Dalam Rumah

Valve's Steam Link adalah cara yang ramping dan mudah untuk mengalirkan permainan dari PC anda ke TV di tempat lain di rumah anda. Anda menyambungkan Steam Link ke PC anda melalui HDMI, menyambungkan pengawal, dan bermain. Ia menggunakan Steam In-Home Streaming, yang dapat anda gunakan dengan PC mana pun, tetapi Steam Link menawarkan penerima streaming murah dan dioptimumkan yang dapat anda sambungkan ke TV anda.
Cara Menyiapkan Pautan Steam Anda
Steam Link mudah disediakan. Pertama, pasang Steam pada salah satu PC anda, lancarkannya, dan kemudian log masuk dengan akaun anda. Sekiranya anda sudah menggunakan Steam, anda sudah melakukan ini - pastikan Steam sedang berjalan.
Kedua, sambungkan Steam Link ke sumber kuasa dengan penyesuai kuasa yang disertakan, dan kemudian sambungkan ke TV anda dengan kabel HDMI yang disertakan.
Ketiga, pasang Steam Controller, papan kekunci dan tetikus USB apa pun, pengawal Xbox 360 berwayar atau tanpa wayar, pengawal Xbox One berwayar, atau gamepad tanpa wayar Logitech F710 ke port USB pada Steam Link untuk mengawalnya. Steam Link mempunyai tiga port USB, jadi anda boleh memasang hingga tiga peranti. Anda juga boleh menyambungkan peranti tanpa wayar ke Steam Link anda melalui Bluetooth kemudian.
Apabila anda selesai dengan asas-asas tersebut, hidupkan TV anda dan alihkannya ke input HDMI yang dihubungkan dengan Steam Link.

Gunakan petunjuk pada skrin anda untuk mengatur Steam Link anda dan sambungkan ke Steam yang menjalankan PC. Prosesnya cepat dan mudah, dan melibatkan bergabung dengan rangkaian Wi-Fi (jika anda tidak menggunakan Ethernet), menyiapkan beberapa tetapan gambar asas, dan memilih PC di rangkaian anda yang menjalankan Steam. Anda akan diminta memasukkan kod yang ditunjukkan di TV ke Steam pada PC anda untuk mengesahkan proses pasangan.

Anda kemudian boleh memilih PC yang menjalankan Steam pada papan pemuka Steam Link utama dan tekan butang "A" pada pengawal, klik "Mula Bermain" dengan tetikus, atau tekan Enter pada papan kekunci. Antaramuka Steam Big Picture Mode muncul dan anda boleh menggunakannya untuk melancarkan dan bermain permainan seolah-olah anda sedang duduk di depan PC.

Sekiranya anda ingin menyesuaikan tetapan Steam Link, anda perlu memilih "Tetapan" di layar utama di sini. Sebaik sahaja anda memilih PC, anda akan berada dalam Mod Gambar Besar, dialirkan dari PC itu sendiri. Banyak tetapan untuk menyesuaikan Steam Link hanya tersedia di skrin utama di sini.

Cara Meningkatkan Prestasi Penstriman Anda
BERKAITAN: Cara Mendapatkan Prestasi yang Lebih Baik dari Strim In-Home Streaming
Selalu akan ada sedikit kependaman (atau “lag”) dengan Steam Link kerana permainan yang anda mainkan sebenarnya berjalan di komputer anda. Namun, ada cara untuk meminimumkan kependaman dan menjadikan aliran berfungsi lebih baik.
Pertama, anda harus menggunakan sambungan Ethernet berwayar untuk Steam Link anda, jika boleh. Sambungkan Steam Link ke penghala anda menggunakan kabel Ethernet. Sebaiknya anda menghubungkan PC permainan yang akan anda streaming dari penghala yang sama melalui kabel Ethernet berwayar juga. Ini adalah satu-satunya perkara terpenting yang boleh anda lakukan untuk mendapatkan prestasi yang baik dari streaming permainan anda. Rangkaian powerline mungkin berfungsi lebih baik daripada rangkaian tanpa wayar dalam beberapa keadaan, tetapi kabel Ethernet standard adalah yang terbaik. Sekiranya anda mempunyai penghala yang sangat lama dan melihat prestasi yang buruk dengan Ethernet, menaik taraf penghala anda ke sesuatu yang lebih baru dan lebih cepat mungkin adalah penyelesaiannya.
Sekiranya anda tidak dapat menggunakan kabel Ethernet berwayar, Valve mengesyorkan anda sekurang-kurangnya menggunakan Wi-Fi 5 GHz. Ini bermaksud anda harus menghubungkan kedua-dua PC permainan anda dan Steam Link ke rangkaian Wi-Fi 5 GHz dan bukannya rangkaian 2,4 GHz. Sekiranya penghala anda tidak menyokong Wi-Fi 5 GHz, anda harus mempertimbangkan untuk meningkatkan. Sambungan tanpa wayar akan menjadi lebih flakier dan lebih lama daripada sambungan berwayar, tetapi masih boleh berfungsi. Itu sangat bergantung pada keseluruhan persediaan anda dan permainan yang anda mainkan.
Steam Link menyokong 802.11ac tanpa wayar, walaupun 802.11n juga berfungsi. Menggunakan rangkaian tanpa wayar 5 GHz 802.11ac sangat sesuai, jika anda mesti pergi tanpa wayar.

Anda juga boleh mengubah pilihan streaming pada PC anda. Untuk melakukannya, buka Steam pada PC dari mana anda streaming, dan pergi ke Steam> Tetapan. Pilih pilihan "In-Home Streaming", dan kemudian klik butang "Advanced Host Options".
Pastikan pelbagai kotak "Aktifkan pengekodan perkakasan" dicentang di sini untuk prestasi maksimum. Mereka semestinya secara lalai.
Anda boleh bermain dengan pilihan lain di sini untuk melihat bagaimana mereka mempengaruhi persediaan anda. Sebagai contoh, anda boleh memilih pilihan "Gunakan tangkapan NVFBC pada GPU NVIDIA" untuk memilih kaedah tangkapan alternatif. Menurut pengalaman kami, kaedah penangkapan NVENC standard sangat sesuai, jadi anda harus memastikan kotak pilihan ini dilumpuhkan kecuali NVFBC nampaknya berfungsi lebih baik untuk anda. NVENC adalah teknologi tangkapan yang sama yang digunakan oleh teknologi ShadowPlay dan GameStream NVIDIA sendiri. Utas ini di forum Steam menerangkan perbezaan dengan lebih terperinci.
BERKAITAN: Cara Menggunakan Kualiti Perkhidmatan (QoS) untuk Mendapatkan Internet Lebih Cepat Apabila Anda Sangat Memerlukannya
Sekiranya anda mempunyai penghala dengan Quality of Service, juga dikenal sebagai prioritas lalu lintas jaringan, Anda harus mengutamakan lalu lintas ke dan dari Steam Link pada penghala. Ini akan memastikan bahawa Steam Link dapat berfungsi dengan optimum. Kotak pilihan “Priority traffic traffic” pada tetingkap Advanced Host Options di atas juga akan membantu router ini.

Pada Steam Link itu sendiri, anda boleh mengubah tetapan kualiti dengan menuju ke layar utama dan memilih Tetapan> Penyediaan Streaming. Terdapat tiga pilihan di sini: Cepat, Seimbang, dan Cantik. Lalai adalah Seimbang. Sekiranya anda mengalami prestasi yang buruk, cuba pilih Cepat. Sekiranya anda mempunyai prestasi yang baik, cuba pilih Cantik dan lihat apakah anda mendapat kualiti gambar yang lebih baik tanpa penurunan yang ketara.

BERKAITAN: Cara Mendapatkan Kualiti Gambar Terbaik dari HDTV Anda
Petua biasa untuk meningkatkan prestasi dan kualiti gambar anda juga membantu. Sebagai contoh, jika permainan menuntut pada perkakasan PC anda, pengurangan tetapan grafiknya dapat menjadikannya berprestasi dan streaming lebih baik. Dan, di TV anda, mengaktifkan "Mode Permainan" dalam tetapan gambar TV anda dapat membantu mengurangkan kependaman yang disebabkan oleh TV anda.
Anda juga harus mengelakkan penggunaan PC untuk menuntut aplikasi semasa streaming daripadanya, kerana ini akan mengurangkan prestasi streaming. Dengan kata lain, anda tidak boleh bermain permainan di PC anda semasa mengalirkan permainan lain dari PC anda melainkan anda mempunyai perkakasan yang sangat kuat.
Cara Melihat Statistik Prestasi
Steam Link mempunyai hamparan statistik prestasi yang dapat anda lihat. Ini membantu memberikan nombor mentah yang menunjukkan bagaimana Steam Link anda berfungsi, jadi anda dapat mengukur kesan pelbagai perubahan dan perubahan tetapan untuk melihat berapa banyak yang membantu atau menjejaskan prestasi keseluruhan anda. Untuk mengaktifkannya, menuju ke layar utama, kemudian ke Pengaturan> Penyediaan Streaming> Pilihan Lanjutan (tekan Y), dan kemudian tetapkan pilihan "Overlay Prestasi" ke pengaturan "Diaktifkan".

Anda juga dapat menghidupkan atau mematikan tetapan ini dari dalam Mode Gambar Besar sambil melakukan streaming dengan menuju ke Tetapan> Penstriman Dalam Rumah> Pilihan Pelanggan Lanjutan, dan kemudian beralih pengaturan "Maklumat Prestasi Paparan".
Setelah menghidupkan ciri ini, anda akan melihat statistik prestasi terperinci muncul di bahagian bawah paparan anda semasa streaming. Contohnya, terdapat garis "Latensi pendaratan" yang menunjukkan berapa banyak latensi input dan paparan yang sedang anda alami.

Anda kemudian boleh membuat perubahan pada persediaan anda dan melihat secara langsung bagaimana prestasi anda berubah.
Cara Bermain Permainan Bukan Steam di Steam Link
Steam Link hanya dapat melancarkan permainan yang terdapat di perpustakaan Steam anda. Ia menyokong permainan bukan Steam, tetapi anda mesti menambahkannya ke perpustakaan Steam anda terlebih dahulu.
Untuk menambahkan permainan bukan Steam ke pustaka Steam anda, anda perlu berada di PC yang menjalankan Steam. Klik opsi "Tambahkan Permainan" di bagian bawah perpustakaan Anda, dan kemudian klik opsi "Tambahkan Permainan Non-Steam" pada munculan yang muncul. Arahkan Steam ke fail .exe permainan, dan Steam akan memperlakukannya seperti permainan lain di antara muka Steam. Anda kemudian boleh melancarkan permainan itu dari Steam Link.

Semasa streaming ke TV anda tidak akan memberikan pengalaman yang sehalus anda duduk di PC, anda akan terkejut betapa dekatnya anda dengan perkakasan PC yang baik dan sambungan rangkaian berwayar yang kukuh. Terutama untuk permainan lebih kasual, anda mungkin tidak menyedari perbezaannya.