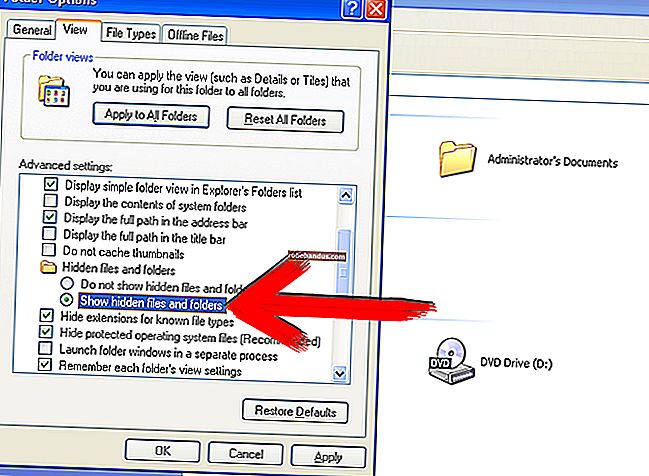Cara Menambah Akaun Gmail Anda ke Outlook Menggunakan IMAP

Sekiranya anda menggunakan Outlook untuk memeriksa dan menguruskan e-mel anda, anda juga dapat menggunakannya untuk memeriksa akaun Gmail anda. Anda boleh menyiapkan akaun Gmail anda untuk membolehkan anda menyegerakkan e-mel di beberapa mesin menggunakan klien e-mel dan bukannya penyemak imbas.
BERKAITAN: Asas E-mel: POP3 Sudah Keluar; Sila Beralih ke IMAP Hari Ini
Kami akan menunjukkan kepada anda cara menggunakan IMAP di akaun Gmail anda sehingga anda dapat menyegerakkan akaun Gmail anda di beberapa mesin, dan kemudian bagaimana menambahkan akaun Gmail anda ke Outlook 2010, 2013, atau 2016.
Sediakan Akaun Gmail Anda untuk Menggunakan IMAP
Untuk menyiapkan akaun Gmail anda untuk menggunakan IMAP, masuk ke akaun Gmail anda dan pergi ke Mail.

Klik butang Tetapan di sudut kanan atas tetingkap dan pilih Tetapan dari menu lungsur.

Pada skrin Tetapan, klik Maju dan POP / IMAP.

Tatal ke bawah ke bahagian Akses IMAP dan pilih Aktifkan IMAP.

Klik Simpan Perubahan di bahagian bawah skrin.

Benarkan Aplikasi yang kurang selamat mengakses akaun Gmail anda
BERKAITAN: Cara Melindungi Akaun Gmail dan Google Anda
Sekiranya anda tidak menggunakan pengesahan 2 faktor pada akaun Gmail anda (walaupun kami mengesyorkan anda melakukannya), anda perlu membenarkan aplikasi yang kurang selamat mengakses akaun Gmail anda. Gmail menyekat aplikasi yang kurang selamat daripada mengakses akaun Google Apps kerana aplikasi ini lebih mudah ditembusi. Menyekat aplikasi yang kurang selamat membantu menjaga keselamatan akaun Google anda. Sekiranya anda cuba menambahkan akaun Gmail yang tidak mempunyai pengesahan 2 faktor, anda akan melihat kotak dialog ralat berikut.

Lebih baik mengaktifkan pengesahan 2 faktor di akaun Gmail anda, tetapi jika anda benar-benar tidak suka, kunjungi halaman aplikasi Google yang kurang selamat dan log masuk ke akaun Gmail anda jika diminta. Kemudian, hidupkan Akses untuk aplikasi yang kurang selamat.

Sekarang anda seharusnya dapat meneruskan ke bahagian seterusnya dan menambahkan akaun Gmail anda ke Outlook.
Tambahkan Akaun Gmail Anda ke Outlook
Tutup penyemak imbas anda dan buka Outlook. Untuk mula menambahkan akaun Gmail anda, klik tab Fail.

Pada skrin Maklumat Akaun, klik Tambah Akaun.

Pada kotak dialog Tambah Akaun, anda boleh memilih pilihan Akaun E-mel yang secara automatik mengatur akaun Gmail anda di Outlook. Untuk melakukan ini, masukkan nama, alamat e-mel, dan kata laluan untuk akaun Gmail anda dua kali. Klik Seterusnya. (Sekiranya anda menggunakan pengesahan dua faktor, anda perlu mendapatkan "kata laluan aplikasi" dari halaman ini.)

Kemajuan penyediaan dipaparkan. Proses automatik mungkin atau tidak berfungsi.

Sekiranya proses automatik gagal, pilih Penyediaan manual atau jenis pelayan tambahan, bukannya Akaun E-mel, dan klik Seterusnya.

Pada skrin Pilih Perkhidmatan, pilih POP atau IMAP dan klik Seterusnya.

Pada Tetapan Akaun POP dan IMAP masukkan Maklumat Pengguna, Pelayan dan Logon. Untuk Maklumat Pelayan, pilih IMAP dari senarai drop-down Jenis Akaun dan masukkan yang berikut untuk maklumat pelayan masuk dan keluar:
- Pelayan mel masuk: imap.googlemail.com
- Pelayan mel keluar (SMTP): smtp.googlemail.com
Pastikan anda memasukkan alamat e-mel penuh untuk Nama Pengguna dan pilih Ingat kata laluan jika anda mahu Outlook log masuk secara automatik semasa memeriksa e-mel. Klik Lagi Tetapan.

Pada kotak dialog Tetapan E-mel Internet, klik tab Pelayan Keluar. Pilih Pelayan keluar saya (SMTP) memerlukan pengesahan dan pastikan Gunakan tetapan yang sama dengan pilihan pelayan mel masuk saya dipilih.

Semasa masih dalam kotak dialog Tetapan E-mel Internet, klik tab Lanjutan. Masukkan maklumat berikut:
- Pelayan masuk: 993
- Sambungan enkripsi pelayan masuk: SSL
- TLS sambungan enkripsi pelayan keluar
- Pelayan keluar: 587
CATATAN: Anda perlu memilih jenis sambungan yang dienkripsi untuk pelayan keluar sebelum memasukkan 587 untuk nombor port Pelayan Keluar (SMTP). Sekiranya anda memasukkan nombor port terlebih dahulu, nombor port akan kembali ke port 25 apabila anda menukar jenis sambungan yang dienkripsi.
Klik OK untuk menerima perubahan anda dan tutup kotak dialog Tetapan E-mel Internet.

Klik Seterusnya.

Outlook menguji tetapan akaun dengan masuk ke pelayan e-mel masuk dan mengirim mesej e-mel ujian. Apabila ujian selesai, klik Tutup.

Anda akan melihat skrin yang bertuliskan "Anda sudah siap!". Klik Selesai.

Alamat Gmail anda dipaparkan dalam daftar akaun di sebelah kiri dengan alamat e-mel lain yang telah anda tambahkan ke Outlook. Klik Peti Masuk untuk melihat apa yang ada di Peti Masuk di akaun Gmail anda.

Kerana anda menggunakan IMAP di akun Gmail anda dan anda menggunakan IMAP untuk menambahkan akun ke Outlook, maka pesan dan folder di Outlook menunjukkan apa yang ada di akun Gmail anda. Segala perubahan yang anda buat pada folder dan setiap kali anda memindahkan mesej e-mel di antara folder di Outlook, perubahan yang sama akan dilakukan di akaun Gmail anda, seperti yang akan anda lihat ketika anda masuk ke akaun Gmail anda dalam penyemak imbas. Ini berfungsi juga. Segala perubahan yang anda buat pada struktur akaun anda (folder, dll.) Pada penyemak imbas akan ditunjukkan pada saat anda log masuk ke akaun Gmail anda di Outlook.