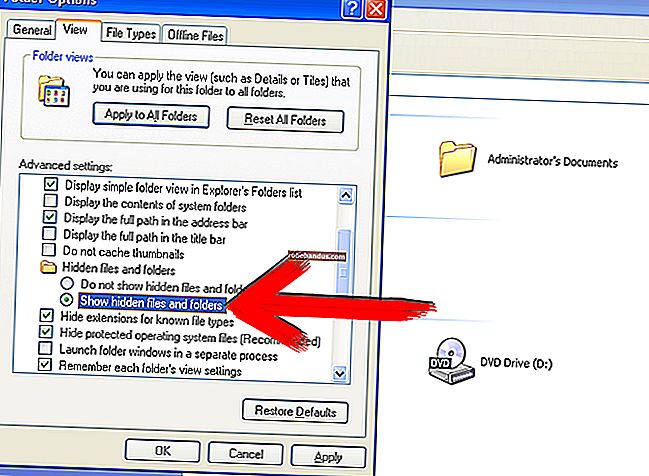Pemula Geek: Cara Memasang Semula Windows pada Komputer Anda

Memasang semula Windows adalah salah satu cara termudah untuk menyelesaikan masalah perisian di komputer anda, sama ada berjalan lambat atau dijangkiti virus. Anda juga harus memasang semula Windows sebelum menyingkirkan PC lama.
Bergantung pada versi Windows anda dan bagaimana anda memasangnya - atau sama ada ia disertakan dengan komputer anda - terdapat beberapa cara untuk memasang semula Windows.
Sebelum Memasang Semula Windows
Proses memasang semula Windows akan menghapus semua data di komputer anda. Fail anda, program yang telah anda pasang, dan tetapan yang telah anda konfigurasikan di komputer anda akan dihapuskan. (Perhatikan bahawa, jika anda menggunakan fitur Refresh di Windows 8, fail peribadi anda akan disimpan.)
Sebelum memasang semula Windows, anda harus membuat salinan sandaran semua data peribadi anda - tentu saja, anda harus selalu mempunyai salinan sandaran terkini, kerana cakera keras boleh gagal kapan saja. Namun, apabila anda memasang semula Windows, salinan sandaran ini akan menjadi satu-satunya salinan. Pastikan anda mempunyai sandaran terkini dari semua fail penting anda sebelum meneruskan.
Baca Lagi: Panduan Senarai Semak untuk Memasang Semula Windows
Menyegarkan dan Menetapkan Semula pada Windows 8 atau 10
Sekiranya anda menggunakan Windows 8 atau 10, memasang semula Windows lebih mudah daripada sebelumnya. Daripada memasang dari cakera Windows atau mengaktifkan partisi pemulihan, anda boleh menggunakan Refresh PC anda atau Tetapkan semula pilihan PC anda yang dibina ke dalam Windows. Pilihan ini akan memasang semula Windows dengan cepat untuk anda, menyimpan dan memulihkan data anda secara automatik dan tidak mengemukakan sebarang pertanyaan semasa pemasangan.
Baca Lagi: Semua yang Perlu Anda Ketahui Mengenai Menyegarkan dan Menetapkan Semula PC Windows 8 atau 10 Anda

Komputer Anda Datang Dengan Windows
jika komputer anda disertakan dengan Windows, cara termudah untuk mengembalikannya ke keadaan lalai kilang adalah dengan menggunakan partisi pemulihannya. Anda juga boleh menggunakan cakera pemulihan - komputer pada amnya tidak lagi dilengkapi dengan cakera pemulihan, tetapi anda mungkin diminta untuk membakar cakera ketika anda menyiapkan komputer.
Untuk menggunakan partition pemulihan komputer anda, mulakan semula komputer anda dan tekan kekunci yang muncul di skrin semasa proses permulaan. Sekiranya anda tidak melihat kunci ini, baca manual komputer anda (atau gunakan Google) untuk mencari kunci yang diperlukan untuk model komputer anda yang spesifik.
Untuk menggunakan cakera pemulihan, masukkan cakera pertama ke pemacu cakera komputer anda dan mulakan semula komputer anda. Anda harus melihat persekitaran pemulihan muncul. (Sekiranya tidak, anda perlu mengubah urutan boot di BIOS komputer anda sehingga komputer dapat boot dari pemacu cakera.)

Anda sekarang harus berada dalam persekitaran pemulihan. Dengan beberapa klik, anda boleh memerintahkan komputer anda untuk menetapkan semula kembali ke keadaan lalai kilang. Anda harus menyiapkan komputer seperti yang anda lakukan ketika pertama kali memperolehnya, memberikan nama pengguna, memasang semula program anda, dan mengkonfigurasinya.
Anda Memasang Windows atau Meningkatkan Versi Windows Komputer Anda
Sekiranya anda memasang Windows sendiri atau memasang Windows versi baru pada komputer yang disertakan dengan versi Windows yang lebih lama, anda akan mempunyai cakera pemasangan Windows. Anda boleh menggunakan cakera pemasangan Windows itu untuk memasang semula Windows. (Beberapa geeks juga suka melakukan ini pada komputer yang disertakan dengan Windows untuk melakukan pemasangan baru, menyingkirkan perisian sampah yang telah diinstal sebelumnya oleh pengeluar komputer.)
Pertama, masukkan cakera pemasangan Windows ke pemacu cakera komputer anda dan mulakan semula komputer anda. Anda mesti melihat pemasang Windows muncul. (Jika tidak, anda perlu mengubah urutan boot di BIOS komputer anda sehingga komputer dapat boot dari pemacu CD atau DVD.)
Sekiranya komputer anda tidak menyertakan pemacu cakera fizikal, anda boleh menggunakan Alat Muat turun USB / DVD Windows 7 untuk meletakkan fail pemasangan Windows pada pemacu USB (kaedah ini berfungsi dengan Windows 7 dan Windows 8 atau 10.)

Selesaikan proses pemasangan, jawab semua soalan dan berikan kunci produk Windows anda. Setelah selesai, anda perlu memasang pemacu perkakasan untuk perkakasan komputer anda dan semua perisian kegemaran anda.
Sekiranya anda kerap memasang semula Windows 7, atau memasangnya di banyak komputer, anda mungkin ingin membuat cakera pemasangan Windows 7 yang disesuaikan.
Memasang semula Windows dulu lebih menakutkan, tetapi hari-hari memuat pemacu SATA secara manual dan menggunakan persekitaran mod teks untuk memasang semula Windows XP berada di belakang kami. Memasang semula Windows - atau memulihkan dari partition kilang - sangat mudah, terutamanya dengan Windows 8.