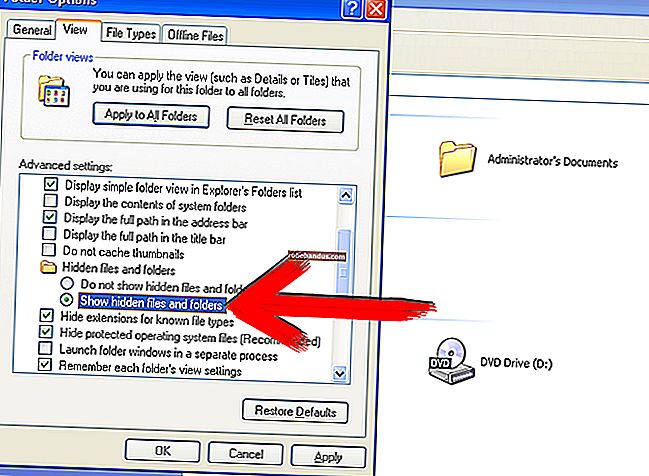Cara Mengubah Bahasa dalam Microsoft Word

Sekiranya anda menaip dalam bahasa lain, anda mungkin mahu menukar antara muka Word ke bahasa itu juga. Sama ada anda perlu mengubah bahasa penyuntingan, alat pemeriksaan, atau bahkan antara muka pengguna, Word mempunyai cara.
Menambah Pek Bahasa untuk Office
Perkara pertama yang anda ingin lakukan ialah menambahkan pek aksesori bahasa untuk bahasa yang ingin anda gunakan. Paket bahasa ini benar-benar percuma dan tersedia untuk seni bina 32-bit atau 64-bit.
Setelah berada di halaman pek aksesori bahasa Office, pilih versi Office yang sedang anda gunakan. Anda akan menemui tiga tab yang tersedia di bawah "Langkah 1: Pasang paket aksesori bahasa."

Dari senarai juntai bawah, pilih bahasa yang diinginkan. Kami akan menggunakan bahasa Jepun dalam contoh ini.

Setelah dipilih, butiran paket bahasa muncul di bawah. Di sebelah kanan tetingkap, pilih muat turun yang sesuai dengan seni bina yang anda jalankan di Windows.
BERKAITAN: Bagaimana Saya Tahu jika Saya Menjalankan Windows 32-bit atau 64-bit?

Anda sekarang akan diminta untuk memilih lokasi untuk muat turun aplikasi. Lakukan itu dan kemudian simpan. Seterusnya, cari dan buka aplikasi. Office kemudian akan membimbing anda melalui proses pemasangan.

Proses ini boleh memakan masa beberapa minit, jadi bersabarlah.

Untuk memastikan paket bahasa dipasang dengan betul, buka Word dan kemudian pilih "Pilihan" di bahagian bawah panel sebelah kiri. (Jika anda mempunyai dokumen yang terbuka di Word, anda perlu mengklik "Menu fail terlebih dahulu dan kemudian klik" Pilihan. "

Tetingkap "Pilihan Kata" akan muncul. Di panel pilihan di sebelah kiri, pilih "Bahasa".

Di bahagian "Pilih Mengedit Bahasa", anda akan melihat bahasa yang dipasang.

Setelah paket bahasa berjaya dipasang, mari kita lihat beberapa tetapan bahasa yang ada.
Menetapkan Bahasa Penyuntingan dan Pembuktian
Dalam senarai bahasa yang tersedia di bahagian "Pilih Mengedit Bahasa", pilih bahasa yang anda inginkan. Seterusnya, pilih butang "Tetapkan sebagai Lalai" di sebelah kanan.

Mesej akan muncul yang memberitahu anda bahawa bahasa penyuntingan pilihan anda akan berkuat kuasa pada kali anda melancarkan Office. Ini juga memberi amaran kepada anda bahawa beberapa tetapan anda mungkin berubah, jadi perhatikan itu. Sekiranya anda baik untuk maju, pilih "Ya."

Itu sahaja yang diperlukan untuk mengatur bahasa penyuntingan dan pembuktian. Namun, jika bahasa tersebut mengatakan "Tidak Diaktifkan" di bawah "Tata Letak Papan Kekunci", klik pautan dan ikuti arahan untuk menambahkan paket bahasa.
Menetapkan Bahasa Paparan dan Bantuan
Kini tiba masanya untuk menukar bahasa UI Word. Melakukan ini akan mengubah butang, menu, kawalan, dan pemberitahuan bantuan.
Kami masih akan bekerja di tetingkap "Pilihan Kata". Kali ini, cari bahagian "Pilih Bahasa Paparan". Anda akan melihat dua menu berasingan di sini: "Bahasa Paparan" dan "Bahasa Bantuan". Pilih bahasa yang dikehendaki untuk kedua-duanya. Anda juga perlu memilih "Tetapkan sebagai Lalai" untuk keduanya. Setelah selesai, klik "OK."

Anda sekarang akan diminta untuk memulakan semula Office. Perkara ini diperlukan agar bahasa baru dapat dilaksanakan.

Tutup dan buka semula Word untuk memastikannya berfungsi dengan betul.

Anda telah siap sedia!