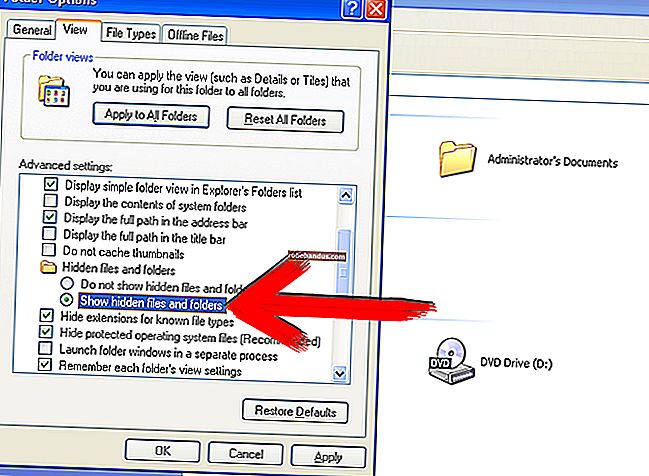Cara Mengambil Foto di Chromebook

Chromebook anda dilengkapi dengan kamera terpasang yang boleh anda gunakan untuk merakam gambar untuk menghantar ke akaun media sosial anda atau berkongsi dengan rakan dan keluarga. Inilah cara mengambil gambar di Chromebook.
Cara Mengambil Foto
Google baru-baru ini melancarkan stabil Chrome OS 76, yang dilengkapi dengan banyak ciri baru seperti Meja Maya dan reka bentuk semula aplikasi Kamera. Google mengalihkan kedudukan butang rana dan mod kamera, menambahkan mod lanskap, dan melaksanakan beberapa peningkatan yang sangat diperlukan untuk kecepatan rana.
Untuk tutorial ini, kami akan menggunakan aplikasi kamera Chromebook stok, walaupun anda dapat menggunakan aplikasi kamera apa pun dari Play Store yang anda sukai.
Pertama, buka aplikasi Kamera di Chromebook anda. Anda akan menemuinya di bawah menu pelancar. Ketuk butang "Cari" pada papan kekunci dan cari "Kamera." Sebagai alternatif, klik butang "Semua Aplikasi" dan cari ikon kamera.

Setelah aplikasi dibuka, klik butang rana, yang terletak di sebelah kanan, untuk mengambil gambar.

Secara lalai, foto diambil dalam orientasi landskap. Namun, jika anda mengklik "Kotak" sebelum butang rana, foto anda akan berbentuk persegi dengan potret dan dimensi lanskap yang sama.

Sebaik sahaja anda menekan butang rana, gambar kecil gambar terbaru akan muncul di sudut kanan bawah. Anda boleh menekan butang rana untuk menangkap lebih banyak foto.
Tiga ikon tambahan di sebelah kiri tetingkap memberi anda bantuan lebih jauh semasa mengambil gambar di Chromebook anda. Klik salah satu daripada ini untuk melakukan perkara berikut:
- Cerminkan Foto: Balikkan perspektif kamera dari kiri ke kanan.
- Gunakan Garis Garis: Tambahkan grid untuk membantu meluruskan gambar anda sebelum anda merakamnya.
- Pemasa: Ambil gambar dengan pemasa yang ditangguhkan.

Catatan: Sekiranya anda mempunyai lebih dari satu kamera di Chromebook anda, atau jika anda memasang kamera tambahan melalui USB, anda akan melihat ikon keempat untuk beralih di antara kamera aktif.
Anda boleh menyesuaikan ukuran grid kamera atau panjang pemasa dengan mengklik ikon roda gigi. Ini akan membawa anda ke menu Tetapan.

Klik pada "Jenis Grid" atau "Tempoh Pemasa" untuk mengubahnya mengikut pilihan anda. Anda boleh memilih antara 3 × 3, 4 × 4, dan Nisbah Emas, dan kelewatan 3- atau 10 saat.

Bagaimana Mengesan Foto Anda
Setelah selesai mengambil gambar, anda perlu mencari foto di Chromebook anda untuk melihat, mengedit, dan membagikannya dengan rakan dan keluarga anda. Ini dapat dilakukan secara langsung dari aplikasi Kamera atau dari dalam aplikasi Files. Ini caranya.
Catatan: Foto anda akan disimpan secara automatik di aplikasi Files jika Chromebook anda menjalankan Chrome OS versi 69 atau lebih tinggi.
BERKAITAN: Cara Mengemas kini Chromebook Anda
Menggunakan Aplikasi Kamera
Seperti yang disebutkan di atas, sebaik sahaja anda mengambil foto, gambar kecil gambar terbaru akan muncul di sudut kanan bawah di bawah ikon rana. Klik gambar kecil untuk melihat foto di aplikasi Galeri.

Setelah aplikasi Galeri dibuka, anda akan melihat semua foto anda di bahagian bawah tetingkap. Klik pada satu untuk memaparkannya di kawasan tontonan.

Sekiranya anda tidak lagi mahukan foto, pilih dan kemudian klik ikon tong sampah di bahagian atas tetingkap.

Klik "Padam" untuk membuang fail.

Menggunakan Aplikasi Fail
Pertama, buka aplikasi Fail di Chromebook anda. Anda akan menemuinya di pelancar dengan mengetuk butang "Cari" di papan kekunci dan mencari "Fail". Sebagai alternatif, klik butang "Semua Aplikasi" dan cari ikonnya.

Direktori lalai untuk foto yang disimpan boleh didapati di bawah Fail Saya> Muat turun di sebelah kiri aplikasi Files.

Dari sini, klik pada foto dan kemudian pilih dari bahagian atas tetingkap apa yang perlu dilakukan seterusnya. Klik "Buka" untuk memutuskan aplikasi apa yang akan membuka gambar, ikon Bagikan untuk mengirimnya ke teman, atau ikon tong sampah untuk menghapusnya dari Chromebook anda.

Setelah mengklik "Buka", Anda juga dapat memilih "Ubah Lalai" jika anda ingin gambar anda terbuka secara automatik di aplikasi selain Galeri.