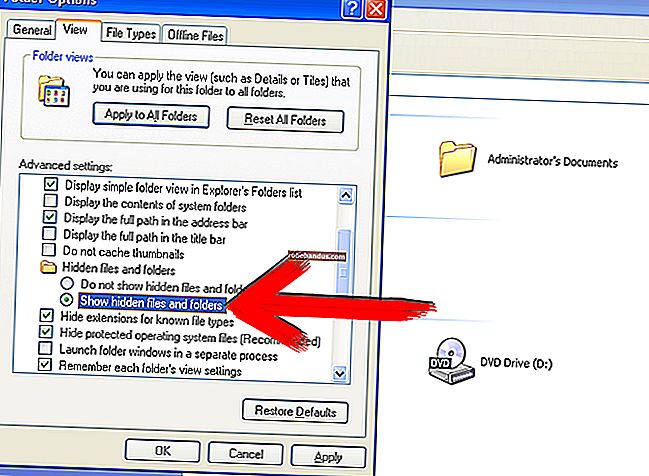Cara Meneruskan E-mel sebagai Lampiran di Microsoft Outlook

Daripada meneruskan beberapa e-mel secara berasingan, anda boleh menghantar semuanya sekaligus sebagai lampiran. Anda boleh melakukannya dengan klien desktop asli Microsoft Outlook dan aplikasi web dalam talian. Inilah cara untuk meneruskan e-mel sebagai lampiran di kedua-duanya.
Sebelum kita mulai, perhatikan bahawa fitur ini tidak tersedia di aplikasi mudah alih Outlook untuk iPhone, iPad, atau Android atau di Outlook dalam penyemak imbas mudah alih.
Kirim semula E-mel sebagai Lampiran Menggunakan Pelanggan Desktop Outlook
Anda boleh melampirkan e-mel ke e-mel baru (atau ke e-mel yang anda balas) menggunakan aplikasi desktop asli Microsoft Outlook untuk Windows dan Mac.
BERKAITAN: Cara Menghentikan Seseorang Memajukan Permintaan Mesyuarat di Outlook
Untuk melakukannya, lancarkan "Outlook" dan kemudian pilih e-mel yang ingin anda kirimkan sebagai lampiran dengan mengkliknya dalam senarai e-mel.

Selanjutnya, dalam kumpulan "Respond" pada tab "Home", klik "More" dan kemudian pilih "Forward As Attachment" dari menu drop-down.

Setelah dipilih, tetingkap penulisan baru akan muncul dengan e-mel yang dipilih sebelumnya sebagai lampiran.

Sebagai alternatif, jika anda ingin membalas e-mel dengan e-mel lain sebagai lampiran, klik e-mel dari senarai e-mel yang ingin anda balas dan kemudian klik butang "Balas".

Seterusnya, seret dan lepaskan e-mel yang ingin anda lampirkan ke badan e-mel balasan dari senarai.

E-mel tersebut kini dilampirkan pada e-mel balasan.
Kirim E-mel sebagai Lampiran secara Lalai
Sekiranya anda mahu Microsoft Outlook melampirkan e-mel ke e-mel baru secara lalai setiap kali anda mengklik butang "Teruskan" pada e-mel, semudah menghidupkan tetapan.
Buka aplikasi "Outlook" di komputer anda dan klik tab "File".

Pilih "Pilihan" dari panel sebelah kiri.

Tetingkap "Pilihan Outlook" akan muncul. Di sini, klik tab "Mel".

Selanjutnya, pilih anak panah di sebelah pilihan "Ketika Meneruskan Mesej" di bahagian "Balasan dan Maju", dan kemudian klik "Lampirkan Mesej Asli" dari menu drop-down.

Akhirnya, pilih "OK" di sudut kanan bawah tetingkap untuk menerapkan perubahan.

Kali berikutnya anda mengklik butang "Teruskan" dalam e-mel, e-mel baru akan muncul dengan melampirkan e-mel itu.
Sekiranya anda lebih suka menggunakan Outlook di web dan bukannya aplikasi asli, anda masih boleh meneruskan e-mel sebagai lampiran, tetapi langkahnya sedikit berbeza.
Kirim semula E-mel sebagai Lampiran Menggunakan Aplikasi Web Outlook
Tidak seperti klien desktop Microsoft Outlook, tidak ada pilihan yang dapat diklik untuk meneruskan e-mel sebagai lampiran dalam aplikasi web, tetapi Anda tetap dapat melakukannya dengan menggunakan metode drag-and-drop.
Buka penyemak imbas web anda, arahkan ke laman web Outlook dan kemudian log masuk ke akaun Outlook anda. Setelah log masuk, anda boleh mengklik "Mesej Baru" di sudut kiri atas tetingkap untuk menyusun e-mel baru…

... atau pilih e-mel untuk dibalas dengan e-mel sebagai lampiran dengan mengklik e-mel dan kemudian memilih "Balas."

Tidak kira sama ada anda membalas e-mel atau membuat yang baru, langkah seterusnya adalah sama. Cari sahaja e-mel yang ingin anda tambahkan sebagai lampiran dari senarai e-mel dan kemudian seret dan lepaskan e-mel ke badan e-mel baru.
Yang tinggal sekarang ialah menambahkan penerima (jika e-mel baru), taip balasan, dan hantarkan mesej dalam perjalanan.
Sekiranya anda mengetik e-mel yang sama berulang kali, anda sentiasa boleh membuat dan menggunakan templat e-mel untuk mempercepat prosesnya.