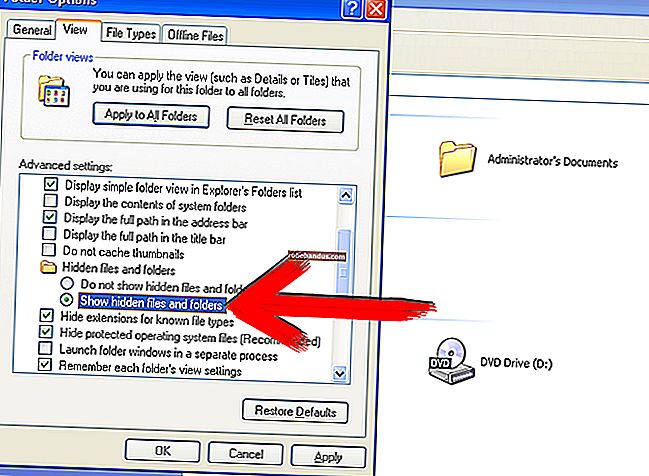Cara Menggunakan Snap Assist dan 2 × 2 Snap pada Windows 10

Ciri Snap yang sangat berguna - diperkenalkan sebagai "Aero Snap" di Windows 7 - jauh lebih baik di Windows 10. Snap Assist, 2 × 2 snap, dan ciri snap vertikal membantu menjadikan anda lebih produktif di desktop.
Pada Pratonton Teknikal Windows 10, "aplikasi universal" dijalankan di tetingkap di desktop. Ciri "Snap" yang dioptimumkan untuk sentuhan Windows 8 sudah tiada dan digabungkan dengan ciri Snap desktop supaya antara muka Windows lebih konsisten.
Bantuan Bantu
Untuk menangkap tetingkap desktop, klik kiri bar tajuk tetingkapnya, tahan tetikus ke bawah, lalu seret ke tepi kiri atau kanan skrin anda. Anda akan melihat hamparan lutsinar muncul, menunjukkan kepada anda di mana tetingkap akan diletakkan. Lepaskan butang tetikus anda untuk membuka tetingkap di sana.
Anda sebenarnya tidak perlu menunggu - anda boleh dengan cepat menyeret dan melepaskan bar tajuk tetingkap ke salah satu tepi skrin anda untuk menangkapnya. Bahagian proses ini juga berfungsi pada Windows 7 dan 8.

Apabila anda mengambil aplikasi dengan tetikus pada Windows 10, ciri "Snap Assist" yang baru akan muncul. Windows akan memaparkan senarai gambar kecil tetingkap terbuka anda dan membiarkan anda mengklik salah satu daripadanya. Klik satu dan ia akan terpaut ke kiri atau kanan skrin. Ia jauh lebih pantas, lebih sederhana, dan lebih intuitif daripada ciri Snap pada Windows 7 dan 8. Sekiranya anda memasang tetingkap pada Windows 7 atau 8, Windows hanya akan memaparkan ruang kosong di sana dan menunggu anda mengambil aplikasi kedua.

Anda juga dapat menekan Kekunci Windows + Anak panah kiri atau Tombol Windows + Anak panah kanan untuk menarik aplikasi ke bahagian kiri atau kanan skrin anda. Untuk sebab tertentu, ciri Snap Assist tidak muncul semasa anda melakukan ini. Anda harus menggunakan tetikus untuk mendapatkan dialog itu.
Kerana "aplikasi universal" baru itu sekarang dapat berjalan di windows desktop, snap sekarang berfungsi dengan cara yang sama - ini adalah perubahan bagaimana Snap berfungsi di Windows 8.

BERKAITAN: 4 Trik Pengurusan Tetingkap Tersembunyi di Desktop Windows
Snap menegak
Windows 10 juga menambah sokongan untuk tetingkap menegak. Tekan Kekunci Windows + Atas atau Kekunci Windows + Bawah untuk menarik aplikasi semasa ke bahagian atas atau bawah pada skrin. Menekan Kekunci Windows + Naik kali kedua akan memaksimumkan tetingkap, sementara menekan Kekunci Windows + Ke bawah untuk kali kedua akan meminimumkannya.
Perhatikan bahawa anda tidak dapat melakukan ini dengan tetikus - anda perlu menggunakan pintasan papan kekunci. Menyeret bar tajuk tetingkap ke bahagian atas skrin anda akan memaksimumkannya, sambil menyeretnya ke bahagian bawah skrin anda tidak akan melakukan apa-apa.
Sebilangan aplikasi universal tidak dapat mengubah saiznya secara menegak, jadi mereka mungkin tidak berkelakuan baik dengan menegak atau 2 × 2.

Snap 2 × 2
Snap kini telah diperluas untuk memungkinkan hingga empat jendela terkunci sekaligus dalam grid 2 × 2. Microsoft perlahan-lahan mencipta semula pengurus tetingkap ubin.
Untuk membuka tetingkap dalam grid 2 × 2 dengan tetikus, seret dan lepaskan ke salah satu daripada empat sudut skrin. Seret dan lepas beberapa tetingkap dengan cara ini untuk mendapatkan grid tetingkap terbuka 2 × 2 anda.

Anda juga boleh menggunakan pintasan papan kekunci. Pintasan papan kekunci Windows + Kiri / Kanan / Atas / Bawah boleh digabungkan untuk memasukkan tetingkap ke kuadran skrin anda. Contohnya, tekan Kekunci Windows + Kiri untuk memasukkan tetingkap ke separuh kiri skrin anda, kemudian tekan Kekunci Windows + Atas untuk memasukkannya ke kuadran kiri atas.
Perhatikan bahawa anda tidak perlu menggunakan snap 2 × 2 - anda boleh menggunakan susun atur hingga 2 × 2. Dengan kata lain, anda boleh mempunyai satu tingkap tinggi di sebelah kiri dan dua yang pendek di sebelah kanan. Atau, anda boleh mempunyai satu tetingkap lebar di atas dan dua yang sempit di bahagian bawah. Terpulang pada awak.

Pratonton Teknikal Windows 10 difokuskan pada desktop, jadi ini adalah cara yang sama dengan anda mengambil aplikasi di tablet atau peranti lain dengan skrin sentuh - cukup gunakan jari anda untuk menyentuh bar tajuk dan seret ke tepi atau sudut skrin anda. Microsoft akan lebih fokus pada antara muka sentuhan ketika mereka terus mengembangkan Windows 10, jadi antara muka sentuhan khususnya mungkin berubah.