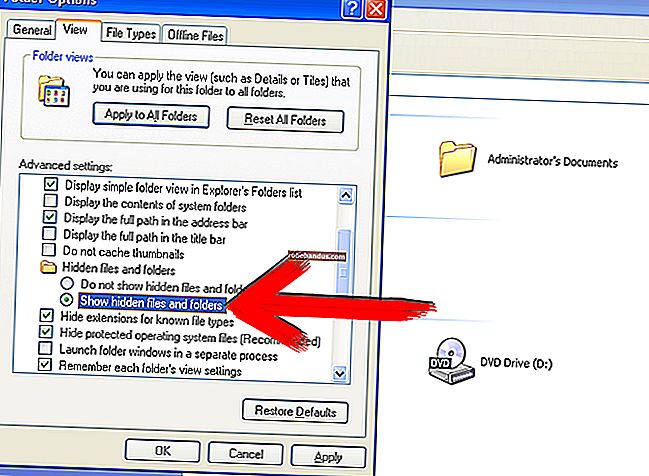4 Trik Pengurusan Tetingkap Tersembunyi di Desktop Windows

Windows mempunyai beberapa ciri untuk mengatur tingkap secara automatik, meletakkannya bersebelahan atau meletakkannya di skrin anda. Ciri-ciri ini agak tersembunyi, jadi anda mungkin tidak menyedarinya.
Kami menggunakan Windows 7 di sini, tetapi semua helah ini juga berfungsi pada Windows 8 atau 10 kecuali yang memerlukan Pengurus Tugas. Banyak helah juga berfungsi dengan versi Windows yang lebih lama.
Aero Snap untuk Windows Bersebelahan
BERKAITAN: Aero Tidak Pergi di Windows 8: 6 Ciri Aero yang Masih Boleh Anda Gunakan
Aero Snap sangat berguna. Ia diperkenalkan dengan Windows 7, tetapi juga tersedia di Windows 8 dan Windows 10. Microsoft mengatakan mereka menyingkirkan Aero di Windows 8, tetapi Snap adalah salah satu ciri Aero yang masih tersedia di Windows 8 dan 10.
Fungsi Snap menjadikan tetingkap mengambil separuh dari skrin anda, menjadikannya mudah untuk mengatur dua tingkap bersebelahan tanpa mengubah ukuran dan memindahkannya secara manual. Untuk menggunakan Aero Snap, tahan kekunci Windows dan tekan kekunci anak panah kiri atau kanan. Tetingkap semasa akan diubah saiznya dan diletakkan di sebelah kiri atau kanan skrin.
Anda juga dapat mengklik bar tajuk tetingkap, menahan butang tetikus, dan menyeret bar tajuk tetingkap ke tepi kiri atau kanan layar. Anda akan melihat pratonton bentuk tetingkap. Jatuhkan tetingkap di tepi layar dan akan diubah saiznya secara automatik untuk mengambil sisi skrin yang sesuai.

Memaksimumkan, Memulihkan, dan Meminimumkan Windows
Anda boleh memaksimumkan tetingkap dengan menyeret dan melepaskan bar tajuknya juga. Cukup seret dan lepaskan ke tepi atas skrin. . Anda akan melihat pratonton bentuk tetingkap. Lepaskan butang tetikus anda dan tetingkap akan mengambil seluruh layar. Apabila anda mengambil bar tajuk dengan tetikus dan menyeretnya dari bahagian atas skrin, tetingkap akan dipulihkan ke ukuran sebelumnya.
Dengan jalan pintas papan kekunci, anda dapat menekan Windows Key + Panah atas untuk memaksimumkan tetingkap atau menekan Windows Key + anak panah ke bawah untuk memulihkan tetingkap yang dimaksimumkan. Tekan Kekunci Windows + anak panah ke bawah sekali lagi untuk meminimumkan tetingkap.
Cascade, Stack, atau Tile Windows Dari Taskbar
Klik kanan bar tugas dan anda akan melihat tiga pilihan pengurusan tetingkap - Cascade windows, Show windows stacked, dan Show windows berdampingan. Anda juga akan melihat pilihan "Urungkan" jika anda mengklik kanan bar tugas setelah mengklik salah satu pilihan ini.

Pilihan tingkap Cascade akan mengatur tetingkap terbuka anda dalam "lata", yang membolehkan anda melihat semua bar tajuk mereka sekaligus. Pilihan ini bukan yang paling praktikal.

Pilihan Show windows stacked sedikit lebih menarik, kerana ia membolehkan anda mengatur windows anda yang disusun secara menegak di atas satu sama lain. Ini mungkin tidak sesuai untuk paparan skrin lebar biasa, tetapi ia mungkin berguna dalam beberapa keadaan.

Pilihan Show windows side by side lebih menarik lagi, kerana ia membolehkan Windows mengatur tingkap terbuka anda secara bersebelahan antara satu sama lain. Ia seperti Aero Snap, tetapi ia membolehkan anda mengatur tiga atau lebih tetingkap secara automatik sehingga bersebelahan - berguna untuk multitasking pada monitor skrin besar dan lebar.

Susun Windows Dari Pengurus Tugas
BERKAITAN: 8 Perkara yang Tidak Anda Ketahui Yang Boleh Anda Lakukan di Windows 7's Task Manager
Anda juga boleh membuka Pengurus Tugas dari menu klik kanan bar tugas atau tekan Ctrl + Shift + Escape untuk membukanya dengan pintasan papan kekunci. Pengurus Tugas mempunyai beberapa pilihan pengurusan tetingkap bersepadu, di antara banyak ciri tersembunyi yang lain.
Catatan : Microsoft memperkenalkan Task Manager baru di Windows 8, dan nampaknya tidak mempunyai panel senarai tetingkap atau ciri pengurusan tetingkap lagi. Anda tidak boleh menggunakan trik di bawah ini pada Windows 8 - Microsoft mungkin menghapusnya kerana jarang digunakan.
Klik menu Windows di Task Manager dan anda boleh memilih Tile Horizontally atau Tile Vertically. Menariknya, pilihan ini nampaknya menyusun tetingkap dengan cara yang berbeza daripada pilihan bar tugas, meletakkannya secara mendatar dan menegak dengan cara yang memungkinkan sebanyak mungkin tetingkap muncul di skrin anda pada satu masa.

Tab Aplikasi memaparkan senarai semua tetingkap aplikasi terbuka anda, dan ini membolehkan anda melakukan beberapa trik yang lebih maju. Memilih beberapa tetingkap di sini membolehkan anda mengatur tetingkap tertentu secara automatik.
Sebagai contoh, katakan kita mahu menjadikan tiga tetingkap tertentu muncul bersebelahan. Pertama, kami memilih tiga tetingkap dengan menahan kekunci Ctrl dan mengklik nama setiap tetingkap. Seterusnya, kita klik kanan tetingkap yang dipilih dan pilih pilihan Tile Vertically. Windows secara automatik akan mengatur tiga tetingkap secara bersebelahan.

Sebilangan ciri ini lebih berguna daripada yang lain. Fungsi Snap sangat penting untuk multitasking dengan banyak aplikasi desktop dalam satu masa. Ciri-ciri Tile tidak digunakan sesering mungkin, tetapi sangat berguna jika anda memiliki monitor yang besar dan perlu mengatur banyak tetingkap di layar sehingga semuanya dapat dilihat pada waktu yang sama.