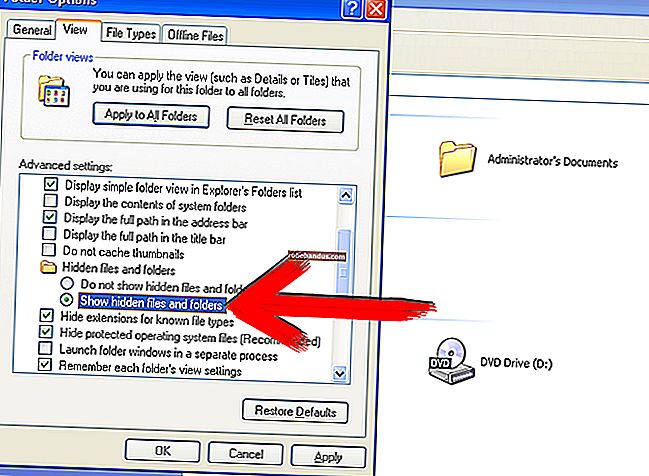Cara Mengkonfigurasi Tetapan Mel untuk iPhone dan iPad

Mail adalah aplikasi e-mel bawaan pada setiap iPhone dan iPad. Ia tidak mempunyai beberapa pilihan yang lebih maju yang anda dapati dalam aplikasi pihak ketiga, tetapi ia berfungsi dengan baik. Sekiranya anda baru menggunakan Mail, ada beberapa perkara yang mungkin ingin anda siapkan sebelum menggunakannya. Mari kita lihat.
Cara Mengurus dan Menambah Akaun E-mel
Mengurus, menambah, dan membuang akaun e-mel pada iPhone atau iPad berlaku di aplikasi Tetapan dan bukannya aplikasi Mail. Buka aplikasi Tetapan dan pilih "Kata Laluan & Akaun."

Di sini, anda akan melihat senarai semua akaun pada peranti anda. Itu termasuk akaun Google, Exchange, atau Microsoft, serta akaun iCloud anda. Apa sahaja yang boleh menyokong e-mel, kalendar, dan nota muncul dalam senarai ini. Sekiranya anda ingin menambahkan akaun baru, ketuk butang "Tambah Akaun".

Anda kemudian akan melihat senarai jenis akaun yang popular, serta pilihan "Lain" untuk sesiapa sahaja yang mempunyai persediaan khusus. Ketik jenis akaun yang perlu anda tambahkan dan ikuti arahan pengesahan. Ini akan berbeza bergantung pada jenis akaun yang terlibat tetapi semuanya dapat dijelaskan sendiri.

Cara Mengaktifkan Pemberitahuan
Anda menguruskan semua pemberitahuan iPhone dan iPad di aplikasi Tetapan, dan pemberitahuan push tidak berbeza. Buka Tetapan dan ketuk "Pemberitahuan" untuk melihat senarai aplikasi terpasang yang menyokong pemberitahuan. Cari dan ketik pilihan "Mel".


Pastikan suis "Izinkan Pemberitahuan" dihidupkan (jika anda ingin pemberitahuan), dan kemudian pilih bagaimana anda ingin pemberitahuan tiba. Anda boleh memilih sama ada melihat lencana ikon, pemberitahuan di skrin Kunci, dan mendengar bunyi amaran semasa e-mel tiba.

Cara Mengubah Panjang Pratonton
Sekiranya anda menerima banyak e-mel, anda mungkin ingin mengawal seberapa banyak mesej yang anda lihat sebagai pratonton dalam aplikasi Mel. Pratonton yang lebih lama membolehkan anda melihat apa mesej tanpa membukanya. Pratonton yang lebih pendek membolehkan anda melihat lebih banyak mesej di skrin sekaligus.
Pergi ke Tetapan dan kemudian ketik pilihan "Mel".

Ketuk pilihan "Pratonton" di bahagian "Daftar Mesej".

Akhirnya, pilih bilangan baris yang ingin anda paparkan. Pilihannya berkisar dari Tidak ada hingga lima baris.

Cara Mengubah Pilihan Semasa Anda Meleret
Sekiranya anda harus berurusan dengan banyak e-mel, mencuba e-mel itu boleh menjadi sebahagian besar memproses Peti Masuk yang terlalu banyak. Mampu meleret e-mel dengan pantas untuk mengarkibkannya, menandainya sebagai sudah dibaca, atau menandakan bahawa ia adalah kelebihan produktiviti.
Sekali lagi, buka aplikasi Tetapan dan ketuk pilihan "Mail".

Seterusnya, ketuk "Swipe Options" untuk membuat perubahan pada tindakan yang dilakukan oleh Mail semasa anda meleretkan mesej.

Skrin yang dihasilkan menunjukkan dua pilihan: satu untuk ketika anda menggesek ke kiri dan satu untuk ketika anda menggesek ke kanan. Pilih tindakan yang anda inginkan setiap gerakan dengan mengetuk pilihan "Swipe Left" atau "Swipe Right".

Cara Memuatkan Imej Jauh
Memuatkan gambar jauh dalam e-mel anda adalah kebimbangan keselamatan sebahagian dan lebar jalur bahagian. Pengirim spam boleh menggunakan gambar tertanam kecil untuk menentukan sama ada anda telah membuka mesej (dan dengan itu mengesahkan bahawa alamat e-mel anda sah). Gambar juga boleh memakan lebar jalur jika anda mendapat banyak. Dan perhatikan di sini bahawa dengan gambar jarak jauh, kita bercakap mengenai gambar yang berupa URL sebaris dalam mesej yang menunjukkan gambar dalam talian (seperti di laman web). Kami tidak bercakap mengenai gambar yang dilampirkan orang dalam e-mel mereka kepada anda.
Pilihan untuk memuatkan gambar jauh diaktifkan dalam Mel secara lalai, tetapi anda boleh mematikannya.
Seperti yang anda duga sekarang, togol itu ada di aplikasi Tetapan, di bahagian Mail


Cara Mengatur E-mel melalui Thread
Menyusun e-mel melalui utas adalah sesuatu yang dapat membantu membersihkan Kotak Masuk yang sibuk, jadi jika anda mahu mengaktifkannya, anda akan mendapat pilihan dalam Tetapan> Mel.

Di bahagian "Threading", alihkan togol untuk "Organize by Thread" ke posisi aktif.

Cara Menetapkan Tandatangan
Tandatangan e-mel adalah cara terbaik untuk menghantar e-mel dengan cara yang bukan sahaja mengesahkan pengirim tetapi juga dapat menawarkan maklumat atau maklumat hubungan lebih lanjut seperti yang diperlukan. Mengaktifkan satu untuk aplikasi Mail adalah mudah, dan seperti yang sering terjadi dalam panduan ini, bermula dengan perjalanan ke Tetapan> Surat.

Seterusnya, ketik pilihan "Tandatangan".

Akhirnya, ketik tandatangan yang ingin anda gunakan dan simpan perubahan anda dengan mengetuk butang "Mail" di sudut kiri atas.

E-mel adalah aplikasi yang cukup mudah, tetapi terdapat sebilangan tetapan yang tersedia untuk membantu anda menjadikannya sendiri.