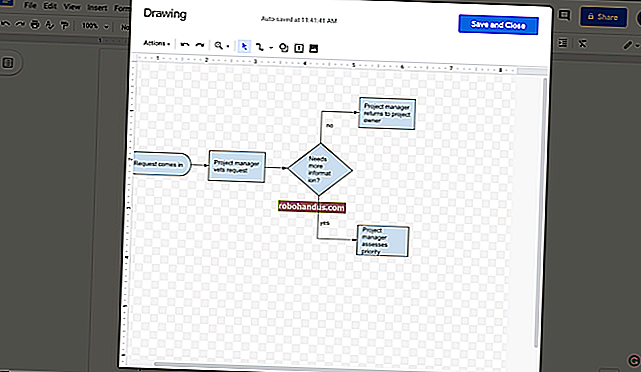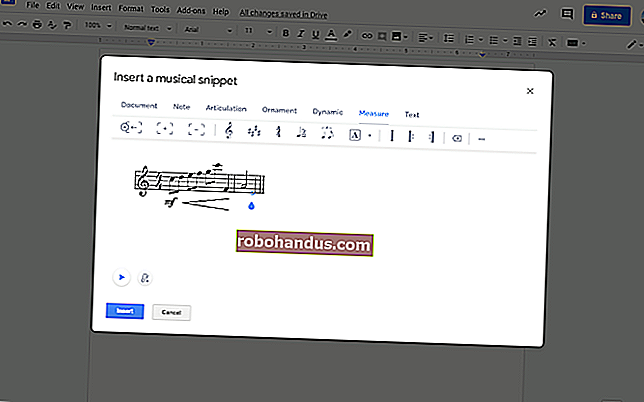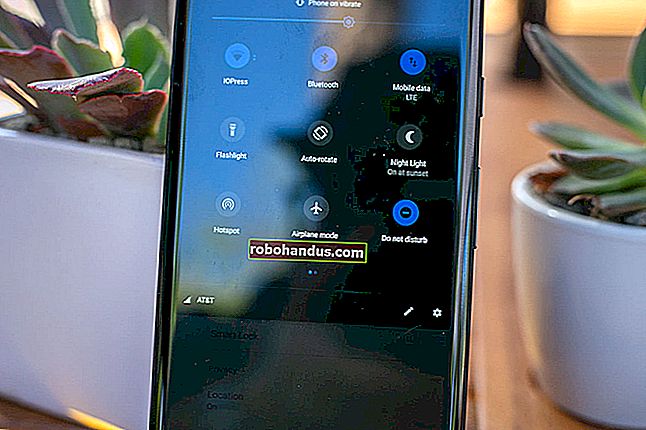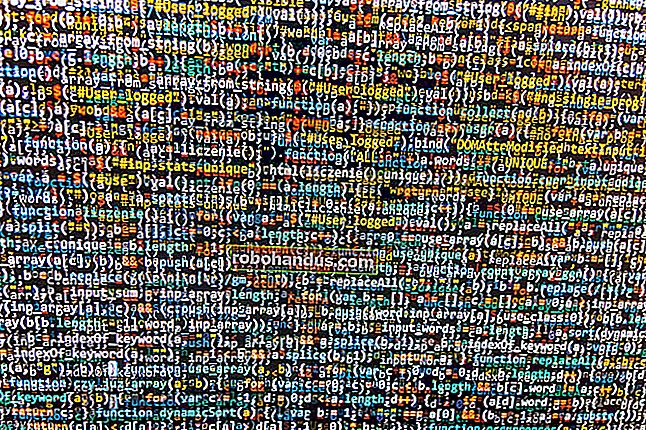Cara Menguruskan Permulaan Permulaan di Windows 8 atau 10

Banyak aplikasi merangkumi komponen yang bermula seiring dengan Windows. Aplikasi permulaan ini boleh berguna, tetapi mereka juga dapat memperlambat masa boot dan menghabiskan sumber daya sistem. Inilah cara membuat mereka terkawal.
Windows telah lama menyediakan alat untuk menguruskan aplikasi permulaan. Pada Windows Vista dan 7, anda harus menggali alat seperti Msconfig — yang sangat kuat jika sedikit kikuk untuk digunakan. Windows 8 dan 10 merangkumi antara muka untuk menguruskan aplikasi permulaan di lokasi yang lebih masuk akal: Pengurus Tugas. Sudah tentu, tidak ada alat ini yang membolehkan anda menambahkan perkara ke permulaan Windows, tetapi jika anda perlu melakukannya, kami juga mempunyai panduan untuk menambahkan program, fail, dan folder ke permulaan sistem anda.
BERKAITAN: Cara Melumpuhkan Program Permulaan di Windows
CATATAN: Menguruskan aplikasi permulaan hanya berlaku untuk aplikasi desktop. Aplikasi universal (aplikasi yang anda peroleh melalui Windows Store) tidak dibenarkan dimulakan secara automatik semasa Windows bermula.
BERKAITAN: Tujuh Cara untuk Membuka Pengurus Tugas Windows
Terdapat beberapa cara untuk mengakses Pengurus Tugas. Mungkin yang paling mudah adalah mengklik kanan mana-mana ruang terbuka pada bar tugas, dan kemudian pilih "Task Manager" dari menu konteks.

Sekiranya ini pertama kalinya anda membuka Pengurus Tugas, ia akan dibuka secara automatik dalam mod padat — hanya menyenaraikan program yang sedang dijalankan. Untuk mengakses ciri tambahan Pengurus Tugas, klik butang anak panah ke bawah di sebelah "Maklumat Lanjut."

Di tetingkap Pengurus Tugas, beralih ke tab "Permulaan". Tab ini memaparkan semua aplikasi yang dimulakan dengan Windows, bersama dengan perincian seperti penerbit aplikasi, apakah aplikasi saat ini diaktifkan, dan seberapa besar pengaruh aplikasi pada permulaan Windows. Metrik terakhir itu hanyalah ukuran berapa lama aplikasi dimulakan.

Sebelum anda mula melumpuhkan aplikasi, perlu dilakukan sedikit kajian mengenai apa yang dilakukan oleh aplikasi permulaan. Beberapa aplikasi permulaan diperlukan untuk pengoperasian sistem operasi atau program yang betul yang anda gunakan. Nasib baik, Pengurus Tugas menjadikannya mudah.
Klik kanan mana-mana aplikasi dan kemudian pilih "Cari Dalam Talian" untuk melakukan carian web dengan kata kunci yang merangkumi nama lengkap aplikasi dan nama fail yang mendasari. Sebagai contoh, semasa saya melakukan carian dalam talian untuk PicPick (penyunting gambar saya), ia melakukan carian untuk "picpick.exe PicPick."

Apabila anda pasti mahu menghalang aplikasi bermula dengan Windows, klik kanan aplikasi dan pilih "Nonaktifkan" pada menu konteks.

Anda juga dapat memilih aplikasi dan mengklik "Nonaktifkan butang" di kanan bawah tetingkap.

Perhatikan bahawa apabila anda melumpuhkan aplikasi permulaan, Windows tidak menghentikan aplikasi daripada berjalan dengan segera. Ia hanya menghalangnya daripada berjalan secara automatik. Setelah selesai melumpuhkan aplikasi, teruskan dan tutup Pengurus Tugas. Pada masa anda memulakan semula komputer anda, aplikasi yang anda lumpuhkan tidak akan dimulakan bersama dengan Windows.