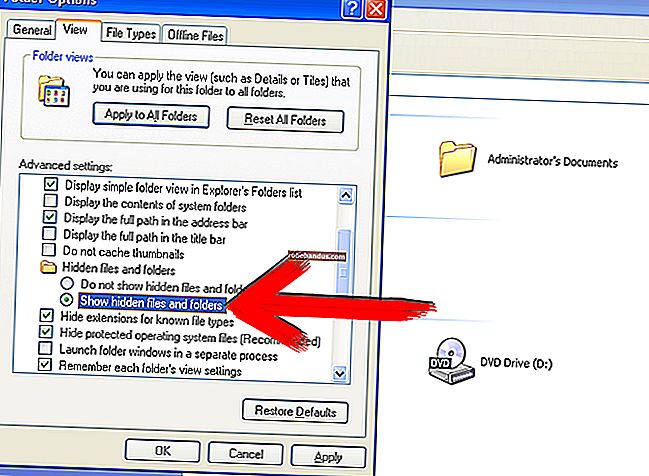Cara Membuat PC Anda Dimatikan Pada Waktu Malam (Tetapi Hanya Apabila Anda Tidak Menggunakannya)

Adalah baik untuk mematikan komputer apabila anda tidak menggunakannya, tetapi adakah anda pernah lupa dan membiarkannya? Inilah cara mengkonfigurasi Windows agar mati secara automatik pada waktu malam, tetapi hanya jika anda tidak menggunakan PC pada masa itu.
Kami sangat mengesyorkan agar komputer anda tidur daripada mematikannya sebagai tindakan biasa. Tidur dan hibernasi telah berjalan sejak awal Windows dan jika anda mengelak daripada menggunakannya kerana anda pernah menghadapi masalah, anda mungkin terkejut dengan seberapa baik ia berfungsi sekarang. Dan jika anda masih menghadapi masalah dengan komputer anda bangun sebelum waktunya, kami mempunyai beberapa nasihat untuk mengelakkannya daripada berlaku.
Sudah tentu, jika anda ingin mematikan komputer anda secara automatik, kami faham. Dan tidak sukar untuk dilakukan. Anda hanya perlu menyiapkan tugas yang dijadualkan dengan peraturan untuk mengelakkan penutupan jika anda terlambat menggunakan PC.
BERKAITAN: PSA: Jangan Matikan Komputer Anda, Cukup Gunakan Tidur (atau Hibernasi)
Klik Mula, ketik "penjadual tugas," dan kemudian klik aplikasi "Penjadual Tugas".

Di tetingkap Penjadual Tugas, di panel "Tindakan", klik "Buat Tugas."

Pada tab "Umum" pada tetingkap Buat Tugas, berikan tugas baru apa sahaja nama yang anda mahukan. Kami suka meletakkan "z_" sebelum tugas yang dibuat oleh pengguna supaya mereka lebih mudah dicari kemudian dengan jenis abjad cepat. Pilih kedua pilihan "Jalankan sama ada pengguna log masuk atau tidak" dan pilihan "Jalankan dengan hak istimewa tertinggi". Pada menu drop-down "Configure for", pilih versi Windows anda.

Seterusnya, beralih ke tab "Pencetus". Klik "Baru" untuk membuat pencetus baru.

Di tetingkap Pemicu Baru, pastikan menu lungsur "Mulai tugas" diset ke "Pada jadwal." Sediakan jadual apa sahaja yang anda suka. Di sini, kita akan pergi setiap malam pada tengah malam. Setelah selesai mengatur jadual anda, klik "OK."

Kembali ke tetingkap "Buat Tugas", beralih ke tab "Tindakan" dan klik "Baru" untuk membuat tindakan baru.

Di tetingkap "New Action", tetapkan menu drop-down "Action" ke "Start a program." Ketik "shutdown" ke dalam kotak "Program / skrip". Dalam kotak "Tambah argumen (opsional)", ketik "/ S" agar tugas itu memulakan perintah penutupan asas - sama seperti jika anda mengklik sendiri butang Tutup. Jika anda ingin perintah itu juga memaksa aplikasi yang berjalan ditutup tanpa memberi peringatan kepada pengguna, ketik "/ S / F" ke dalam kotak "Parameter" sebagai gantinya. Setelah selesai, klik "OK."

Kembali ke tetingkap "Buat Tugas", beralih ke tab "Syarat". Aktifkan pilihan "Mulakan tugas hanya jika komputer tidak berfungsi" dan tetapkan masa yang anda mahukan. Di sini, kita menetapkan tugas untuk dimainkan hanya jika komputer tidak berfungsi selama 15 minit ketika waktu tutup tiba. Kami juga menetapkan tugas untuk menunggu sehingga satu jam untuk waktu terbiar itu berlaku.
Anda juga mempunyai dua pilihan lain untuk dipertimbangkan di sini. Aktifkan pilihan "Berhenti jika komputer berhenti tidak aktif" untuk menghentikan tugas jika anda mula menggunakan PC anda. Dan aktifkan "Mulakan semula jika keadaan terbiar disambung semula" agar tugas mula mengukur masa terbiar sekali lagi apabila anda berhenti menggunakan PC anda. Kami mengesyorkan untuk terus maju dan mengaktifkan kedua pilihan tersebut.

Seterusnya, beralih ke tab "Tetapan". Di sini, anda boleh menyiapkan tugas anda sehingga dapat dijalankan sekali lagi sekiranya gagal dijalankan dengan jayanya. Ini membolehkan tugas mematikan PC anda jika anda menggunakannya lebih lama daripada yang anda jangkakan. Aktifkan pilihan "Sekiranya tugas gagal, mulakan semula setiap" dan kemudian tetapkan pilihan anda. Di sini, kita mempunyai tugas memulakan semula setiap tiga puluh minit dan kita membiarkannya mencuba memulakan semula hingga tiga kali. Setelah selesai, klik "OK" untuk membuat tugas.

Perhatikan bahawa anda mungkin akan diminta memasukkan kata laluan akaun pengguna anda untuk selesai membuat tugas. Dan anda sekarang boleh keluar dari Penjadual Tugas. Mulai saat ini, PC anda harus dimatikan secara automatik pada bila-bila masa anda dijadualkan — kecuali anda menggunakan PC pada masa itu.