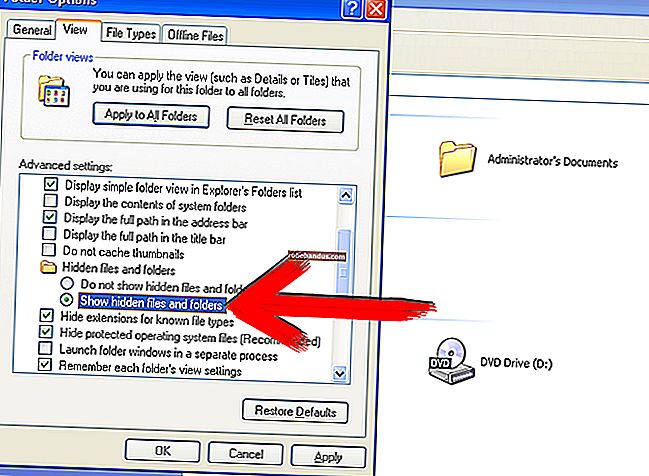Bagaimana Kekunci Perintah dan Opsyen Berfungsi pada Mac

Papan kekunci Mac mempunyai kekunci Pilihan dan Perintah di mana papan kekunci PC standard mempunyai kekunci Alt dan Windows. Papan kekunci agak serupa, tetapi pengguna Mac baru perlu memahami kekunci yang berbeza ini.
Papan kekunci Mac Apple sebenarnya mempunyai kunci Control (Ctrl), tetapi kekunci Control tidak berfungsi seperti kekunci Control pada Windows. Pintasan papan kekunci seperti Ctrl + C untuk menyalin teks tidak akan berfungsi.
Kekunci Perintah
Kekunci Perintah tidak melakukan sendiri. Ini adalah kunci pengubah yang boleh anda tekan untuk mengeluarkan pintasan papan kekunci ke aplikasi. Sebagai contoh, semasa anda menekan Ctrl + C, Ctrl + X, dan Ctrl + V untuk menyalin, memotong, dan menampal pada Windows, anda menekan Command + C, Command + X, dan Command + V untuk melakukan perkara yang sama pada Mac.
Kekunci ini mempunyai simbol ⌘ di atasnya. Simbol ini muncul di seluruh menu Mac untuk menunjukkan bila anda boleh menekan kekunci Command bersama dengan kekunci lain untuk mengeluarkan jalan pintas papan kekunci. Kunci Command pada awalnya mempunyai logo Apple di atasnya, tetapi Steve Jobs berpendapat bahawa memaparkan logo Apple di seluruh menu Macintosh yang asli akan menggunakan logo yang berlebihan. Seorang pereka memilih simbol ⌘ untuk menggantikannya. Ini adalah simbol lama yang digunakan di negara-negara Nordik untuk menunjukkan tempat-tempat menarik - di Sweden, itu adalah tanda rasmi untuk tarikan pelancong.
Ringkasnya, pada Mac, anda mungkin menekan butang Command untuk mengeluarkan pintasan papan kekunci. Kekunci Control (Ctrl) juga ada, tetapi tidak digunakan untuk banyak perkara.

Kunci Pilihan
Kekunci Option berfungsi sama dengan kekunci AltGr pada banyak papan kekunci PC, yang menjelaskan mengapa ia juga mencetak "Alt" di atasnya. Memegangnya dan menekan kekunci lain membolehkan anda menaip watak khas yang biasanya tidak muncul di papan kekunci. Sebagai contoh, menekan Option + 4 dengan susun atur papan kekunci AS akan menghasilkan ¢, tanda cent yang biasanya tidak muncul di papan kekunci anda. Seperti kekunci pengubah lain, ia juga digunakan sebagai sebahagian daripada beberapa pintasan papan kekunci.
Kekunci ini mempunyai simbol ⌥ di atasnya. Simbol ini digunakan di seluruh menu Mac untuk menunjukkan bila anda boleh menekan kekunci Pilihan, sama seperti simbol kekunci Perintah. Tidak seperti kekunci Perintah, kami tidak mempunyai sejarah yang menunjukkan mengapa simbol ini dipilih.
Contohnya, apabila anda mengklik menu Apple, anda akan melihat jalan pintas papan kekunci yang ditetapkan untuk Force Quit. jika anda tidak terbiasa dengan papan kekunci Mac, simbol ini mungkin kelihatan seperti hieroglif - tetapi mereka benar-benar mengatakan bahawa anda harus menekan Option + Command + Escape untuk membuka dialog di mana anda boleh memaksa aplikasi berhenti. Ia seperti Pengurus Tugas di Windows.

Simbol Utama Pengubah
BERKAITAN: Cara Melumpuhkan Caps Lock di macOS
Untuk melakukan pintasan papan kekunci yang ditunjukkan di seluruh Mac OS X, anda perlu mengetahui simbolnya. Selain ⌘ mewakili Command dan ⌥ mewakili Option, ^ mewakili Control sementara ⇧ mewakili kekunci Shift.
Sekiranya anda ingin menukar kunci mana yang melakukan apa, anda boleh menyesuaikannya dengan mengklik menu Apple, membuka Pilihan Sistem, memilih ikon Papan Kekunci, dan mengklik Kekunci Pengubah. Anda juga boleh menetapkan kunci Caps Lock ke "No Action" di sini, dengan berkesan mematikan kunci Caps Lock pada Mac anda.

Kekunci Pilihan dan Perintah di Windows
BERKAITAN: Petakan Sebarang Kunci ke Mana-mana Kunci pada Windows 10, 8, 7, atau Vista
Semasa menjalankan Windows di Mac anda melalui Boot Camp, pemetaan papan kekunci diubah sehingga lebih masuk akal di Windows. Kekunci Option berfungsi sebagai Alt dan kekunci Command berfungsi sebagai kekunci Windows.
Ini boleh menjadi agak membingungkan ketika pergi dan balik antara OS X dan Windows. Contohnya, anda harus menekan Command + C untuk menyalin teks di OS X, tetapi anda harus menekan Ctrl + C untuk menyalin teks di Windows. Kunci ini berada di tempat yang berbeza, sehingga boleh mengganggu ingatan otot anda. Untuk menyelesaikan masalah ini, anda boleh menggunakan SharpKeys untuk memetakan semula kekunci Command dan Ctrl di Windows.
Di Mac OS X, anda juga dapat menggunakan dialog Kekunci pengubah untuk menukar fungsi tombol Ctrl dan Command, jika anda suka. Ini akan menjadikan pintasan papan kekunci Mac anda lebih berfungsi seperti pintasan papan kekunci pada PC Windows.
Kekunci Perintah dan Opsyen mungkin kelihatan agak asing, tetapi semuanya berfungsi sama pada Mac. Simbol ⌘ dan are dicetak pada papan kekunci supaya anda lebih mudah memahami jalan pintas papan kekunci yang ditunjukkan di seluruh Mac OS X.
Kredit Imej: Wesley Fryer di Flickr