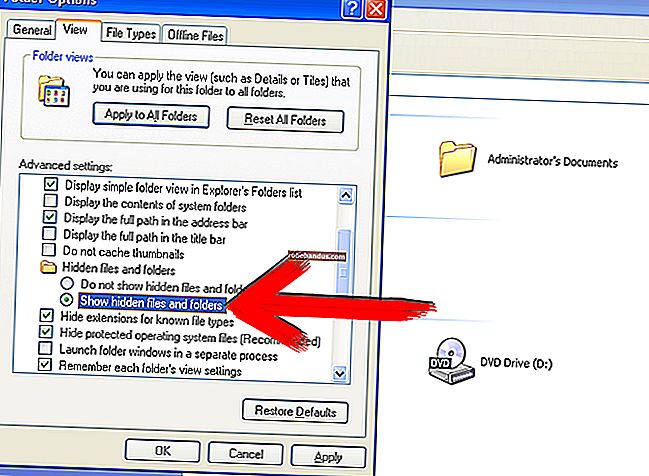Cara Melihat Semua Kata Laluan Wi-Fi yang Disimpan di Windows 10

Windows mengingati setiap kata laluan Wi-Fi yang pernah anda gunakan. Itulah bagaimana ia menyambung semula ke rangkaian tersebut. Inilah cara anda dapat melihat kata laluan yang disimpan dari rangkaian yang pernah anda sambungkan pada PC Windows anda.
Muat turun WirelessKeyView NirSoft
Anda dapat melihat kata laluan yang disimpan dengan alat baris perintah terbina dalam Windows, tetapi kami mengesyorkan aplikasi WirelessKeyView percuma NirSoft. Ini adalah alat ringan yang bahkan tidak perlu Anda pasang untuk menggunakannya — cukup muat turun, buka fail ZIP, dan kemudian klik dua kali fail EXE yang disertakan (jika anda menyembunyikan pelanjutan fail, buka fail aplikasi "WirelessKeyView"). Anda kemudian akan melihat senarai nama rangkaian yang tersimpan dan kata laluan mereka yang disimpan di Windows.
Kemas kini : Beberapa program antivirus mungkin mengatakan WirelessKeyView adalah perisian hasad. Itu positif positif, jika demikian — kami tidak pernah menghadapi masalah dengan utiliti percuma NirSoft. Tidak seperti banyak program Windows moden, mereka bahkan tidak mengandungi adware.
Lajur "Nama Rangkaian" menunjukkan nama rangkaian Wi-Fi — dengan kata lain, SSIDnya. Untuk mencari kata laluan yang dikaitkan dengan rangkaian, cari di bawah lajur "Kunci (Ascii)" untuk nama rangkaian tersebut. Ini adalah kata laluan yang anda taip untuk menyambung ke rangkaian itu.
Untuk menyandarkan maklumat ini, anda boleh memilih Fail> Simpan Semua Item. Anda akan mendapat fail teks yang mengandungi maklumat ini, jadi anda boleh membawanya ke PC baru atau menyimpannya kemudian.

Gunakan Command Line
Panel Kawalan standard Windows 10 hanya membolehkan anda melihat kata laluan rangkaian Wi-Fi yang sedang anda sambungkan. Sekiranya anda tidak mahu memuat turun perisian pihak ketiga, anda mesti menggunakan alat baris perintah untuk mengetahui maklumat ini.
Untuk mencari kata laluan pada Windows tanpa perisian pihak ketiga, buka tetingkap Prompt Perintah atau PowerShell. Untuk melakukan ini, klik kanan butang Mula atau tekan Windows + X, dan kemudian klik "PowerShell."
Jalankan arahan berikut untuk melihat senarai profil rangkaian yang disimpan di sistem anda:
netsh wlan menunjukkan profil

Cari nama rangkaian yang anda perlukan kata laluan, dan kemudian jalankan arahan berikut, menggantikan "NETWORK" dengan nama rangkaian itu:
netsh wlan tunjukkan nama profil = kunci "RANGKAIAN" = jelas
Lihat di bawah "Tetapan Keselamatan" dalam output. Bidang "Kandungan Utama" memaparkan kata laluan rangkaian Wi-Fi dalam teks biasa.

Ulangi proses ini untuk setiap rangkaian Wi-Fi yang anda mahu cari kata laluannya.
Sekiranya anda tidak menyimpannya di Windows, ada banyak cara lain untuk mendapatkan kata laluan Wi-Fi yang terlupa, termasuk pada peranti lain (seperti Mac), di antara muka web penghala, atau bahkan dicetak pada penghala itu sendiri.
BERKAITAN: Cara Mencari Kata Laluan Wi-Fi Anda