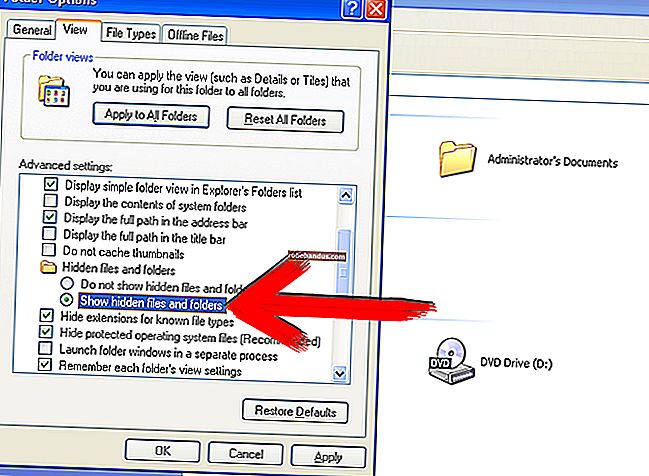Cara Menukar Dokumen Dokumen Google ke Format Microsoft Office

Dokumen Google, Helaian, Slaid, dan aplikasi Google lain menyimpan dokumen dalam format fail Google sendiri secara lalai. Tetapi anda boleh memuat turun dokumen ini ke cakera keras anda sebagai fail Microsoft Office, sama ada anda hanya mahu satu dokumen atau keseluruhan pustaka Dokumen Google anda.
Walaupun anda menggunakan Google Drive untuk menyegerakkan fail dokumen ke PC atau Mac, fail ".gdoc" di komputer anda hanyalah pautan ke laman web Google Docs. Sekiranya anda ingin memuat turunnya sebagai fail sebenar yang boleh anda edit dengan Microsoft Office, anda perlu melalui proses berikut.
BERKAITAN: Cara Menyegerakkan PC Desktop Anda dengan Google Drive (dan Foto Google)
Muat turun Satu atau Lebih Dokumen Dari Google Drive
Pergi ke laman web Google Drive dan log masuk dengan akaun Google anda. Cari dokumen yang ingin anda muat turun dan pilih dengan mengkliknya. Anda juga boleh menekan dan menahan kekunci Ctrl pada Windows (atau kekunci Cmd pada Mac) dan mengklik beberapa fail untuk memilih banyak dokumen sekaligus.
Klik kanan dokumen yang dipilih - atau klik butang menu di sudut kanan atas halaman Google Drive - dan pilih "Muat turun". Penyemak imbas anda akan memuat turun dokumen dalam format Microsoft Office –docx untuk dokumen, .xlsx untuk hamparan, dan .pptx untuk persembahan. Sekiranya anda memilih beberapa dokumen, penyemak imbas anda akan memuat turun satu fail .zip yang mengandungi dokumen yang dipilih dalam format Office.

Muat turun Dokumen Dari Editor
Anda juga boleh menukar dokumen secara langsung ke format Microsoft Office semasa anda menyuntingnya. Pertama, buka dokumen di editor yang sesuai. Anda boleh melakukannya hanya dengan mengklik dua kali fail .gdoc dokumen di komputer jika anda menyegerakkannya dengan Google Drive, tetapi semua fail itu sesuai untuk anda.
Klik Fail> Muat turun Sebagai dan pilih format Microsoft Word, Excel, atau PowerPoint bergantung pada jenis dokumen itu. Penyemak imbas anda akan memuat turun fail ke komputer anda. Anda juga boleh mengeksport dokumen ke jenis fail lain dari sini, termasuk PDF, OpenDocument, plaintext, dan teks kaya.

Muat turun Semua Fail Dokumen Google Anda sebagai Dokumen Pejabat
Untuk menukar semua fail Google Docs anda ke dokumen Microsoft Office sekaligus, kunjungi laman web Google Takeout. Google Takeout biasanya ingin mengeksport semua data anda dari beberapa perkhidmatan Google, jadi cukup klik "Pilih Tidak Ada" di bahagian atas.

Tatal ke bawah dan aktifkan pilihan "Drive". Anda dapat mengklik anak panah untuk melihat lebih banyak perincian - secara lalai, Google Takeout akan mengeksport setiap fail di Google Drive dan menukar semua dokumen ke format Microsoft Office.

Apabila anda sudah siap untuk melanjutkan, klik "Next" di bahagian bawah halaman dan kemudian klik "Buat Arkib" di halaman seterusnya. Google akan membuat arkib semua dokumen anda dan memberikan pautan muat turun.

Cara Menukar ke Format Pejabat dan Meninggalkan Fail Di Google Drive
BERKAITAN: Cara Bekerja dengan Microsoft Office Files di Google Drive
Google membolehkan anda bekerja dengan dokumen Office secara langsung di Google Drive (berkat peluasan Chrome), tetapi tidak ada cara untuk menukar dokumen ke format Office tanpa memuat turunnya terlebih dahulu.
Sekiranya anda ingin menukar dokumen ke fail Office dan meninggalkannya di Google Drive, anda perlu memuat turun dokumen menggunakan salah satu kaedah di atas. Letakkan dokumen Office yang dimuat turun di folder Google Drive di komputer anda dan dokumen tersebut akan diselaraskan kembali ke Google Drive anda sebagai dokumen Office.
Anda juga boleh memuat naik dokumen Office itu melalui laman web. Tetapi, untuk melakukannya, anda perlu mengunjungi halaman Tetapan Google Drive di web dan hapus centang pilihan "Ubah fail yang diunggah ke format editor Dokumen Google". Sekiranya tidak, fail Microsoft Office yang anda muat naik akan menjadi dokumen Google Docs.

Setelah anda menukar pilihan ini, anda boleh menyeret dan melepaskan dokumen Office ke halaman web Google Drive di penyemak imbas anda atau klik Baru> Muat Naik Fail di Google Drive dan semak dokumen Office. Mereka akan dimuat naik ke Google Drive dan disimpan sebagai dokumen Office.

Sekiranya anda ingin berpindah dari Google Docs ke Microsoft Office 365 dan OneDrive, anda boleh meletakkan semua dokumen yang ditukar ke dalam folder OneDrive anda. Mereka akan dimuat naik ke akaun OneDrive anda, dan kemudian anda dapat mengeditnya melalui Office Online dan mengaksesnya dengan mudah melalui aplikasi telefon pintar Microsoft Office.