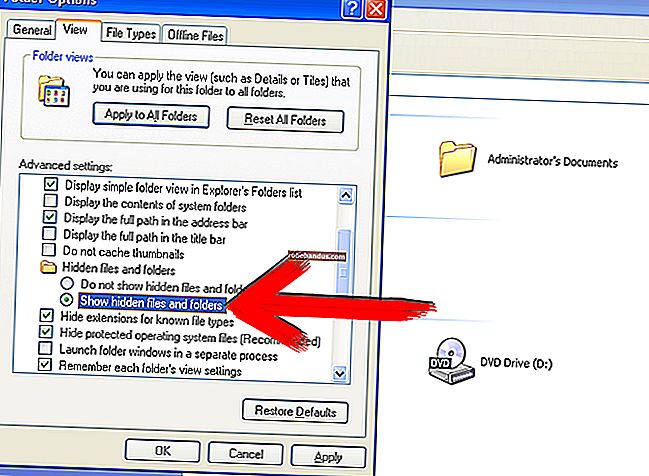Cara Menggunakan Pembaris dalam Microsoft Word

Pembaris Word membolehkan anda mengawal margin halaman anda dan lekukan perenggan. Mereka bagus untuk menyusun gambar, teks, dan elemen lain dengan tepat. Sekiranya anda mencetak dokumen, pembaris dapat membantu memastikan bahawa apa yang anda lihat di skrin anda akan diterjemahkan menjadi apa yang anda akan dapat di halaman bercetak.
Masalahnya, penguasa bahkan tidak dapat dilihat secara lalai di Word lagi. Inilah cara menghidupkannya dan cara memanfaatkan sepenuhnya.
Nota: Kami bekerjasama dengan Office 2016 dalam artikel ini. Para penguasa telah ada selama-lamanya, dan bekerja sama dalam versi Word sebelumnya.
Aktifkan Raja-Raja
Pertama, pastikan anda berada dalam paparan Print Layout. Pada Pita, beralih ke tab "Lihat" (sepanjang jalan di sebelah kanan). Sekiranya "Tata Letak Cetak" belum disorot, klik sekarang.

Sekarang lihat ke arah tengah Pita. Di bahagian "Tunjukkan", aktifkan pilihan "Penguasa". Anda harus segera melihat pembaris mendatar di atas dokumen anda dan pembaris menegak di sebelah kiri.

Catatan: Pembaris mendatar juga kelihatan dalam paparan Web Layout dan Draf. Pembaris menegak tidak.
Akses Tetingkap Penyediaan Halaman
Klik dua kali mana-mana tempat kosong pada pembaris untuk membuka tetingkap Penyediaan Halaman. Ini adalah tetingkap yang sama yang boleh anda buka dari tab Layout di Ribbon.

Tetingkap "Penyediaan Halaman" menunjukkan kepada anda sebahagian besar sifat susun atur fizikal dokumen. Tab "Margins" membolehkan anda menetapkan margin untuk bahagian atas, bawah, kiri, dan kanan, yang dapat anda sahkan dengan penanda pada pembaris (lihat di bawah). The Gutter adalah ruang tambahan di halaman, biasanya digunakan sebagai ruang kosong tambahan untuk perkara-perkara seperti mengikat sisir (penutup botol plastik kecil yang membuat notebook murah). Ia ditetapkan sebagai kosong secara lalai. Anda juga boleh menggunakan tab ini untuk mengawal orientasi halaman.

Sekiranya anda mencetak dokumen anda, tab "Kertas" membolehkan anda mengubah ukuran fizikal kertas agar sesuai dengan ukuran kertas yang berbeza di pencetak anda. Lalai adalah 8.5 inci dengan 11 inci, ukuran "Surat" standard untuk percetakan kertas AS (215.9 x 279.4mm). Anda dapat melihat hasil pengaturan ini di pembaris digital di halaman, dengan margin 1 inci lalai menghasilkan pembaris mendatar 7.5 inci dan pembaris menegak 10 inci. Sekiranya anda merancang untuk mencetak melalui pencetak rumah biasa atau anda menggunakan dulang utama pada pencetak pejabat anda, biarkan seperti ini.
Tukar Margin Semasa Terbang
Margin ditunjukkan pada pembaris dengan kawasan kelabu dan putih. Kawasan kelabu di kedua hujung pembaris mewakili margin anda; kawasan putih halaman aktif. Penimbangan penguasa nampaknya agak pelik pada mulanya. Ini sebenarnya bermula di paling kiri (atau atas untuk pembaris menegak) dengan angka yang menunjukkan ukuran margin anda dan kemudian mengira. Apabila mencapai kawasan yang putih dan aktif, ia mula mengira semula. Anda dapat melihatnya dalam gambar di bawah, di mana saya telah menetapkan margin menjadi dua inci.

Dalam penyediaan halaman lalai 8,5 kali 11 inci Word, pembaris mendatar bermula pada 1 (menunjukkan margin satu inci), kemudian diset semula pada sifar di mana margin berakhir, kemudian mengira hingga 7.5 untuk ruang mendatar yang tersisa. Ditto untuk pembaris menegak: bermula pada satu untuk margin satu inci, dimulakan semula pada sifar di ruang putih, dan hanya naik hingga sepuluh.

Catatan: Pembaris Word menunjukkan ukuran apa pun yang telah anda tetapkan dalam Fail> Pilihan> Lanjutan> Tunjukkan Pengukuran Dalam Unit Dari. Anda boleh menukar ukuran menjadi sentimeter, milimeter, titik, atau picas. Perlu diketahui, bahawa tetapan ini mengendalikan unit pengukuran yang digunakan di seluruh Word — bukan hanya pembarisnya.
Anda juga dapat menyesuaikan margin dengan cepat dari pembaris. Pegang tetikus anda di atas garis yang memisahkan kawasan putih dan kelabu. Anda akan melihat penunjuk beralih ke anak panah berganda dan kemungkinan akan melihat petua alat yang memberitahu anda menunjukkan bahawa anda berada di tepi margin. Sekarang, klik dan seret garis itu ke kiri atau kanan untuk menyesuaikan margin itu.

Tukar Inden semasa Terbang
Penanda berbentuk segi tiga dan kotak kecil pada pembarisnya cukup berguna. Mereka mengawal perenggan perenggan individu. Letakkan kursor anda pada perenggan yang ingin anda sesuaikan dan luncurkannya. Sekiranya anda ingin menukar beberapa perenggan, pilih perenggan yang ingin anda ubah. Dan jika anda mahu menukar lekukan pada keseluruhan dokumen, tekan Ctrl + A (untuk memilih semuanya), dan kemudian sesuaikan slider.

Inilah cara setiap inden berfungsi.
Menyeret penanda Inden Kiri mengubah lekukan untuk semua baris perenggan. Semasa anda meluncurkannya, dua penanda inden lain juga bergerak. Di sini, saya menggerakkan Left Indent setengah inci dari margin kiri.

Menyeret Penanda Inden Baris Pertama mengubah lekukan hanya untuk baris pertama perenggan.

Menyeret penanda Hanging Indent mengubah lekukan semua baris kecuali baris pertama.

Di hujung kanan pembaris, anda hanya akan menemui satu penanda: penanda Inden Kanan. Seret untuk mengekang perenggan di sebelah kanan.

Tambah Hentian Tab
Perhentian tab adalah lokasi tempat kursor anda bergerak ketika anda menekan kekunci Tab. Dokumen Word lalai tidak mempunyai tab berhenti, jadi setiap kali anda menekan butang Tab, kursor melompat lebih kurang lapan aksara. Menetapkan tab berhenti membolehkan anda mengawal dan menyusun teks dengan lebih baik.
Sudah tentu, Word menawarkan pilihan yang cukup sehingga perkara menjadi lebih rumit daripada itu. Sekiranya anda melihat ke tepi kiri dokumen anda, tepat di atas pembaris menegak, anda akan melihat butang Tab Stop.

Mengklik butang ini membolehkan anda menelusuri pelbagai jenis tab berhenti yang disediakan Word. Di sini mereka:
- Kiri: Tab kiri adalah hentian ketikan lalai Word. Itulah yang difikirkan oleh kebanyakan orang ketika memikirkan tab berhenti, dan yang kemungkinan besar anda gunakan sepanjang masa. Teks diselaraskan ke tepi kiri tab berhenti.
- Pusat: Tab tengah menyelaraskan teks di sekitar pusat pemberhentian tab.
- Kanan: Tab kanan menyelaraskan teks dengan tepi kanan tab berhenti dan merupakan kaedah terbaik untuk menyelaraskan digit paling kanan senarai nombor yang panjang semasa anda memasukkannya.
- Perpuluhan: Tab perpuluhan menjajarkan nombor (atau teks) berdasarkan titik perpuluhan. Mereka bagus untuk menyelaraskan angka mata wang. Berhati-hatilah. Teks juga diselaraskan pada perpuluhan, jadi jika anda mengetik ayat dengan titik, noktah akan sejajar pada tab berhenti.
- Tab Bar: Tab bar tidak membuat penghentian tab sebenar. Sebaliknya, mereka membuat garis menegak di mana sahaja anda memasukkannya. Anda boleh menggunakannya untuk meletakkan garis menegak di antara lajur tab dalam keadaan di mana anda lebih suka tidak menggunakan jadual.
- Inden: Pilih baris pertama dan pilihan inden gantung dan kemudian klik di mana sahaja di ruang pembaris aktif (kawasan putih) untuk meletakkan lekukan di sana. Ini berfungsi sama seperti menyeret penanda inden seperti yang kita bincangkan di bahagian sebelumnya.
Petua kecil untuk anda. Sekiranya anda berbasikal melalui tab berhenti dan tidak ingat maksud setiap simbol, gerakkan tetikus anda dari butang dan kemudian kembali untuk mengaktifkan hujung alat yang menerangkan tab berhenti itu.

Untuk memasukkan tab berhenti, cukup gunakan butang untuk memilih jenis pemberhentian yang anda mahukan. Sekarang, arahkan tetikus anda ke mana sahaja pada bahagian putih pembaris mendatar (ke arah bawah garis pembaris), dan kemudian klik. Simbol muncul menunjukkan jenis tab berhenti yang anda letakkan. Ini adalah penanda tab, yang menunjukkan ke mana teks akan melompat jika anda menekan butang Tab pada papan kekunci anda.

Inilah contohnya. Dalam perenggan ini, Left Indent berjarak setengah inci dari margin kiri, indent Baris Pertama adalah setengah inci lagi, dan saya telah menetapkan tab berhenti pada dua inci. Saya menekan butang Tab dengan kursor saya di hadapan "Lorem," sehingga teks itu melompat ke titik tab yang saya tetapkan secara manual.

Anda boleh memasukkan beberapa penanda tab jika anda mahu, dan anda boleh mengklik dan menyeretnya untuk meletakkannya dengan cepat.

Untuk menghilangkan penanda tab, seret saja ke bawah (jauh dari pembaris) dan lepaskan butang tetikus.
Dan, jika anda lebih suka mengatur tab anda berhenti secara manual (dan sedikit lebih tepat), klik dua kali pada mana-mana penanda tab untuk membuka tetingkap "Tab".

Pembaris adalah salah satu ciri kecil di Word yang mempunyai fungsi yang jauh lebih banyak daripada yang disedari oleh kebanyakan orang. Ini menyediakan cara cepat untuk mengawal margin, menetapkan pelbagai inden untuk satu perenggan, dan menjaga agar semuanya tetap berjalan dengan menggunakan tab berhenti. Mengapa Word membiarkannya dimatikan secara lalai adalah di luar kita, tetapi sekurang-kurangnya sekarang anda tahu bagaimana menghidupkannya semula dan menggunakannya.