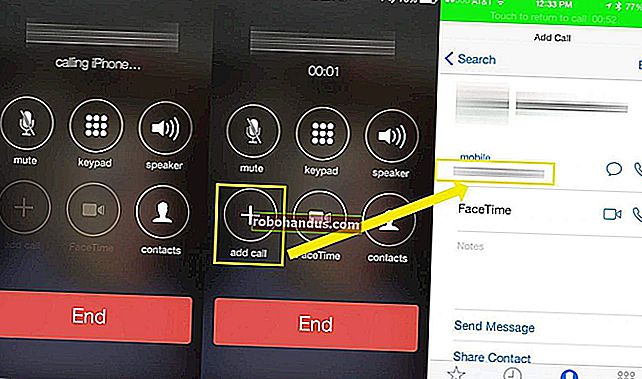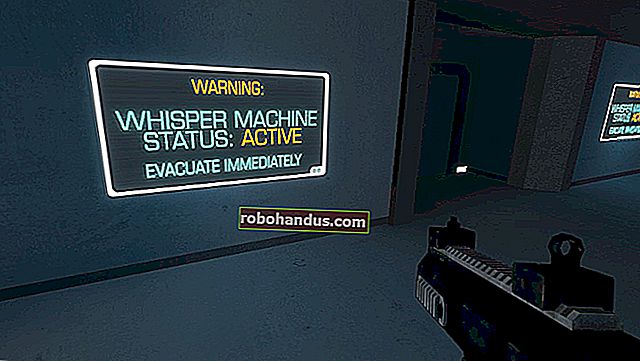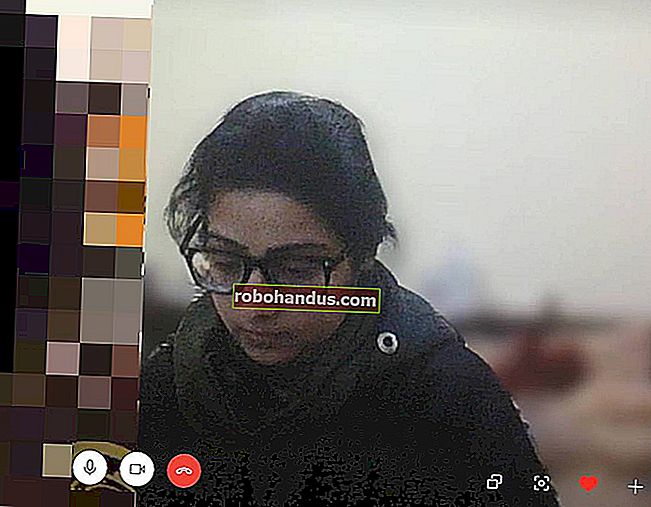Cara Menghapus (atau Mengubah) Anak Panah pada Ikon Pintasan di Windows 7, 8 dan 10

Di Windows, ikon untuk jalan pintas mempunyai anak panah kecil untuk mengingatkan anda bahawa apa yang anda cari adalah jalan pintas. Walaupun anak panah lebih kecil daripada pada beberapa versi Windows sebelumnya, mereka tidak begitu menarik. Nasib baik, ia cukup mudah dikeluarkan.
Untuk membuang anak panah kecil itu memerlukan perubahan pada Windows Registry, tetapi terdapat beberapa cara yang berbeza untuk melakukannya. Kaedah ini mesti berfungsi pada Windows 7, 8 dan 10.
Edit Pendaftaran Secara Manual
Walaupun itu bukan kaedah termudah, anda boleh mengedit pendaftaran sendiri tanpa memuat turun atau menjalankan perisian tambahan. Anda juga boleh menggunakan Registry untuk mengembalikan anak panah yang terlalu besar dari hari-hari Windows Vista, sekiranya anda menyukai perkara yang sangat jelek.
BERKAITAN: Cara Membuat Sandaran dan Memulihkan Pendaftaran Windows
Oleh kerana kami akan membuat perubahan pada Registry, kami akan mengeluarkan amaran wajib: Registry Editor adalah alat yang hebat dan anda pasti dapat mengubah perkara yang menjadikan sistem anda tidak stabil atau bahkan tidak dapat dikendalikan. Ini adalah peretasan mudah yang boleh dilakukan oleh sesiapa sahaja, selagi anda mematuhi arahan. Sekiranya anda tidak pernah mengusahakannya sebelumnya, pertimbangkan untuk membaca tentang cara menggunakan Registry Editor sebelum anda memulakannya. Dan semestinya sandarkan Registry (dan komputer anda!) Sebelum membuat perubahan.
Untuk memulakan, buka Editor Registri dengan menekan Start dan ketik "regedit." Tekan Enter untuk membuka Registry Editor dan beri izin untuk membuat perubahan pada PC anda. Dalam Editor Pendaftaran, gunakan bar sisi kiri untuk menavigasi ke kekunci berikut:
HKEY_LOCAL_MACHINE \ SOFTWARE \ Microsoft \ Windows \ CurrentVersion \ Explorer
Lihat melalui kunci Explorer dan lihat apakah ada subkunci bernama Shell Icons. Sekiranya tidak ada, anda perlu membuatnya dengan mengklik kanan ikon folder Explorer, memilih Baru> Kunci, dan menamakannya sebagai Shell Icons.

Seterusnya, anda akan membuat nilai baru di dalam kunci Shell Ikon. Klik kanan ikon folder Shell Icons dan pilih New> String Value. Namakan nilai baru 29.

Sekarang, anda akan mengubah nilai itu. Klik dua kali nilai 29 baru dan ketik (atau salin dan tampal) yang berikut ke dalam kotak "Nilai data" untuk membuang anak panah dari ikon pintasan:
% windir% \ System32 \ shell32.dll, -50

Klik OK dan keluar dari Registry Editor. Anda perlu menghidupkan semula komputer anda (atau log keluar dan hidupkan semula) untuk melihat perubahannya. Sekiranya anda ingin mengembalikan anak panah, hapus nilai 29 yang anda buat. Anda boleh meletakkan kunci Shell Ikon di tempatnya.
Anda juga mempunyai pilihan lain, jika anda cenderung. Anda boleh mengganti anak panah biasa dengan anak panah gaya Vista yang sangat besar. Mereka besar dan agak jelek, tetapi tidak akan salah ikon mana pintasan. Cukup gunakan rentetan ini untuk nilai pada kunci 29 yang anda buat:
% windir% \ System32 \ shell32.dll, -16769
Kemudian, sekali lagi, tutup Editor Registry dan mulakan semula komputer anda untuk melihat perubahannya.
Muat turun Hack Pendaftaran Satu Klik Kami

BERKAITAN: Cara Membuat Hacks Registry Windows Anda Sendiri
Sekiranya anda tidak ingin menyelami Registry sendiri, kami telah membuat beberapa hacks pendaftaran yang boleh dimuat turun yang boleh anda gunakan. Satu hack menghilangkan anak panah, satu menggantikannya dengan anak panah besar, dan satu mengembalikannya ke gaya lalai. Ketiganya dimasukkan dalam fail ZIP berikut. Cukup klik dua kali yang anda mahu gunakan, klik pada arahan, dan kemudian mulakan semula komputer anda (atau log keluar dan hidupkan semula).
Pancing Panah Pintasan Windows
Peretasan ini sebenarnya hanyalah kunci Shell Shell yang kami jelaskan di atas, dieksport ke fail .REG. Menjalankan hack menambah kunci ke Registry. Sekiranya anda suka bermain-main dengan Registry, ada baiknya meluangkan masa untuk belajar bagaimana membuat hacks Registry anda sendiri.
Mengubah Tetapan dengan Tweaker Windows Ultimate
Cara paling mudah untuk membuang anak panah pintas, jika anda ingin memuat turun perisian tambahan, adalah dengan menggunakan utiliti tweak pihak ketiga. Salah satu yang terbaik ialah Ultimate Windows Tweaker 4 untuk Windows 10. Untuk Windows 8, anda memerlukan UWT 3. Untuk Windows 7, anda memerlukan UWT 2.2. Ia juga percuma dan alat mudah alih, jadi tidak ada yang boleh dipasang. Muat turun sahaja, jalankan dan mulakan tweak. Alat seperti ini menawarkan banyak pilihan penyesuaian, jadi nasihat kami adalah perlahan. Buat satu atau dua perubahan sekaligus dan lihat cara kerjanya, kemudian kembali untuk mendapatkan lebih banyak perkara. Ultimate Windows Tweaker secara automatik membuat titik pemulihan sistem untuk anda ketika ia bermula, tetapi jika anda bimbang tentang tweak, teruskan dan buat sandaran komputer anda terlebih dahulu. Anda selalu mengambil risiko kecil apabila menggunakan alat tweak sistem seperti ini.
Untuk membuang anak panah dari ikon jalan pintas dengan Ultimate Windows Tweaker, pilih bahagian Penyesuaian di sebelah kiri, klik tab File Explorer, dan kemudian klik "Hapus Panah Pintasan Dari Ikon Pintasan." Untuk meletakkannya kembali, ikuti proses yang sama. Butang itu sekarang akan dinamakan "Pulihkan Panah Pintasan Ke Ikon Pintasan."

Itu sahaja yang diperlukan! Tidak kira kaedah apa yang anda gunakan, anda seharusnya dapat mendapatkan ikon yang anda mahukan dengan sedikit kekecohan.