Cara Memperbaiki PC Windows Beku
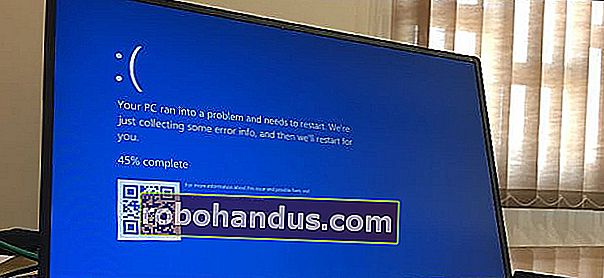
PC Windows membeku dengan pelbagai sebab. Satu contoh mungkin kebetulan, tetapi pembekuan berulang menunjukkan masalah yang ingin anda atasi. Inilah cara membekukan dan memulihkan PC yang tersekat - dan menghentikannya daripada membeku lagi.
Cara Membekukan PC Windows Beku
Terdapat beberapa cara untuk memulihkan komputer beku anda, bergantung kepada apa yang menyebabkan masalah tersebut. Kadang kala, yang harus anda lakukan hanyalah menunggu beberapa saat — PC mungkin digantung semasa melakukan kerja dan membekukan dirinya beberapa saat kemudian.
Sekiranya aplikasi skrin penuh, seperti permainan, membeku dan menghalangnya daripada meninggalkannya, tekan Alt + F4. Ini akan menutup aplikasi jika permainan hanya mengalami masalah grafik, tetapi tidak akan berfungsi jika aplikasi telah membeku sepenuhnya.
Untuk melihat apakah komputer masih bergerak balas, tekan Ctrl + Alt + Delete. Dari skrin ini, anda boleh membuka Task Manager (dan menutup semua aplikasi yang sedang berjalan), atau log keluar atau mulakan semula PC anda. Sekiranya skrin ini tidak muncul, anda mungkin tidak dapat memulihkan PC anda tanpa menghidupkannya semula.
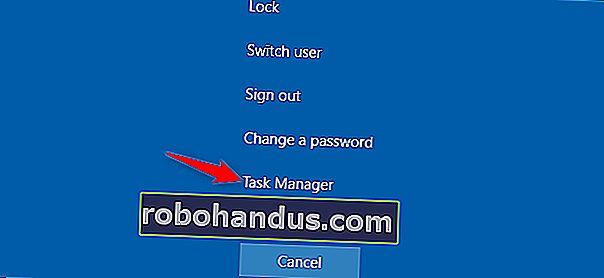
Sekiranya anda dapat membuka Task Manager, anda mungkin dapat pulih dari pembekuan. (Anda juga boleh menekan Ctrl + Shift + Esc untuk membuka Pengurus Tugas.)
Pilih tab "Proses" - jika anda tidak melihatnya, klik "Maklumat Lebih Lanjut." Cari sebarang proses menggunakan banyak CPU — anda dapat mengklik tajuk kolom “CPU” untuk menyusun mengikut penggunaan CPU dan melihat proses yang paling menuntut di bahagian atas daftar.
Klik proses untuk memilihnya, dan kemudian klik "Tamatkan Tugas" untuk mengakhiri program secara paksa. Anda akan kehilangan pekerjaan yang belum disimpan dalam program ini, tetapi jika ia rosak dan menggunakan banyak CPU, mungkin tidak ada cara untuk memulihkan data yang belum disimpan.
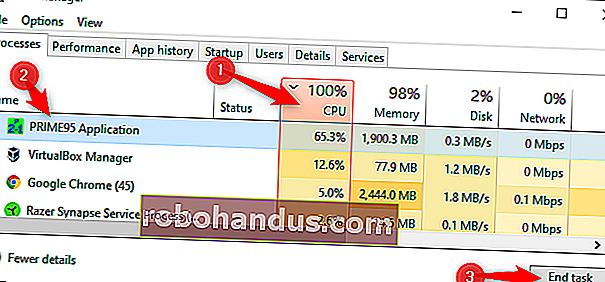
Kadang-kadang, desktop Windows anda - termasuk bar tugas dan menu Mula - mungkin membeku. Anda kadang-kadang boleh memulakan semula Windows Explorer untuk menyelesaikan masalah ini. Untuk melakukannya, cari "Windows Explorer" dalam senarai Proses, klik untuk memilihnya, dan kemudian klik butang "Mulakan semula".

Sekiranya anda tidak mempunyai pekerjaan yang belum disimpan, klik butang kuasa di sudut kanan bawah skrin Ctrl + Alt + Delete dan pilih "Mulakan semula." Mudah-mudahan, komputer anda akan berfungsi seperti biasa setelah dihidupkan semula, kerana ini menyelesaikan banyak masalah sistem.
Anda juga boleh mencuba menekan Windows + L untuk mengunci skrin anda dan kembali ke skrin log masuk. Anda juga boleh memulakan semula PC anda dari sana. Namun, jika Ctrl + Alt + Delete tidak berfungsi, kaedah ini mungkin tidak akan berlaku.

Sekiranya tidak ada langkah sebelumnya yang berfungsi, tekan Windows + Ctrl + Shift + B pada papan kekunci anda. Ini adalah kombinasi hotkey tersembunyi yang menghidupkan semula pemacu grafik PC anda. Sekiranya mereka adalah sumber masalah, ini mungkin membekukan sistem anda.
Sekiranya tiada kaedah ini berfungsi dan komputer anda tidak akan bertindak balas, hanya ada satu cara untuk pulih dari ini - mematikan secara sukar.
Cari butang kuasa komputer anda, kemudian tekan dan tahan selama 10 saat. Komputer anda akan dimatikan secara paksa. Tunggu beberapa saat, dan kemudian boot semula dengan menekan butang kuasa secara normal.
Ini bukan cara paling bersih dan paling selamat untuk mematikan PC anda. Anda harus menggunakan kaedah penutupan pada skrin, tetapi, jika tidak bertindak balas, tidak ada cara lain untuk memperbaikinya.

Sekiranya komputer anda mempunyai skrin biru, ini adalah satu-satunya cara untuk memperbaikinya. Secara lalai, PC Windows secara automatik reboot ketika skrin biru, tetapi jika anda melihat skrin biru mati (BSOD), dan PC anda tidak reboot, anda mungkin telah mematikan but semula automatik. Catat mesej ralat, dan kemudian lakukan penutupan keras atau but semula dengan menekan lama butang kuasa.
BERKAITAN: Cara Mengetahui Mengapa PC Windows Anda Hancur atau Membeku
Cara Menghentikan Pembekuan PC Anda di Masa Depan
Petua di atas dapat membantu PC anda pulih dari pembekuan dan menjadikan keadaan berfungsi kembali normal. Sekiranya hanya satu kali pembekuan, jangan terlalu risau. Komputer kadang-kadang mempunyai masalah kebetulan seperti ini. Mungkin terdapat bug pada pemacu perkakasan komputer anda atau perisian lain.
Sekiranya pembekuan adalah kejadian biasa, ada yang tidak kena dengan PC anda. Ini mungkin masalah perisian atau perkakasan. Monitor Kebolehpercayaan dan BlueScreenView mungkin mengarahkan anda ke arah yang betul.
Sekiranya pembekuan bermula baru-baru ini, dan anda juga baru-baru ini mengemas kini PC anda atau memasang perisian baru, cuba jalankan Pemulihan Sistem. Ini menetapkan semula perisian PC anda ke keadaan yang diketahui. Untuk mencari pilihan ini pada Windows 10, pergi ke Panel Kawalan> Sistem dan Keselamatan> Sistem> Perlindungan Sistem> Pemulihan Sistem.
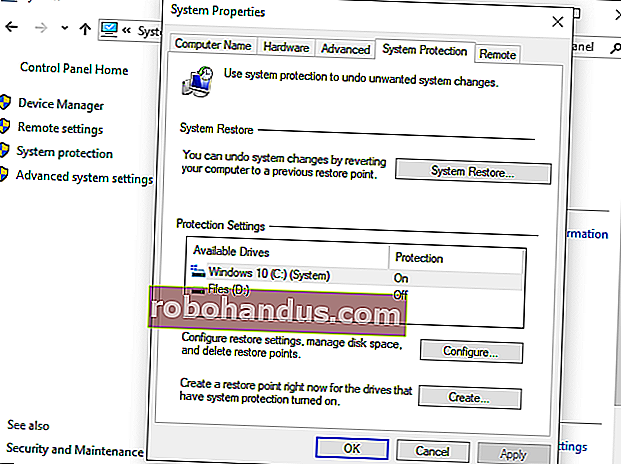
Untuk memastikan bahawa perisian hasad tidak menimbulkan masalah dengan sistem anda, kami mengesyorkan menjalankan imbasan anti-malware. Pada Windows 10, anda boleh mengimbas dengan antivirus Defender bawaan dan mencuba imbasan Malwarebytes percuma. Anda juga boleh mencuba alat anti-malware lain untuk mendapatkan pendapat kedua (atau ketiga).
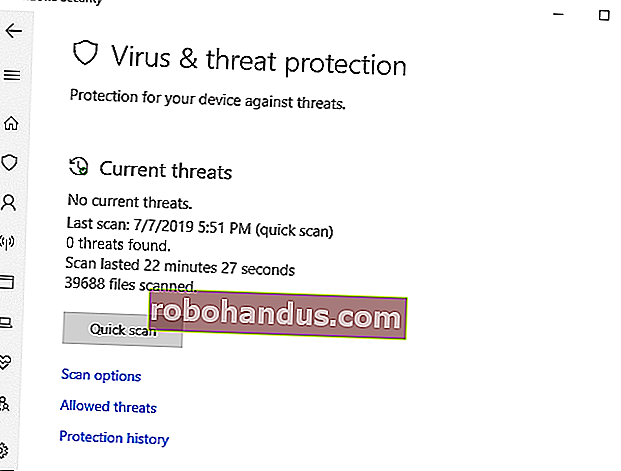
Masalah perkakasan jauh lebih sukar untuk diselesaikan. Banyak perkara boleh gagal. Komputer anda mungkin terlalu panas, misalnya, atau RAM yang rosak. Sekiranya komputer anda membeku secara berkala semasa anda bermain permainan PC, ini mungkin menunjukkan masalah dengan unit pemprosesan grafik (GPU) PC anda (atau, sekali lagi, terlalu panas.) Namun, banyak komponen lain di PC anda mungkin salah.
Pastikan PC anda terkelupas, disejukkan dengan betul, dan kemudian uji RAMnya. Mendiagnosis masalah perkakasan adalah sukar. Sering kali, untuk menguji dengan tepat, anda harus menukar satu komponen dengan komponen lain dan melihat apakah itu menyelesaikan masalah. Sekiranya PC anda masih dalam jaminan, pertimbangkan untuk membiarkan pengeluar menangani masalah tersebut. Lagipun, itu sebahagian daripada apa yang anda bayar (atau sedang membayar) mereka untuk.
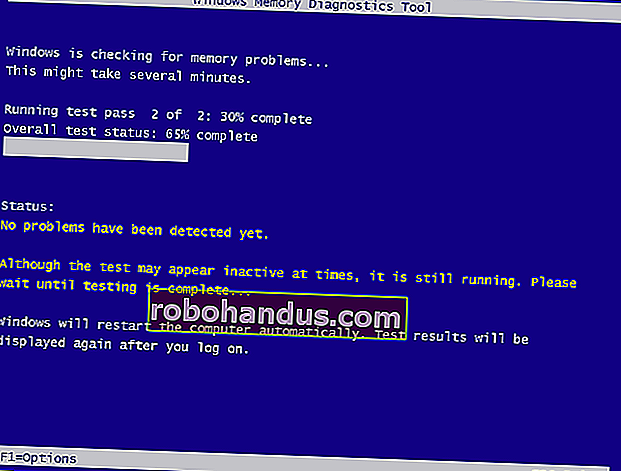
Untuk menghilangkan risiko bug perisian, ada baiknya memasang semula Windows. Pada Windows 10, anda boleh menggunakan ciri "Reset" untuk mengembalikan PC anda ke keadaan yang baru. Namun, ingat bahawa ini akan menghapus semua program yang dipasang. Anda juga boleh mencuba "permulaan baru," yang memberi anda sistem Windows 10 yang baru tanpa utiliti yang telah diinstal sebelumnya oleh pengeluar PC.
Sekiranya anda baru sahaja memasang kemas kini Windows utama dalam sepuluh hari terakhir, anda juga boleh mencuba mengembalikan sistem anda.
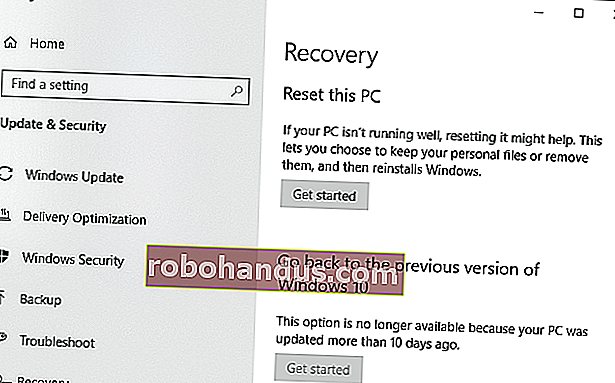
Sekiranya PC anda membeku semasa proses Reset, cuba buat media pemasangan Windows 10 di komputer lain. Masukkan ke dalam PC beku, boot dari media pemasangan, dan kemudian pasang semula Windows. Sekiranya komputer anda membeku semasa memasang Windows (atau selepasnya), anda pasti tahu bahawa anda pasti menghadapi masalah perkakasan.
BERKAITAN: Cara Mengetahui Mengapa PC Windows Anda Hancur atau Membeku






