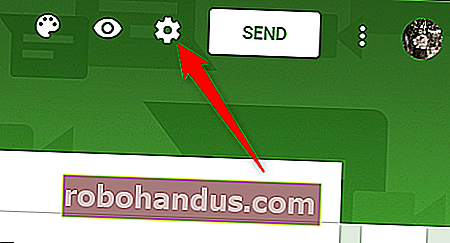Panduan Permulaan untuk Borang Google

Adakah anda baru memulakan dengan Borang Google? Tidak pernah mendengarnya sebelum ini? Bagaimanapun, berikut adalah beberapa petua untuk membantu anda menggunakan alat borang Google yang hebat dan mula membuat tinjauan dan borang dalam talian secara percuma.
Apa Itu Bentuk Google?
Sekiranya anda sudah mengetahui tentang Google Forms, jangan ragu untuk terus maju. Sekiranya tidak, inilah kursus kemalangan. Kami akan membahas asas-asasnya, dan memberi anda maklumat mengenai Borang Google dan bagaimana anda boleh mula menggunakannya dengan segera.
Google Forms adalah alat tinjauan percuma yang merupakan sebahagian dari G Suite — suite pejabat Google yang lengkap (walaupun beberapa orang menyebut semuanya sebagai Google Docs). Perkhidmatan utama lain yang termasuk dalam suite berasaskan awan adalah Lembaran (Excel), Dokumen (Word), dan Slaid (PowerPoint).
BERKAITAN: Apa itu G Suite?
Borang Google membolehkan anda mengumpulkan maklumat daripada orang melalui kuiz atau tinjauan yang diperibadikan. Anda kemudian boleh menyambungkan maklumat ke hamparan di Helaian untuk mencatat jawapan secara automatik. Hamparan kemudian diisi dengan respons dari kuiz atau tinjauan dalam masa nyata. Ini menjadikan Google Forms salah satu kaedah termudah untuk menyimpan data secara langsung ke dalam spreadsheet.
Dengan Borang, anda boleh mengumpulkan RSVP, memulakan tinjauan, atau membuat kuiz untuk pelajar dengan borang dalam talian yang mudah. Anda boleh berkongsi borang anda melalui e-mel, pautan langsung, atau di media sosial dan meminta semua orang untuk turut serta.
Oleh kerana Borang adalah alat dalam talian, anda boleh berkongsi dan bekerjasama dengan beberapa orang dalam bentuk yang sama dalam masa nyata.
Adakah anda sudah cukup mendengar? Mari kita mulakan!
Cara Mendaftar untuk Akaun Google
Sebelum anda dapat menggunakan Borang Google, anda harus mendaftar untuk akaun Google (@gmail). Sekiranya anda sudah memilikinya, sila beralih ke bahagian seterusnya. Sekiranya tidak, kami akan mencari kaedah termudah untuk membuat akaun Google dan membuat anda siap dengan Borang.
Pergi ke accounts.google.com, klik "Buat Akaun", dan kemudian pilih "Untuk Saya."

Di halaman seterusnya, anda memberikan beberapa maklumat - nama depan dan nama belakang, nama pengguna, dan kata laluan - untuk membuat akaun anda.
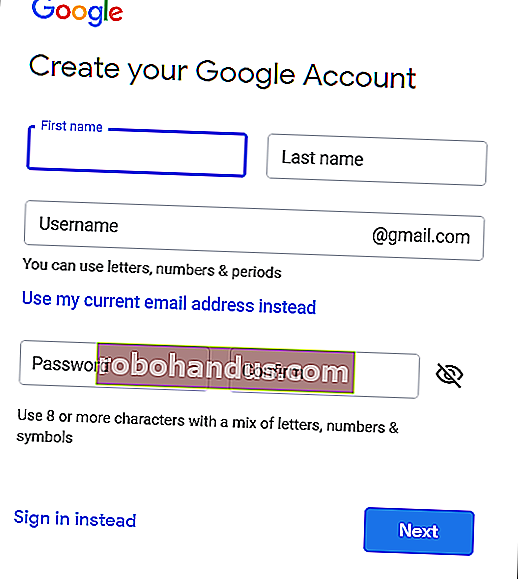
Anda juga harus mengesahkan nombor telefon anda supaya Google dapat memastikan anda bukan bot.
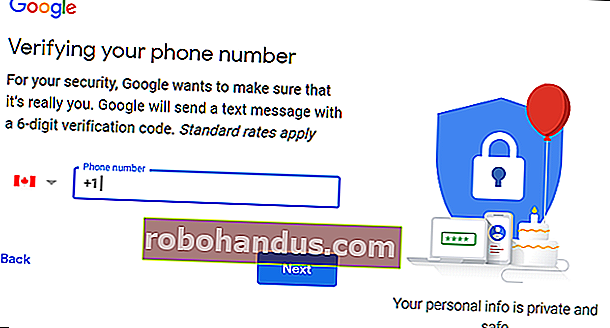
Setelah anda mengesahkan nombor telefon anda, halaman berikutnya meminta anda memberikan alamat e-mel pemulihan, tarikh lahir dan jantina anda. Anda juga mesti bersetuju dengan pernyataan privasi dan syarat perkhidmatan. Selepas itu, anda adalah pemilik akaun Google yang baru.
Cara Membuat Borang Kosong
Sekarang anda mempunyai akaun Google, inilah masanya untuk membuat Borang pertama anda. Pergi ke halaman utama Google Forms dan letakkan kursor di tanda tambah berwarna + (+) di sudut kanan bawah.
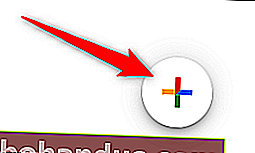
Tanda tambah bertukar menjadi ikon pensil ungu; klik untuk membuat borang baru.
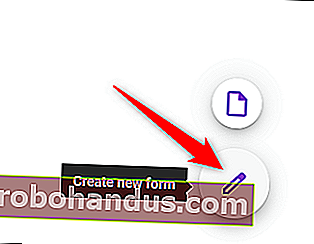
Petua Pro: Anda boleh forms.new memasukkan bar alamat dari penyemak imbas mana pun dan tekan Enter untuk membuat dan membuka borang kosong baru secara automatik.
Cara Menyesuaikan Borang Anda
Salah satu perkara pertama yang mungkin anda ingin lakukan setelah anda membuat borang kosong baru adalah memberikan sedikit keperibadian. Borang Google membolehkan anda menyesuaikan tema dan membantunya dengan menambahkan gambar, warna, dan gaya fon.
Klik palet artis di bahagian atas skrin. Dari sini, anda boleh memilih gambar tajuk dari salah satu daripada banyak stok gambar yang disediakan (atau memuat naik gambar anda sendiri), warna utama bentuk, warna latar, dan gaya fon.
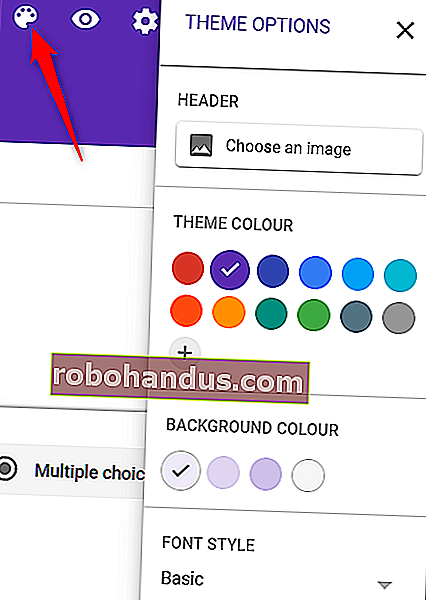
Walaupun penyesuaian kurang berkaitan dengan tema bentuk (selain dapat memuat naik gambar apa pun untuk tajuk), Google Forms menebusnya dengan segala yang lain yang ditawarkannya.
Setelah anda menyesuaikan borang anda, tutup pilihan tema untuk kembali ke tinjauan anda.
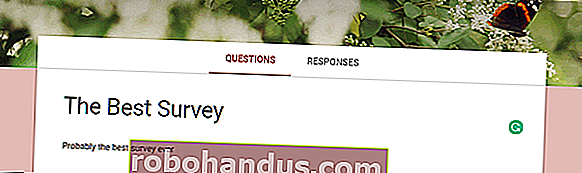
Cara Memilih Jenis Soalan
Semasa anda membuat Borang Google, anda boleh memilih jenis soalan yang anda mahu orang jawab. Sama ada anda mahukan jawapan statik dari borang pilihan ganda atau jawapan panjang esei, anda boleh membuat borang ideal anda dengan pantas!
Klik menu lungsur di sebelah ruangan soalan.
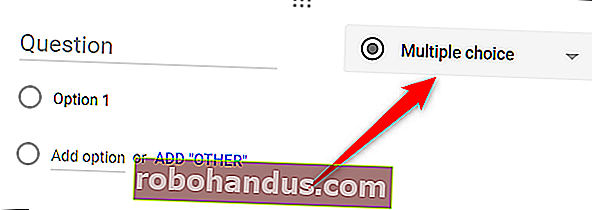
Kemudian, pilih jenis soalan yang anda mahukan dari senarai.
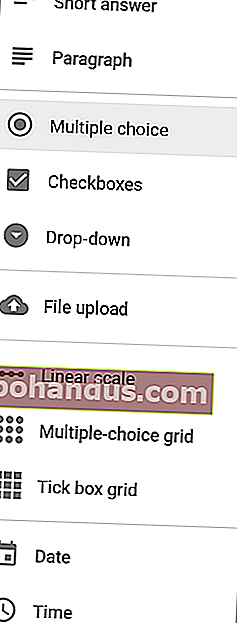
Pilihan anda adalah:
- Jawapan Ringkas: Respons hanya memerlukan beberapa perkataan. Anda boleh menetapkan peraturan yang harus dipatuhi orang dalam jawapan mereka dengan pengesahan input data. Bagus untuk alamat e-mel atau URL.
- Ayat: Respons memerlukan jawapan panjang lebar dari satu atau lebih perenggan. Pengesahan input data juga tersedia untuk jenis respons ini.
- Pelbagai Pilihan: Orang memilih antara satu set pilihan (satu per soalan). Anda boleh memasukkan "Lain-lain" dan pilihan supaya orang dapat memasukkan jawapan pendek. Bergantung pada jawapan seseorang, anda juga boleh menghantarnya ke bahagian lain dari borang.
- Kotak pilihan: Responden memilih satu atau lebih satu set pilihan, termasuk pilihan "Lain" untuk jawapan pendek. Bergantung pada jawapan seseorang, anda boleh menghantarnya ke bahagian lain dalam borang.
- Lungsur turun: Orang memilih jawapan mereka dari sekumpulan pilihan dalam menu lungsur (satu per soalan). Berdasarkan jawapan, anda boleh sekali lagi menghantar orang ke bahagian lain dalam borang.
- Muat Naik Fail: Ini membolehkan orang itu memuat naik fail sebagai tindak balas kepada soalan. Fail yang dimuat naik menggunakan ruang Google Drive untuk pemilik tinjauan. Anda boleh menentukan ukuran dan jenis fail yang boleh dimuat oleh orang.
- Skala Linear: Orang dapat menilai soalan anda pada skala yang bermula pada 0 atau 1, dan berakhir pada bilangan bulat dari 2 hingga 10.
- Grid Pilihan Berganda: Ini membuat grid dari mana orang dapat memilih satu jawapan setiap baris. Sebagai pilihan, anda boleh mengehadkan jawapan untuk satu pilihan setiap lajur dan mengubah urutan baris.
- Kotak Kotak: Pilihan ini membuat grid dari mana orang dapat memilih satu atau lebih jawapan setiap baris. Sebagai pilihan, anda boleh mengehadkan jawapan untuk satu pilihan setiap lajur dan mengubah urutan baris.
- Tarikh: Responden mesti memilih tarikh sebagai jawapan kepada soalan. Lalai adalah hari, bulan, dan tahun. Sebagai pilihan, anda boleh memasukkan masa dalam jawapan orang.
- Masa: Responden mesti memilih waktu hari atau jangka masa.
Cara Menambah Lebih Banyak Soalan
Sekiranya anda membuat tinjauan atau kuiz, anda mungkin akan memasukkan lebih daripada satu soalan di dalamnya. Borang Google menjadikannya sangat mudah untuk menambahkan seberapa banyak soalan yang anda mahukan, dan anda boleh mengubah jenis soalan. Anda bahkan boleh memisahkannya menjadi beberapa bahagian, sehingga semuanya tidak muncul di satu halaman.
Untuk menambahkan lebih banyak soalan ke borang anda, klik tanda tambah (+).
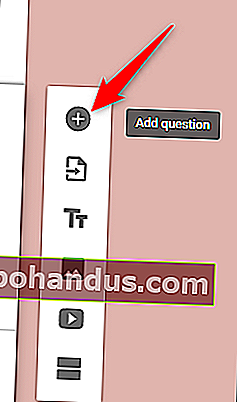
Untuk menambahkan bahagian lain untuk memisahkan soalan, klik ikon yang kelihatan seperti dua segi empat tepat.
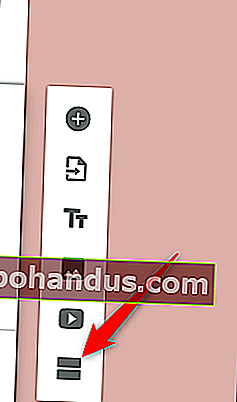
Secara pilihan, anda boleh memberikan nama dan keterangan pada bahagian tersebut untuk membezakannya dengan bahagian lain di kemudian hari.

Sekiranya anda ingin menambahkan sebarang soalan ke bahagian lain, itu mudah! Cukup seret dan lepaskan antara bahagian. Di akhir bahagian, klik menu lungsur turun untuk memilih di mana borang harus mengarahkan orang seterusnya.
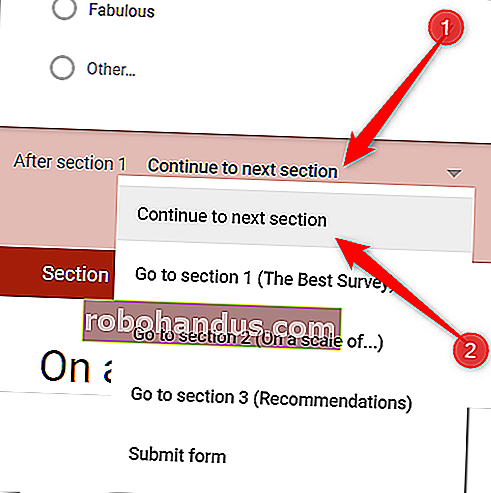
Cara Membuat Kuiz
Borang Google bukan hanya untuk tinjauan atau jemputan acara. Guru boleh menggunakan Borang untuk membuat kuiz digital, yang dinilai secara automatik, menghantar hasil (jika diaktifkan), dan mengumpulkan respons pelajar.
Ini adalah salah satu kaedah termudah untuk memberi maklum balas segera kepada pelajar dan mengurangkan jumlah masa yang anda habiskan semasa membuat kuiz.
Klik roda tetapan di bahagian atas halaman.
Klik tab "Kuiz", dan kemudian beralih pada "Buat Ini Kuiz."
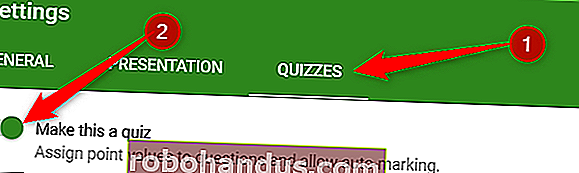
Selepas anda mengaktifkan mod kuiz, anda boleh memilih kapan melepaskan markah pelajar, dan maklumat apa yang dapat dilihatnya setelah dia menghantar kuiznya. Setelah selesai, klik "Simpan" untuk keluar dari tetingkap.
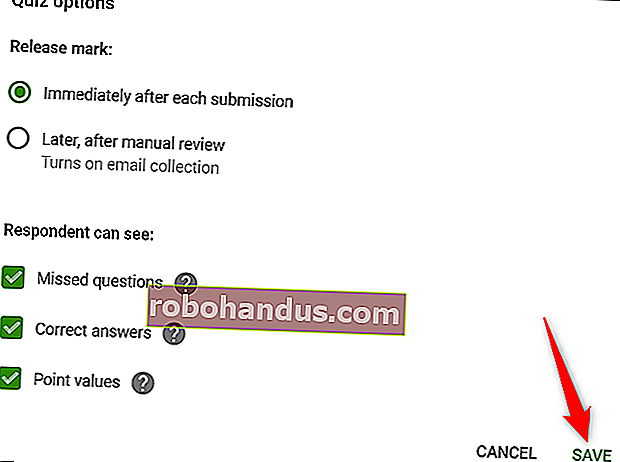
Sebaik sahaja anda kembali ke kuiz, pilih salah satu soalan, dan kemudian klik "Kunci Jawapan" untuk mengedit respons yang betul, dan berat setiap soalan dalam kuiz.

Di sinilah anda menetapkan jawapan yang betul, tentukan berapa titik yang masing-masing bernilai, dan tambahkan maklum balas jawapan untuk jawapan bagi setiap soalan.
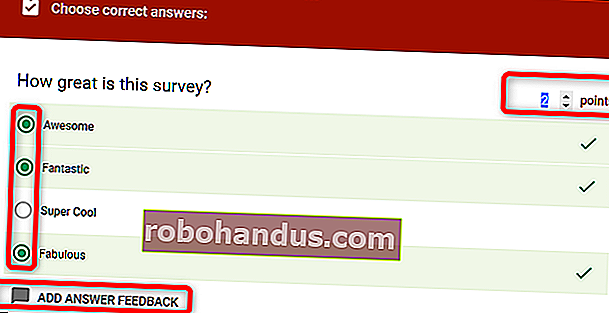
Klik "Edit Soalan" untuk menutup kunci jawapan dan menyimpan perubahan anda.
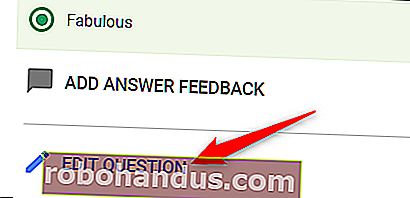
Catatan: Walaupun anda hanya dapat memilih jawapan yang tepat untuk pertanyaan pilihan ganda, kotak centang, dan drop-down, anda dapat mengaitkan sebarang pertanyaan dengan nilai titik untuk kebenaran.
Cara Bekerjasama dalam Borang
Seperti semua aplikasi Google suite, Formulir membolehkan anda berkolaborasi dengan yang lain. Sesiapa sahaja yang anda kongsi pautan unik boleh mengedit soalan dalam borang anda. Ini menjadikannya lebih mudah untuk bekerja pada tinjauan yang sama dengan kumpulan.
Untuk melakukan ini, klik tiga titik di bahagian atas halaman, dan kemudian klik "Tambah Kolaborator."
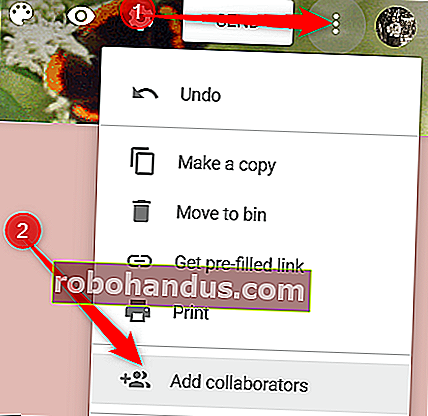
Selanjutnya, di bawah tajuk "Siapa yang Memiliki Akses", klik "Ubah".

Pilih "Hidup - Sesiapa sahaja yang mempunyai pautan" untuk menghasilkan pautan yang boleh dikongsi. Sesiapa sahaja yang mempunyai pautan ini boleh mengakses dan mengedit borang anda. Klik "Simpan."
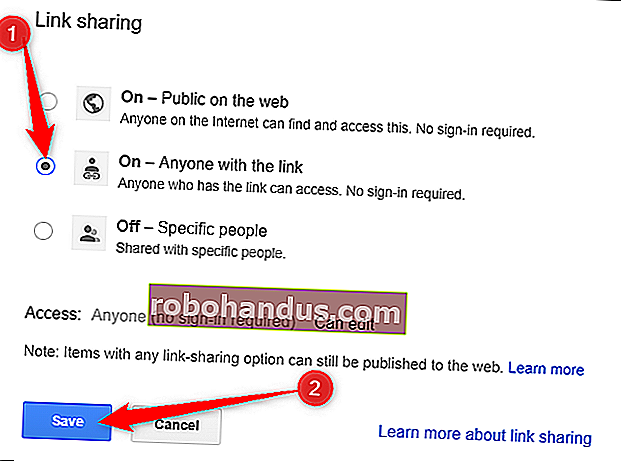
Sekarang, anda boleh menyalin dan berkongsi pautan tersebut dengan sesiapa sahaja yang anda mahu mempunyai akses ke borang anda.
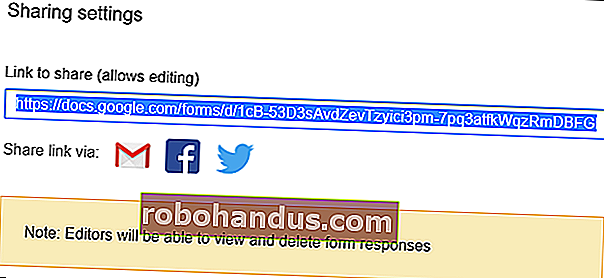
Anda boleh melakukan lebih banyak lagi dengan pautan yang boleh dikongsi ini, kerana ia juga berfungsi dengan fail Drive lain dan di telefon bimbit. Untuk melihat lebih mendalam bagaimana pautan berfungsi dan cara membuatnya, lihat panduan kami.
BERKAITAN: Cara Membuat Pautan Muat Turun yang Boleh Dibagikan untuk Fail di Google Drive
Cara Menyimpan Respons di Helaian Google
Google Form menyimpan jawapan pada Form anda secara automatik. Ini menyimpan setiap respons di tab "Respons" di bahagian atas borang anda dan kemas kini dalam masa nyata semasa orang menjawab soalan.

Namun, jika anda memilih cara yang lebih mendalam untuk menganalisis respons dari borang anda, anda boleh menghasilkan Lembaran Google baru - atau pautan ke yang ada - untuk menyimpan dan melihat jawapan. Semasa melihat data yang disimpan dalam spreadsheet, Anda dapat menerapkan banyak jenis pengiraan dan fungsi Google Spreadsheet untuk membuat formula yang memanipulasi respons anda.
Untuk melakukan ini, pilih tab "Responses", dan kemudian klik ikon Helaian hijau.
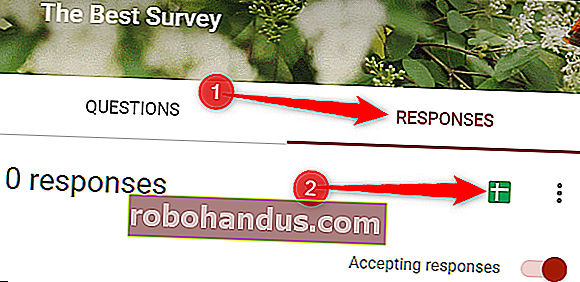
Seterusnya, klik "Buat" untuk menghasilkan hamparan baru untuk menyimpan semua jawapan anda.
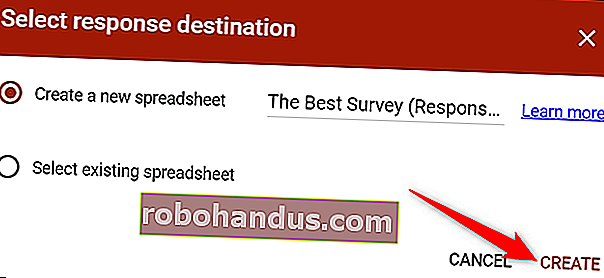
Setiap spreadsheet berisi semua respons, bersama dengan cap waktu ketika tinjauan selesai.
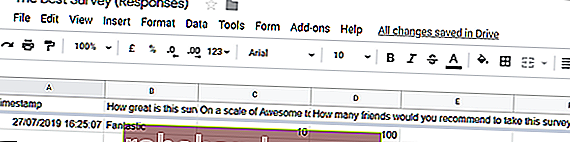
Sekiranya anda sudah mempunyai hamparan yang ingin anda gunakan, anda juga boleh melakukannya! Daripada mengklik "Buat", klik "Pilih spreadsheet yang ada," dan kemudian klik "Pilih."
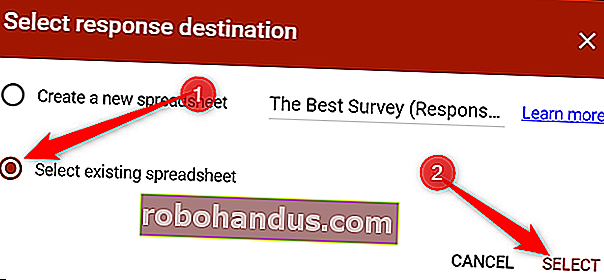
Pilih hamparan yang anda mahukan dari senarai yang disimpan di Google Drive anda, dan kemudian klik "Pilih."
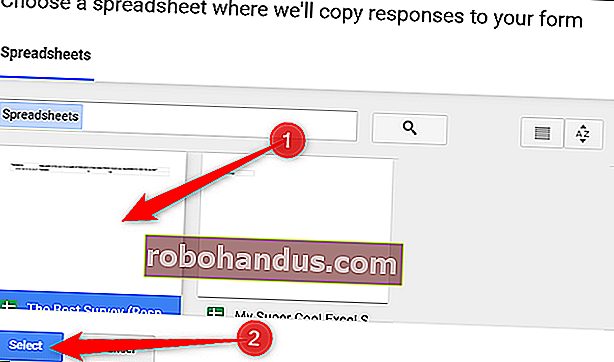
Semasa orang menjawab setiap soalan dalam bentuk, respons mereka muncul secara dinamis dalam hamparan Google Sheet yang dipilih.
Cara Menggunakan Templat Borang
Kadang kala, anda tidak mahu memikirkan format — atau pertanyaan — tinjauan. Sekiranya demikian, anda boleh menggunakan templat dari galeri templat Google Forms. Ia mempunyai templat untuk semua perkara dari jemputan pihak hingga borang penilaian kursus.
Untuk memulakan, pergi ke halaman utama Google Forms dan letakkan kursor pada tanda tambah berwarna + (+) di sudut kanan bawah.
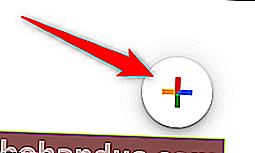
Tanda tambah menjadi pensil ungu dan ikon halaman ungu. Klik ikon halaman ungu.
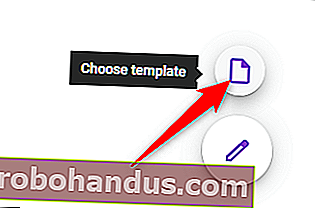
Setelah tetingkap dibuka, pilih templat dari salah satu daripada tiga bahagian: Peribadi, Pekerjaan, atau Pendidikan.
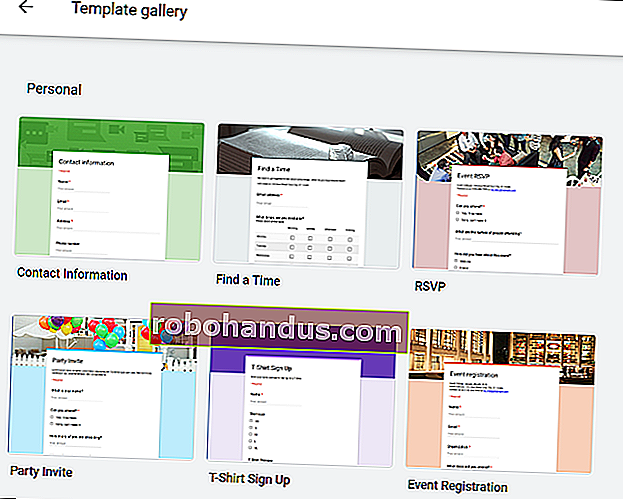
Klik pada templat. Borang dibuka di tab semasa dan simpan ke Drive anda dengan semua borang anda yang lain. Sekiranya anda ingin menambahkan soalan atau mengedit soalan yang ada, templatnya dapat disesuaikan, seperti bentuk lain.
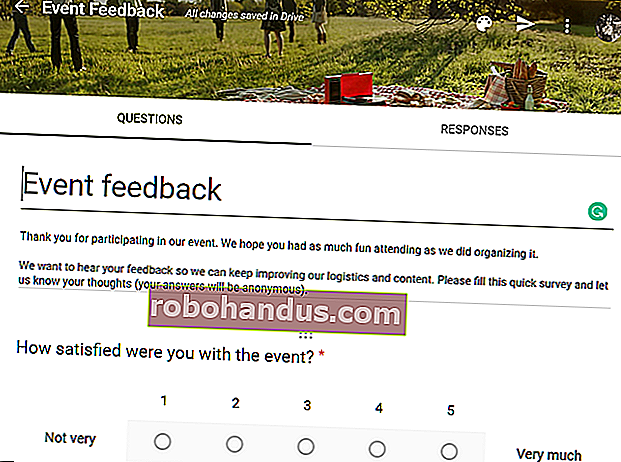
Tambah Sentuhan Akhir
Sebelum anda berkongsi borang anda dengan semua orang, pastikan untuk melihat tetapannya. Dari sini, anda dapat mengumpulkan alamat e-mel, membuat mesej pengesahan, mengehadkan respons untuk satu orang, dan banyak lagi.
Klik roda tetapan di bahagian atas halaman.
Tab pertama mempunyai beberapa tetapan yang boleh anda aktifkan. Dari sini, anda boleh mengumpulkan alamat e-mel dan menghadkan setiap orang untuk satu penyerahan. Anda juga boleh memilih sama ada responden dapat mengedit jawapan mereka setelah dihantar atau melihat carta ringkasan pada akhir tinjauan.
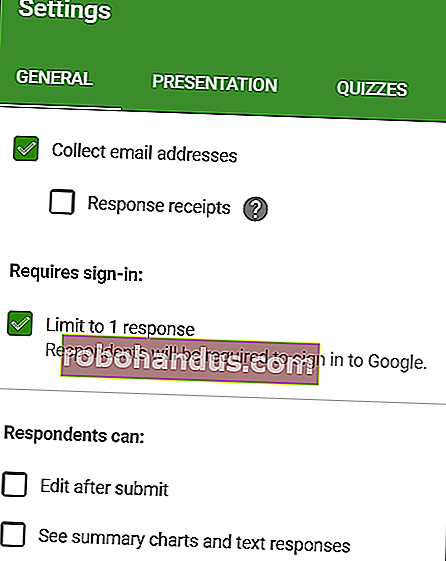
Catatan: Sekiranya anda mengaktifkan "Hadkan kepada 1 respons", responden mesti log masuk dengan akaun Google mereka untuk mengakses borang anda. Sesiapa sahaja yang tidak mempunyai akaun Google tidak akan dapat menghantar jawapan ke borang anda. Kecuali anda yakin semua orang mempunyai akaun Google, biarkan pilihan ini dilumpuhkan.
Tab "Pembentangan" mempunyai tetapan yang menunjukkan bar kemajuan yang membolehkan orang mengetahui sejauh mana mereka berada dalam bentuk. Anda juga dapat mengacak urutan pertanyaan, menunjukkan pautan untuk menyerahkan borang lagi (jika "Hadkan kepada 1 respons" dinonaktifkan), atau tuliskan pesan pengesahan yang dilihat oleh responden setelah mereka menghantar borang tersebut.
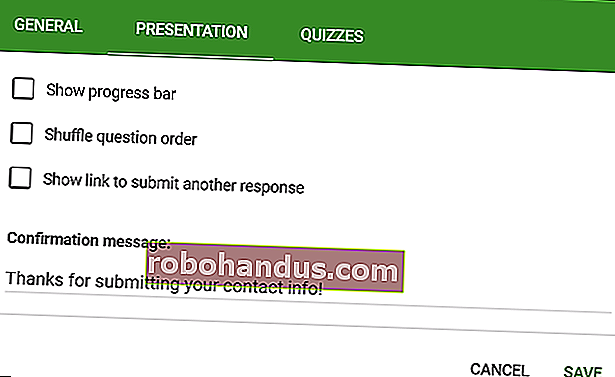
Setelah selesai, tekan "Simpan" untuk menyimpan perubahan dan kembali ke borang anda.
Cara Berkongsi Borang Anda
Setelah anda selesai membuat borang, sudah tiba masanya untuk menghantarnya dan mendapatkan jawapan. Anda boleh berkongsi borang melalui e-mel, pautan langsung, di akaun media sosial anda, atau anda boleh memasukkannya ke laman web anda.
Untuk mendapatkan perkongsian, buka formulir yang ingin anda bagikan, dan kemudian klik "Kirim."
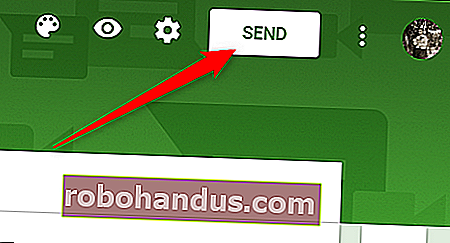
Pilih cara anda mahu berkongsi borang anda dari pilihan di bahagian atas panel. Dari kiri ke kanan, pilihan anda adalah: e-mel, pautan langsung, pautan tertanam untuk laman web, Facebook, dan Twitter anda.
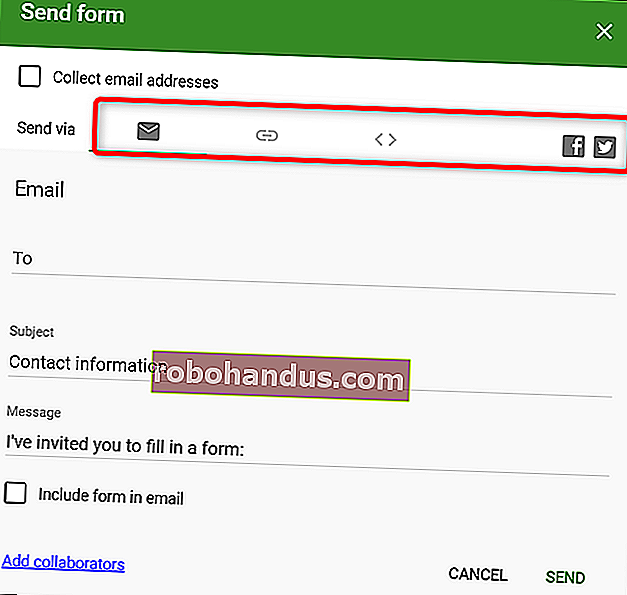
Panduan pemula ini akan membolehkan anda membuat Borang Google dalam masa yang singkat! Sama ada anda memerlukan tinjauan untuk mengetahui apa yang dibawa semua orang ke BBQ, atau kuiz untuk kelas fizik anda, Google Forms adalah alat yang mudah digunakan dan hebat. Dan tidak memerlukan sedikit pun.