Cara Menggunakan Utiliti Cakera Mac anda untuk Partition, Wipe, Repair, Restore, and Copy Drives

Perlu membuat partisi baru, atau memformat semula pemacu luaran? Tidak perlu memburu pengurus partition berbayar atau cakera boot pengurusan cakera: Mac anda merangkumi pengurus partition terbina dalam dan alat pengurusan cakera yang dikenali sebagai Disk Utility.
Utiliti Cakera bahkan dapat diakses dari Mode Pemulihan, jadi anda boleh membahagi cakera keras Mac anda tanpa perlu membuat dan memuatkan alat boot khusus.
Mengakses Utiliti Cakera
BERKAITAN: Cara Menggunakan Spotlight macOS Seperti Juara
Untuk mengakses Utiliti Disk di macOS, tekan Command + Space untuk membuka carian Spotlight, ketik "Utiliti Disk" ke dalam kotak carian, dan kemudian tekan Enter. Anda juga boleh mengklik ikon Launchpad di dok anda, klik folder Lain, dan kemudian klik Disk Utility. Atau, buka tetingkap Finder, klik Aplikasi di bar sisi, klik dua kali folder Utiliti, dan kemudian klik dua kali Utiliti Disk.
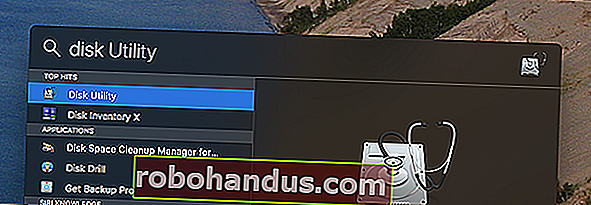
BERKAITAN: 8 Ciri Sistem Mac yang Dapat Anda Akses dalam Mod Pemulihan
Untuk mengakses Utiliti Cakera pada Mac moden — tidak kira sama ada ia mempunyai sistem operasi yang terpasang — but semula atau boot Mac dan tahan Command + R ketika boot. Ia akan memasuki Mod Pemulihan, dan anda boleh mengklik Utiliti Disk untuk membukanya.
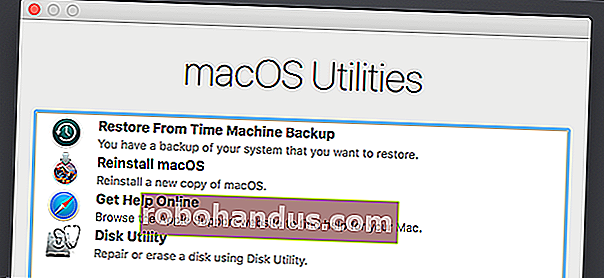
Dalam Mode Pemulihan, macOS menjalankan persekitaran pemulihan khas. Ini membolehkan anda menggunakan Utiliti Disk untuk menghapus keseluruhan pemacu anda — atau membahagikannya semula.
Pemacu Partition dan Format Partition
Utiliti Disk menunjukkan pemacu dalaman dan pemacu luaran yang disambungkan (seperti pemacu USB), serta fail gambar khas (fail DMG) yang boleh anda pasang dan akses sebagai pemacu.
Di sebelah kiri tetingkap anda akan melihat semua jilid yang dipasang.
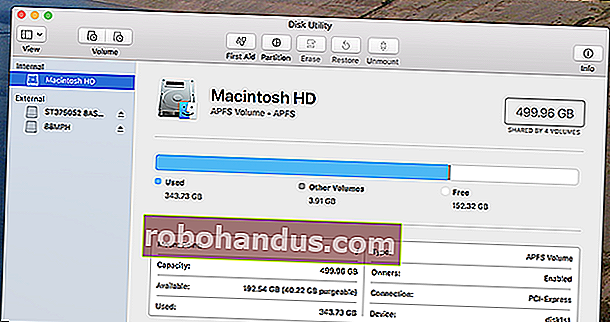
BERKAITAN: Cara Menunjukkan Pemacu Kosong dan Tidak Berformat dalam Utiliti Cakera pada macOS
Ini menjengkelkan cakera keras kosong, tetapi klik Paparan> Tunjukkan Semua Peranti di bar menu dan anda akan melihat pokok pemacu dan partisi dalamannya. Setiap pemacu "induk" adalah pemacu fizikal yang terpisah, sementara setiap ikon pemacu kecil di bawahnya adalah partisi pada pemacu itu.
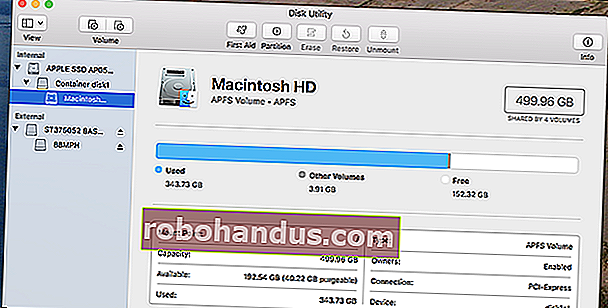
Untuk menguruskan partisi anda, klik pemacu induk dan pilih tajuk "Partition". Anda boleh menyesuaikan skema susun atur partisi di sini. Anda juga boleh mengubah saiz, menghapus, membuat, menamakan semula, dan memformat semula partisi.
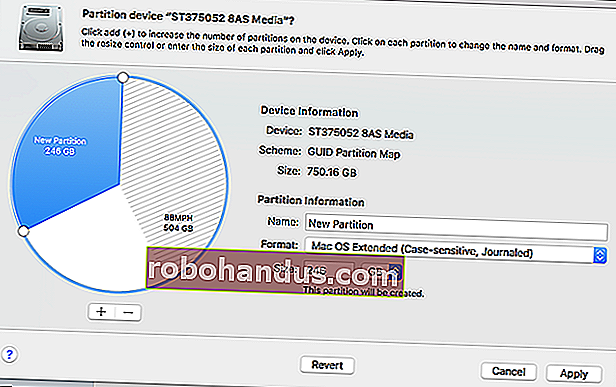
Catatan: Sebilangan besar operasi ini merosakkan, jadi pastikan anda mempunyai sandaran terlebih dahulu.
BERKAITAN: APFS Dijelaskan: Apa yang Perlu Anda Ketahui Mengenai Sistem Fail Baru Apple
Sekiranya anda ingin mengagihkan semula pemacu sistem anda, anda perlu melakukan ini dari dalam Mod Pemulihan, dengan satu pengecualian: jumlah APFS. APFS adalah sistem fail baru Apple, lalai pada pemacu keadaan pepejal seperti macOS High Sierra, dan ia mempunyai pelbagai jenis trik pintar. Salah satunya: jumlah pada ruang penyimpanan kumpulan pemacu yang sama, yang bermaksud anda akan melihat dua pemacu berasingan di Finder, tetapi tidak perlu menguruskan berapa banyak ruang penyimpanan yang digunakan setiap isipadu. Untuk menambahkan kelantangan APFS baru, cukup pilih pemacu sistem anda, dan kemudian klik Edit> Tambah APFS di bar menu. Anda akan melihat arahan di atas.

Masalah Sistem Fail Pembaikan Pertolongan Cemas
BERKAITAN: Bagaimana, Kapan, dan Mengapa Membaiki Kebenaran Disk pada Mac Anda
Sekiranya cakera keras berfungsi, fungsi Pertolongan Cemas Utiliti Disk adalah perkara pertama yang harus anda cuba. Ciri ini memeriksa kesilapan sistem fail dan cuba memperbaikinya, semuanya tanpa banyak campur tangan daripada anda.
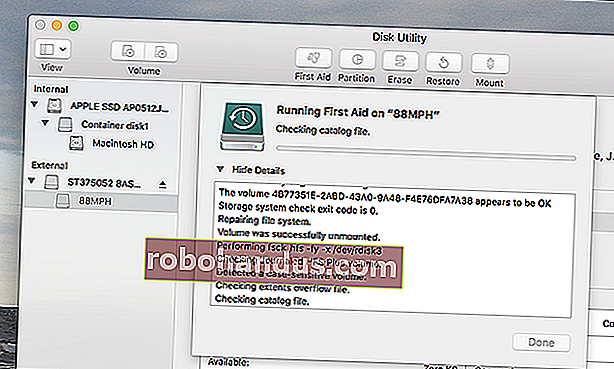
Cukup klik pemacu yang ingin anda periksa, kemudian klik butang "Pertolongan Cemas". Berhati-hatilah bahawa pemeriksaan ini memerlukan beberapa saat, dan menjalankannya pada pemacu sistem anda akan meninggalkan komputer yang tidak responsif sehingga selesai.
Selamat-Padam Partition atau Drive
Butang Padam membolehkan anda memadam keseluruhan cakera keras atau partition. Anda juga boleh memilih untuk hanya menghapuskan ruang kosongnya.
Anda boleh menggunakan ciri ini untuk mengelap cakera keras dengan selamat. Klik pemacu, kemudian klik butang "Padam", kemudian klik "Pilihan Keselamatan" untuk memilih sejumlah hantaran untuk menimpa pemacu dengan. Satu hantaran semestinya cukup baik, tetapi anda selalu dapat melakukan beberapa lagi jika anda merasa seperti itu. Jumlah maksimum tidak diperlukan.
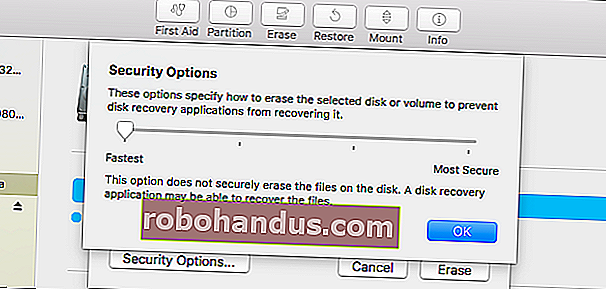
BERKAITAN: Cara Menghapuskan Pemacu Keras pada Mac anda dengan selamat
Perhatikan bahawa ciri ini hanya akan berguna pada pemacu mekanikal, kerana anda seharusnya tidak dapat memulihkan data yang dipadam dari pemacu keadaan pepejal. Jangan melakukan pemadaman yang selamat pada pemacu keadaan pepejal, seperti yang terdapat di dalam Buku Mac moden — yang hanya akan merosakkan pemacu tanpa kelebihan. Melakukan pemadaman "terpantas" pemacu dalaman dari mod pemulihan akan menghapus segalanya.
Buat dan Bekerja Dengan Imej Cakera
BERKAITAN: Cara Membuat Imej Cakera Terenkripsi untuk Menyimpan Fail Sensitif dengan Selamat di Mac
Klik menu Fail di Disk Utility dan gunakan menu Baru untuk membuat gambar cakera kosong atau gambar cakera yang mengandungi isi folder - ini adalah fail .DMG. Anda kemudian boleh memasang fail gambar cakera itu dan menulis fail ke dalamnya. Ini sangat berguna kerana anda dapat mengenkripsi fail DMG itu, membuat fail bekas yang dienkripsi yang dapat menyimpan fail lain. Anda kemudian boleh memuat naik fail DMG yang dienkripsi ini ke lokasi penyimpanan awan atau menyimpannya pada pemacu boleh tanggal yang tidak disulitkan.
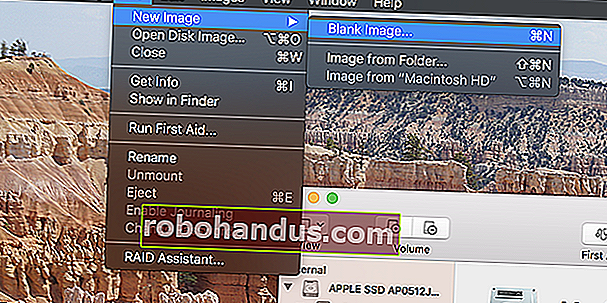
Butang Tukar dan Ubah saiz Imej akan membolehkan anda menguruskan imej cakera itu dari tetingkap Disk Utility.
Salin Isipadu dan Pulihkan Imej Cakera
Ciri Pulihkan membolehkan anda menyalin satu jilid ke yang lain. Anda boleh menggunakannya untuk menyalin kandungan satu partisi ke partisi yang lain, atau untuk menyalin gambar cakera ke partisi.
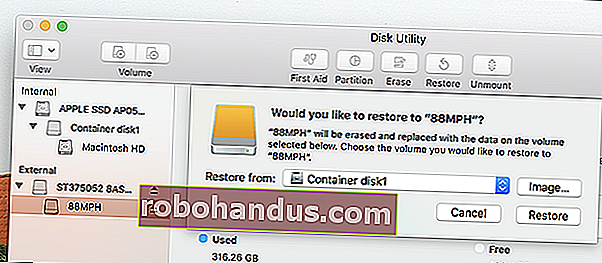
Anda juga boleh membuat gambar cakera yang mengandungi salinan tepat keseluruhan partisi. Pilih pemacu yang anda mahu buat gambarnya, dan kemudian klik Fail> Imej Baru> Imej Dari [Partition Name].
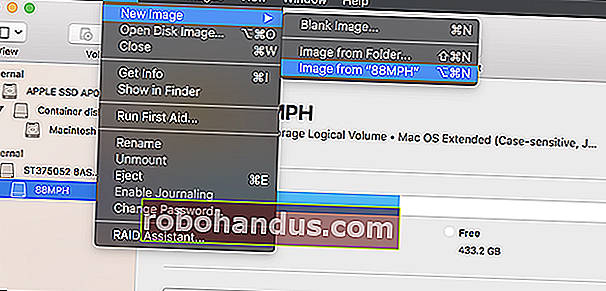
Anda kemudian boleh mengembalikan fail gambar cakera ini ke partisi, menghapus partisi itu dan menyalin data dari gambar cakera ke partisi.
Persediaan RAID
BERKAITAN: Cara Menggunakan Pelbagai Disk dengan Pintar: Pengenalan RAID
Utiliti Disk juga membolehkan anda menyediakan RAID pada Mac: cukup klik Fail> Pembantu RAID di bar menu. Gabungkan cakera dan partisi ke dalam satu atau lebih set RAID dan pilih sama ada anda mahu mencerminkan, melucutkan, atau menggabungkan data anda. Ini adalah ciri lanjutan yang tidak akan digunakan oleh kebanyakan orang, tetapi ia ada jika anda memerlukannya.
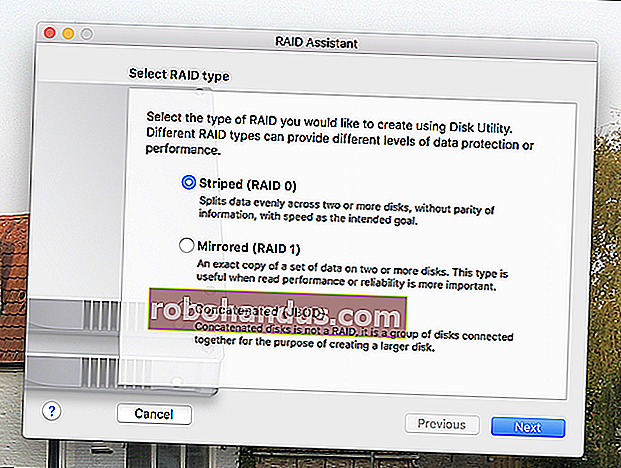
Pencerminan (RAID 1) bermaksud data yang anda tulis ke RIAD disimpan pada setiap partisi atau pemacu untuk tujuan failafe. Sekiranya satu pemacu mati, data anda masih tersedia di tempat lain.
Striping (RAID 0) akan menggantikan penulisan cakera antara satu pemacu dan pemacu yang lain untuk kelajuan yang lebih pantas. Walau bagaimanapun, jika salah satu pemacu gagal, anda akan kehilangan semua data - jadi ia mendapat kelajuan yang lebih tinggi dengan mengorbankan kurang kebolehpercayaan.
Gabungan (JBOD) membolehkan anda menggabungkan pemacu yang berbeza seolah-olah itu satu, berguna dalam keadaan tertentu.
BERKAITAN: Memahami Pemisahan Hard Drive dengan Pengurusan Cakera
Utiliti Disk yang disertakan dengan Mac OS X sangat hebat, dan ia harus mengendalikan semua fungsi yang anda perlukan untuk melaksanakannya. Ia seperti alat Pengurusan Cakera yang dibina di dalam Windows, tetapi lebih berkemampuan dan, berkat Mod Pemulihan, lebih mudah diakses dari luar sistem operasi.
Kredit gambar: Joe Besure / Shutterstock.com






