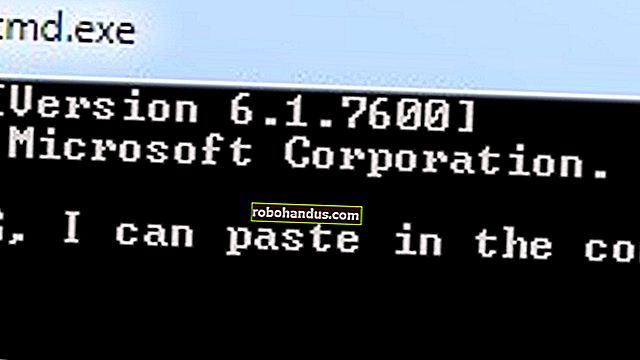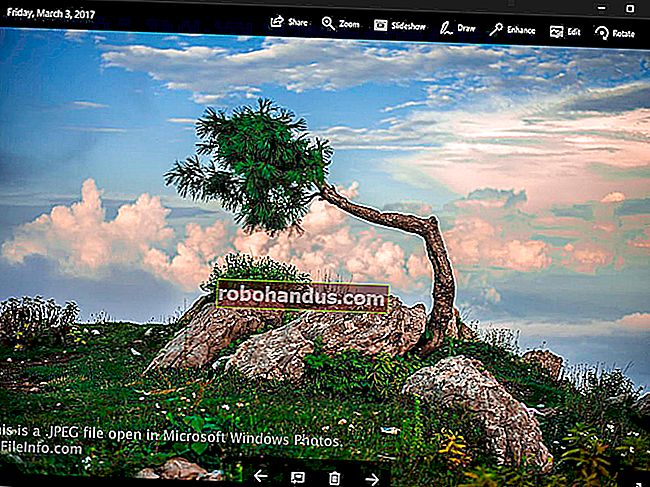Cara Mencari Alamat IP Peranti, Alamat MAC, dan Perincian Sambungan Rangkaian Lain

Setiap peranti yang disambungkan ke rangkaian — komputer, telefon pintar, tablet, alat rumah pintar, dan banyak lagi — mempunyai alamat IP dan alamat MAC unik yang mengenalinya di rangkaian anda. Inilah cara untuk mendapatkan maklumat tersebut pada semua peranti yang mungkin anda miliki.
Dalam tutorial ini, kita akan membincangkan cara mencari alamat IP peranti di rangkaian tempatan anda, yang sering disebut alamat IP peribadi. Rangkaian tempatan anda mungkin menggunakan penghala untuk menyambung ke Internet. Penghala itu juga akan mempunyai alamat IP umum — alamat yang mengenalinya di internet awam. Untuk mencari alamat IP awam anda, anda mungkin perlu log masuk ke halaman pentadbir penghala anda.
BERKAITAN: Apa Tepatnya Alamat MAC Digunakan?
Windows 10
Pada Windows 10, anda dapat menemui maklumat ini lebih cepat daripada yang terdapat pada versi Windows sebelumnya. Sekiranya anda tersambung melalui Wi-Fi, klik ikon Wi-Fi di baki sistem di paling kanan bar tugas anda, dan kemudian klik pautan "Tetapan rangkaian".

Di tetingkap "Tetapan", klik "Pilihan lanjutan." (Anda juga dapat mencapai tetingkap ini dengan membuka aplikasi Tetapan dan menavigasi ke Rangkaian & Internet> Wi-Fi.) Tatal ke bawah dan anda akan melihat maklumat ini di bahagian "Properties".

Sekiranya anda menggunakan sambungan berwayar, pergi ke Tetapan> Rangkaian & Internet> Ethernet. Di sebelah kanan, anda akan melihat sambungan anda disenaraikan. Klik yang anda mahukan.

Tatal ke bawah sedikit ke bahagian "Properties" dan anda akan dapati maklumat yang anda cari.

Windows 7, 8, 8.1, dan 10
Anda boleh mendapatkan maklumat ini dengan cara lain pada versi Windows sebelumnya — dan kaedah lama masih berfungsi pada Windows 10 juga.
Pergi ke Panel Kawalan> Rangkaian dan Perkongsian (atau Rangkaian dan Internet di Windows 7), dan kemudian klik pautan "Ubah tetapan penyesuai".

Klik kanan sambungan yang anda mahukan maklumat dan kemudian pilih "Status" dari menu konteks.

Di tetingkap "Status Ethernet", klik butang "Butiran".

Tetingkap "Rangkaian Sambungan Rangkaian" akan mempunyai maklumat yang anda mahukan. Perhatikan bahawa alamat MAC disenaraikan sebagai "Alamat Fizikal."

Anda juga dapat mencari maklumat ini di mana-mana versi Windows dengan membuka Command Prompt dan menjalankan perintah berikut:
ipconfig

Mac OS X
BERKAITAN: Akses Pilihan dan Maklumat Tersembunyi Dengan Kekunci Opsyen Mac Anda
Sekiranya anda tersambung melalui Wi-Fi, cara tercepat untuk mendapatkan maklumat ini di macOS X adalah dengan menahan butang “Option” dan klik ikon Wi-Fi pada bar menu di bahagian atas skrin anda. Kekunci Pilihan membolehkan akses cepat ke maklumat status di tempat lain di Mac OS X juga.
Anda akan melihat alamat IP Mac anda di sebelah "alamat IP". Perincian lain di sini akan menunjukkan kepada anda maklumat mengenai rangkaian wayarles dan alamat IP penghala anda.

Sama ada sambungan anda tanpa wayar atau berwayar, anda juga boleh mendapatkan maklumat ini dengan membuka menu Apple, dan kemudian menuju ke Sistem Pilihan> Rangkaian. Pilih sambungan rangkaian anda, dan kemudian klik "Lanjutan." Anda akan mendapat maklumat alamat IP pada tab "TCP / IP" dan alamat MAC pada tab "Perkakasan".

iPhone dan iPad
Untuk mendapatkan maklumat ini pada iPhone, iPad, atau iPod Touch yang menjalankan iOS Apple, pergi ke Tetapan> Wi-Fi. Ketuk ikon "i" di sebelah kanan sambungan Wi-Fi. Anda akan melihat alamat IP dan perincian rangkaian lain di sini.

Untuk mencari alamat MAC anda, pergi ke Tetapan> Umum> Tentang. Tatal ke bawah sedikit dan anda akan melihat alamat MAC anda disenaraikan sebagai "Alamat Wi-Fi."

Android
Di Android, anda boleh mendapatkan maklumat ini di aplikasi Tetapan. Tarik ke bawah dari atas layar dan ketuk ikon roda gigi atau buka laci aplikasi anda dan ketuk ikon aplikasi "Tetapan" untuk membukanya.
Ketuk pilihan "Wi-Fi" di bawah Wayarles & rangkaian, ketuk butang menu, lalu ketuk "Lanjutan" untuk membuka layar Wi-Fi Lanjutan. Anda akan dapati alamat IP dan alamat MAC dipaparkan di bahagian bawah halaman ini.

Seperti biasa di Android, pilihan ini mungkin berada di tempat yang sedikit berbeza bergantung pada bagaimana pengeluar menyesuaikan peranti anda. Proses di atas dilakukan pada Nexus 7 yang menjalankan Android 6.0 Marshmallow.
OS Chrome
Pada Chromebook, Chromebox, atau perangkat lain yang menjalankan OS Chrome, anda dapat mencari maklumat ini di layar Tetapan.
Klik kawasan status di sudut kanan bawah skrin anda, klik pilihan "Bersambung ke [Nama Rangkaian Wi-Fi]" dalam senarai pop timbul, dan kemudian klik nama rangkaian yang anda sambungkan. Anda juga bisa sampai di sana dengan mengklik butang menu di Chrome, memilih "Tetapan", dan kemudian mengklik nama rangkaian Wi-Fi tempat Anda terhubung.
Anda akan mendapat maklumat alamat IP pada tab "Sambungan" dan alamat MAC pada tab "Rangkaian".

Linux
Pada sistem Linux moden, maklumat ini harus mudah diakses dari status atau kawasan pemberitahuan. Cari ikon rangkaian, klik, dan kemudian pilih "Maklumat Sambungan". Anda akan melihat alamat IP dan maklumat lain di sini — alamat MAC disenaraikan sebagai "Alamat Perkakasan."
Paling tidak, begini rupa di NetworkManager, yang kini digunakan oleh sebilangan besar pengedaran Linux.

Sekiranya anda hanya mempunyai akses ke terminal, jalankan arahan berikut. Abaikan antara muka "lo", yang merupakan antara muka loopback tempatan. Dalam tangkapan skrin di bawah, "eth0" adalah sambungan rangkaian untuk dilihat.
ifconfig

Prosesnya serupa pada peranti lain, dari konsol permainan hingga kotak top box. Anda seharusnya dapat membuka layar Pengaturan dan mencari layar "Status" yang menampilkan informasi ini, layar "Rangkaian" yang mungkin menunjukkan perincian sambungan rangkaian di suatu tempat, atau daftar informasi pada layar "Tentang". Sekiranya anda tidak dapat menemui butiran ini, lakukan carian web untuk peranti khusus anda.