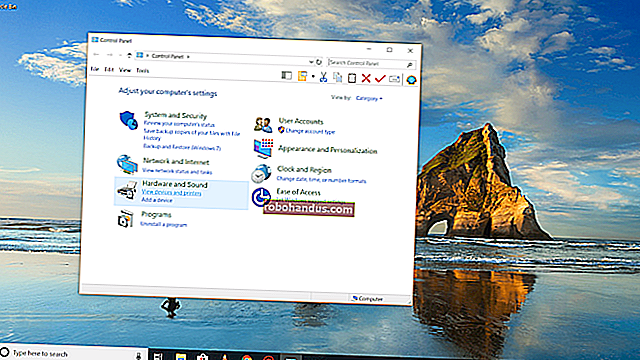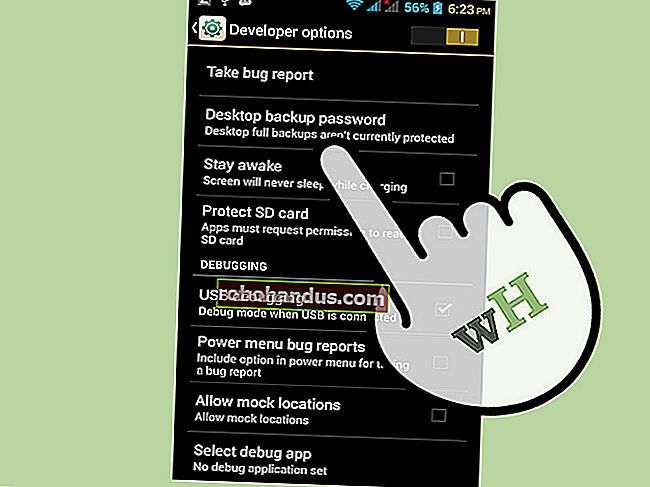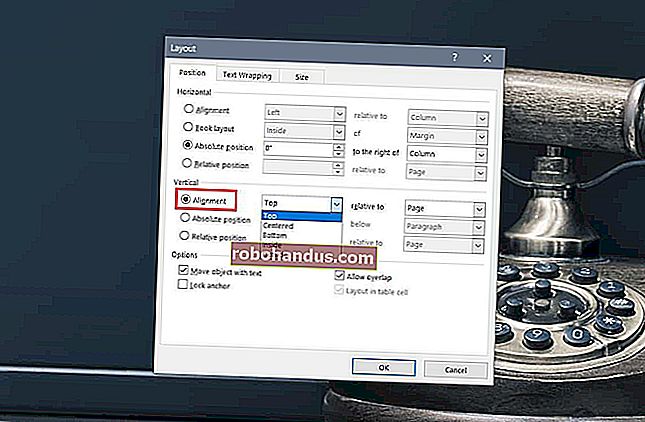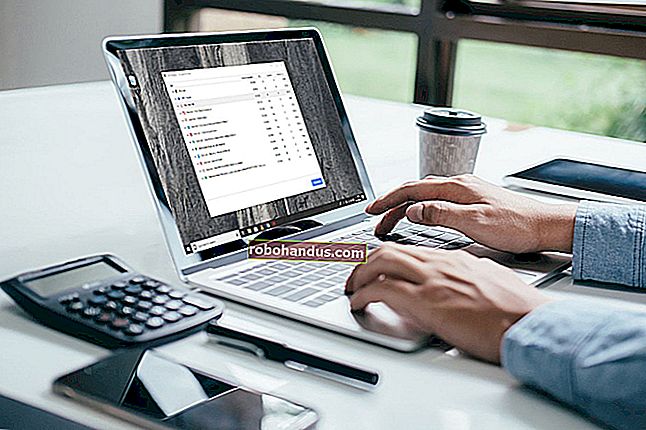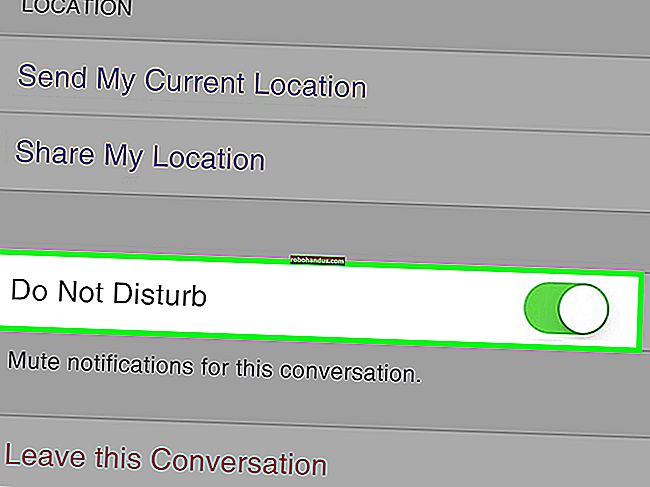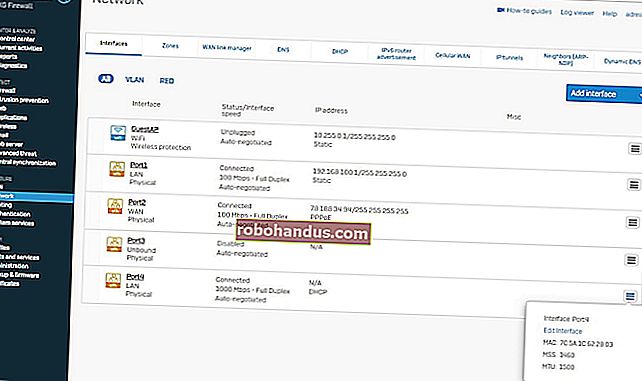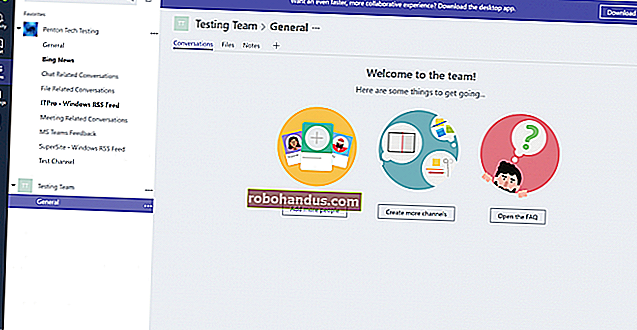Cara Memindahkan Pemasangan Windows Anda ke Pemacu Keadaan Pepejal

Banyak komputer riba Windows yang lebih tua (atau lebih murah) dilengkapi dengan cakera keras mekanikal tradisional - yang pada masa ini, cukup ketinggalan zaman dan lambat. Menaik taraf ke pemacu keadaan pepejal (atau SSD) baru yang pantas adalah kaedah paling selamat untuk mempercepat komputer lama. Terdapat satu masalah: memindahkan pemasangan Windows anda mungkin sukar, terutamanya kerana SSD selalunya lebih kecil daripada rakan cakera keras tradisional mereka.
Namun, ada cara untuk memindahkan pemasangan Windows 7, 8, atau 10 anda ke SSD tanpa memasang semula Windows. Ia memerlukan beberapa langkah tambahan, tetapi lebih sedikit masa.
Apa yang anda perlukan
Selain SSD anda, anda memerlukan beberapa perkara lain agar proses ini dapat dijalankan. Inilah yang kami cadangkan:
 Kaedah untuk menyambungkan SSD anda ke komputer anda . Sekiranya anda mempunyai komputer meja, maka biasanya anda boleh memasang SSD baru anda di samping cakera keras lama anda di mesin yang sama untuk mengklonnya. Sekiranya anda menggunakan komputer riba, ini biasanya tidak mungkin dilakukan, jadi anda perlu membeli sesuatu seperti kabel SATA-ke-USB (ditunjukkan di sebelah kanan), yang membolehkan anda menyambungkan cakera keras atau SDD 2.5 ″ ke komputer riba anda melalui USB. Anda juga boleh memasang SSD anda dalam kandang cakera keras luaran sebelum anda memulakan proses migrasi, walaupun ini memakan masa yang lebih lama.
Kaedah untuk menyambungkan SSD anda ke komputer anda . Sekiranya anda mempunyai komputer meja, maka biasanya anda boleh memasang SSD baru anda di samping cakera keras lama anda di mesin yang sama untuk mengklonnya. Sekiranya anda menggunakan komputer riba, ini biasanya tidak mungkin dilakukan, jadi anda perlu membeli sesuatu seperti kabel SATA-ke-USB (ditunjukkan di sebelah kanan), yang membolehkan anda menyambungkan cakera keras atau SDD 2.5 ″ ke komputer riba anda melalui USB. Anda juga boleh memasang SSD anda dalam kandang cakera keras luaran sebelum anda memulakan proses migrasi, walaupun ini memakan masa yang lebih lama.- Salinan EaseUS Todo Backup . ( KEMASKINI : Mulai tahun 2020, versi percuma EaseUS Todo Backup tidak lagi menawarkan ciri ini.) Versi percuma mempunyai semua ciri yang kami perlukan untuk menyelesaikan tugas di depan kami, jadi muat turun versi percuma dan pasang seperti yang anda mahukan sebarang program Windows yang lain. PERINGATAN: Pastikan anda mengklik pautan "Sesuaikan" pada halaman "Pasang Perisian Tambahan" dan hapus centang semua kotak - jika tidak, EaseUS akan cuba memasang beberapa crapware bersama dengan alat pengklonan cakera.
- Sandaran data anda. Kita tidak boleh menekankan ini. Adalah sangat bodoh untuk mula bermain-main dengan cakera keras anda tanpa sandaran. Lihat panduan kami untuk membuat sandaran komputer anda, dan pastikan anda mempunyai sandaran penuh data penting anda sebelum meneruskan.
- Cakera pembaikan sistem Windows. Ini adalah alat khas. Sekiranya Master Boot Record anda rosak, anda akan muncul dalam cakera pembaikan Windows dan memperbaikinya dalam beberapa minit. Ikuti arahan ini untuk Windows 7, dan arahan ini untuk Windows 8 atau 10. Jangan lupa mencetak salinan panduan kami untuk membaiki pemuat but sehingga anda bersedia memperbaikinya jika anda perlu. Tidak betul-betul. Lakukannya. Membakar CD itu dan mencetak artikel itu - jika anda dapat menyimpannya, anda tidak perlu mencari komputer lain untuk membuat boot CD jika anda memerlukannya.
Langkah Pertama: Rapi Pemacu Keras Semasa Anda
Sekiranya anda berhijrah ke pemacu yang lebih kecil daripada yang ada sekarang - yang sering berlaku jika anda berpindah ke SSD - anda akan menghadapi masalah dengan segera. Tidak ada cukup ruang di pemacu destinasi anda untuk semua fail anda!
Untuk memeriksa kapasiti setiap pemacu, pasangkan SSD ke komputer anda dan tunggu sehingga muncul di Windows Explorer. klik kanan pada setiap pemacu dan pilih "Properties". Dalam dua tangkapan skrin di bawah, anda melihat ruang terpakai (kiri) pemacu lama kami (141 GB) lebih besar daripada yang boleh dimiliki pemacu baru (kanan) kami (118 GB).


Anda mungkin akan menemui sesuatu yang serupa. Oleh itu, sebelum memindahkan data anda, anda perlu membersihkan cakera keras semasa anda.
BERKAITAN: 7 Cara Membebaskan Ruang Cakera Keras Pada Windows
Mulakan dengan menghapus fail yang tidak anda perlukan. Itu bermaksud filem lama, rancangan TV, muzik, sandaran lama , dan apa sahaja yang memerlukan banyak ruang. Nyahpasang program yang tidak anda gunakan lagi, kemudian jalankan Pembersihan Cakera untuk menyingkirkan sampah lain di sistem anda. Anda mungkin mahu menjalankan program seperti CCleaner untuk memastikan semuanya bersih.
Itu akan membantu sedikit, tetapi dalam beberapa kes, itu mungkin tidak mencukupi. Sekiranya anda kehabisan perkara, ini bermakna anda harus mencari tempat baru untuk menyimpan fail peribadi seperti gambar, dokumen, filem, muzik, dan lain-lain, kerana fail tersebut tidak sesuai dengan pemacu baru anda.
Anda mempunyai beberapa pilihan:
- Pemacu keras luaran : Sekiranya anda mempunyai cakera keras luaran (yang tidak anda gunakan untuk sandaran penting!), Inilah masanya untuk menggunakannya. Anda perlu memindahkan semua fail berharga anda ke dalamnya untuk mengurangkan partisi Windows anda.
- Pemacu dalaman kedua : Biasanya ini bukan pilihan yang tersedia untuk banyak pengguna komputer riba, tetapi jika anda pengguna desktop, anda boleh membeli cakera keras tambahan yang besar dan murah dan memindahkan fail anda ke sana. Anda bahkan boleh memindahkan lokasi Dokumen, Muzik, dan folder lain setelah anda berpindah, jadi Windows tidak pernah ketinggalan.
BERKAITAN: Cara Menjimatkan Ruang Drive dengan Memunggah Fail Tempatan ke Awan
- Penyimpanan awan : Sekiranya anda tidak mempunyai cakera keras tambahan, anda boleh memindahkan fail tambahan tersebut ke penyelesaian berasaskan awan seperti Dropbox atau OneDrive. Perlu diingat bahawa jika anda belum menyimpan fail peribadi anda ke awan, mungkin memerlukan beberapa saat (seperti beberapa hari atau beberapa minggu) untuk memuat naiknya, jadi bersiaplah. Setelah anda memindahkan semua barang anda ke folder awan anda, anda boleh menyinkronkannya untuk mengosongkan ruang pemacu itu.
Ingat, kerana cakera keras baru anda lebih kecil daripada yang lama, anda perlu mencari tempat tetap baru untuk menyimpannya, jadi pilihlah penyelesaian yang paling sesuai untuk jangka masa panjang.
Langkah Kedua: Kemas kini Firmware SSD anda

SSD, secara teknologi, adalah anak baru di blok ini. Beberapa SSD generasi terawal mempunyai pelbagai bug dan masalah yang hanya dibuang dengan kemas kini firmware yang ketara. Setiap syarikat pemacu mempunyai teknik mereka sendiri untuk mengemas kini firmware — ada yang memerlukan anda menghidupkan semula dengan CD khas untuk mem-flash firmware dan ada yang membolehkan anda mem-flash firmware dari dalam Windows jika pemacu bukan pemacu OS utama. Sebagai contoh, OCZ mempunyai salah satu alat dalam Windows yang disebutkan di atas (dilihat pada tangkapan skrin di atas). Lawati laman web pengeluar pemacu anda untuk membaca lebih lanjut mengenai pemacu anda dan cara mengemas kini firmware. Sekarang adalah masa terbaik mutlak untuk mengemas kini firmware kerana tidak ada risiko kehilangan data, kerana anda belum menyalinnya.
Langkah Ketiga: Klonkan Pemacu Anda Dengan Sandaran EaseUS Todo
Kini tiba masanya untuk acara utama. Jalankan aplikasi EaseUS dan klik "Clone" di skrin utama.

Pertama, pilih cakera sumber anda. Ini akan menjadi pemacu sistem Windows semasa anda. Pemacu sistem kami terdiri daripada tiga partition: partition boot aktif, partition Windows sebenar, dan partition pemulihan. Kami mahu mengklon ketiga-tiganya, jadi kami akan membuat pemeriksaan di sebelah hard disk untuk memastikan semuanya dipilih. Klik "Seterusnya" untuk meneruskan.

Sekarang anda perlu memilih SSD anda sebagai destinasi. Dalam kes kami, itu adalah "Hard Disk 4", berisi 119 GB ruang yang tidak diperuntukkan. Membuat benar-benar yakin anda memilih pemacu yang betul, atau anda boleh kehilangan data!
Buat tanda centang dengannya, dan kemudian centang kotak "Optimalkan untuk SSD", yang akan memastikan anda memperoleh prestasi terbaik dari pemasangan Windows yang dihasilkan.

Sekarang, sebelum anda mengklik "Next", luangkan waktu sebentar untuk mengklik butang "Edit" di sebelah SSD anda.

EaseUS akan menunjukkan bagaimana pemacu yang dihasilkan anda akan kelihatan. Dalam beberapa kes, anda mungkin perlu melakukan tweak di sini. Sebagai contoh, pada SSD saya, EaseUS ingin menjadikan partition boot dan recovery menjadi lebih besar, walaupun mengandungi data yang kurang daripada satu gigabait. Saya lebih suka mempunyai ruang itu pada partition Windows utama saya, jadi saya perlu mengubah saiznya sebelum meneruskan.

Untuk mengubah ukuran partisi ini, pilih dulu, kemudian seret pemegang yang muncul di antara partisi, seolah-olah anda mengubah saiz tetingkap File Explorer.

Saya kemudian mengubah saiz partition Windows utama saya untuk mengisi ruang kosong yang lain.

Bergantung pada susun atur pemacu anda, anda mungkin perlu mengubah sesuatu dengan cara yang berbeza. Setelah selesai, klik "OK" untuk meneruskan. Periksa semula bahawa semuanya kelihatan betul, dan klik "Teruskan" untuk memulakan operasi klon.

Sekiranya anda mendapat amaran berikut, klik "OK" untuk meneruskan.

Tempoh sebenar operasi bergantung pada seberapa besar pemacu sumber anda, serta kelajuan medium penyimpanan dan komputer anda. Bagi kami, ia mengambil masa lebih kurang 10 minit.
BERKAITAN: Cara Mengatasi Masalah Kekurangan "Mengecilkan Volume" Windows
Sekiranya anda mengalami kesilapan semasa proses ini, anda mungkin perlu menggunakan alat defragmentasi pihak ketiga pada pemacu sistem anda sekarang — dalam beberapa kes, fail sistem yang terdapat di hujung pemacu boleh menyukarkan pengubahan saiznya.

Apabila operasi selesai, klik "Selesai".
Seperti yang anda lihat dalam tangkapan skrin berikut, pemacu sistem baru kami sudah muncul di File Explorer. Yang tinggal sekarang adalah mula menggunakannya.

Untuk melakukan ini, langkah seterusnya cukup mudah. Matikan komputer anda, lepaskan pemacu lama dan pasang yang baru di tempat yang sama. Mulakan semula komputer anda dan komputer harus boot dari pemacu baru anda secara automatik.
Sekiranya anda menggunakan komputer desktop dan ingin meletakkan pemacu lama di tempatnya — mungkin sebagai alat sandaran atau peranti penyimpanan - maka anda perlu boot ke BIOS sistem anda (biasanya dengan menahan butang Delete sebelum logo boot Windows muncul) . Dari sana anda perlu menunjukkan BIOS anda ke pemacu baru sebagai yang pertama untuk boot. Anda boleh mengikuti arahan kami mengenai boot dari USB untuk melakukannya - pilih saja cakera keras baru anda dan bukannya cakera atau pemacu USB dalam arahan.
Dalam kedua-dua kes, semasa anda memulakan semula, anda harus mengetahui bahawa SSD anda kini disenaraikan sebagai pemacu C: (Jika tidak, periksa semula anda melakukan langkah-langkah di atas dengan betul.)
Langkah Keempat: Letakkan Sentuhan Akhir pada SSD Anda
Setelah pemacu sistem baru anda aktif dan aktif, anda perlu melakukan beberapa perkara terakhir untuk memastikan semuanya berjalan dengan baik. Inilah yang kami cadangkan.
Pastikan TRIM dihidupkan. TRIM adalah sekumpulan perintah khas yang membantu SSD menguruskan ruang kosong pada cakera dengan berkesan (jika anda ingin tahu anda boleh membaca lebih lanjut di sini). Buka command prompt dan ketik perintah berikut:
pertanyaan tingkah laku fsutil DisableDeleteNotify
Perintah panjang ini mempunyai output yang sangat sederhana, baik 0 atau 1. Jika anda mendapat 1, TRIM tidak diaktifkan. Sekiranya anda mendapat 0, TRIM diaktifkan. Sekiranya anda perlu mengaktifkannya taipkan arahan berikut:
set tingkah laku fsutil DisableNotify 0
Pastikan defragmentasi dimatikan . Tidak perlu melakukan defragmentasi SSD, dan sebenarnya, tidak disarankan untuk tidak . Windows harus mengendalikannya secara automatik, tetapi tidak ada salahnya untuk diperiksa. Buka menu Mula dan, di kotak jalankan, ketik dfrguiuntuk membuka Disk Defragmenter. Klik pada butang Jadual, kemudian klik "Pilih Disk" Hapus centang SSD anda (yang seharusnya menjadi pemacu C: anda) dan Klik OK.
Pulihkan fail peribadi anda . Di sini anda mempunyai beberapa keputusan yang perlu dibuat. Walaupun dokumen anda dan gambar anda mungkin sesuai dengan SSD baru anda, fail video dan muzik anda tidak mungkin, yang bermaksud anda perlu menyimpannya di tempat lain, seperti pada pemacu dalaman kedua (anda boleh menggunakan pemacu lama anda untuk ini) atau cakera keras luaran.
Sekiranya anda mahu, anda juga boleh mengarahkan folder pengguna khas anda ke lokasi baru itu, jadi Windows akan selalu mencari fail yang dimaksudkan terlebih dahulu. Cukup klik kanan pada Dokumen, Muzik, atau folder pengguna lain dan pergi ke Properties> Location> Pindah… untuk memindahkannya.

Satu perkataan mengenai trik dan muslihat SSD yang lain. Berhati-hatilah untuk melakukan tweak selain daripada penyelesaian mudah ini. Banyak panduan SSD mencadangkan peningkatan prestasi dengan mematikan Superfetch (ada bukti yang meragukan bahawa tweak ini meningkatkan prestasi sama sekali) atau mematikan fail halaman (yang mengurangkan penulisan ke SSD tetapi boleh menyebabkan program terhenti jika kehabisan RAM). Hari-hari ini, anda tidak perlu melakukan banyak perkara untuk memastikan SSD anda berjalan dengan optimum.
Tweak yang kami sarankan di sini pasti akan meningkatkan prestasi dan tanpa kesan sampingan yang negatif. Teruskan dengan berhati-hati menggunakan tweak yang anda dapati dalam panduan lain dan dalam catatan forum perbincangan. Dan ingat: SSD moden mungkin mempunyai penulisan terhad, tetapi jauh lebih terhad daripada SSD lama - nasihat lama tentang mengelakkan perkara yang ditulis ke pemacu anda agak ketinggalan zaman. Anda mungkin akan mengganti komputer anda sebelum anda hampir kehabisan SSD anda!
Tahniah! Anda telah mengklon cakera anda, menyelamatkan diri berjam-jam memasang semula Windows dan menyesuaikan aplikasi anda, dan anda bersedia untuk menikmati cakera sistem yang lebih pantas dan lebih senyap.
 Kaedah untuk menyambungkan SSD anda ke komputer anda . Sekiranya anda mempunyai komputer meja, maka biasanya anda boleh memasang SSD baru anda di samping cakera keras lama anda di mesin yang sama untuk mengklonnya. Sekiranya anda menggunakan komputer riba, ini biasanya tidak mungkin dilakukan, jadi anda perlu membeli sesuatu seperti kabel SATA-ke-USB (ditunjukkan di sebelah kanan), yang membolehkan anda menyambungkan cakera keras atau SDD 2.5 ″ ke komputer riba anda melalui USB. Anda juga boleh memasang SSD anda dalam kandang cakera keras luaran sebelum anda memulakan proses migrasi, walaupun ini memakan masa yang lebih lama.
Kaedah untuk menyambungkan SSD anda ke komputer anda . Sekiranya anda mempunyai komputer meja, maka biasanya anda boleh memasang SSD baru anda di samping cakera keras lama anda di mesin yang sama untuk mengklonnya. Sekiranya anda menggunakan komputer riba, ini biasanya tidak mungkin dilakukan, jadi anda perlu membeli sesuatu seperti kabel SATA-ke-USB (ditunjukkan di sebelah kanan), yang membolehkan anda menyambungkan cakera keras atau SDD 2.5 ″ ke komputer riba anda melalui USB. Anda juga boleh memasang SSD anda dalam kandang cakera keras luaran sebelum anda memulakan proses migrasi, walaupun ini memakan masa yang lebih lama.