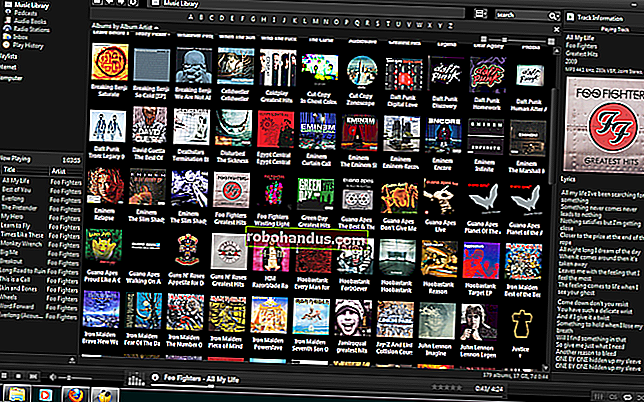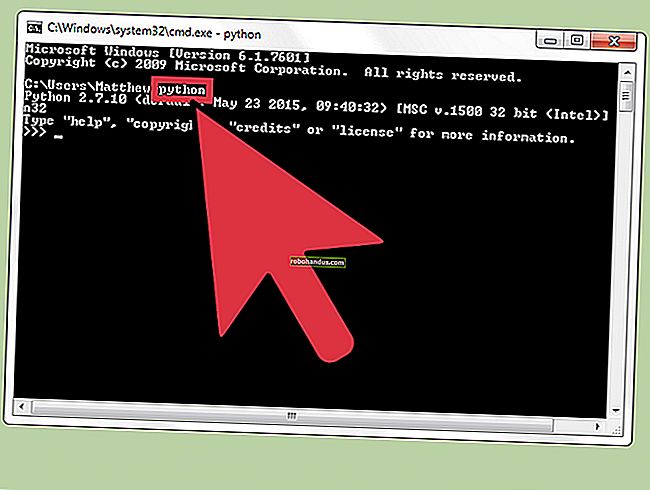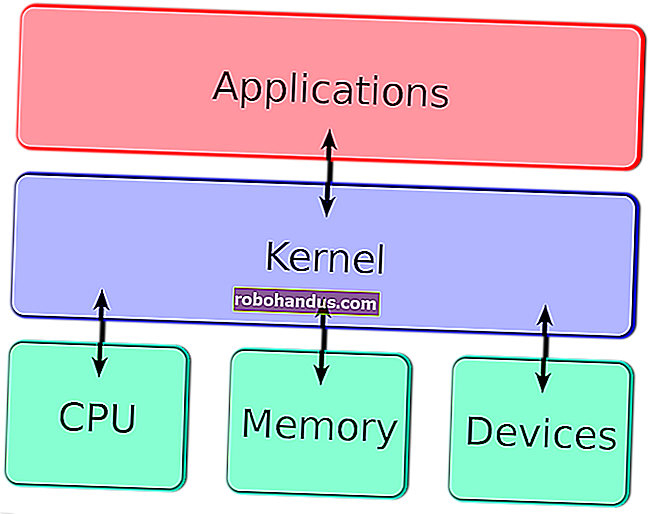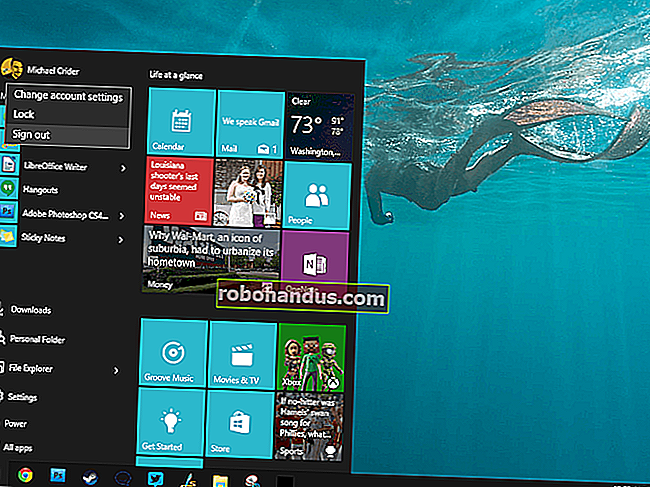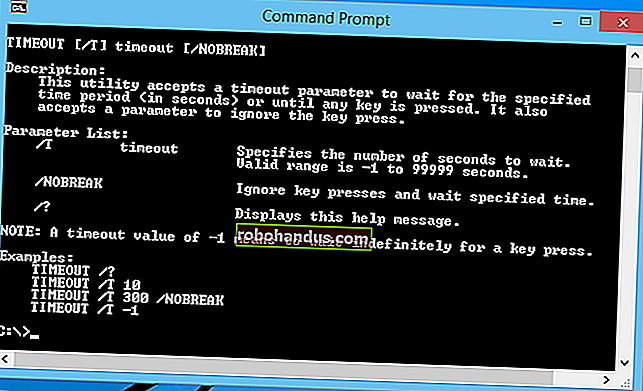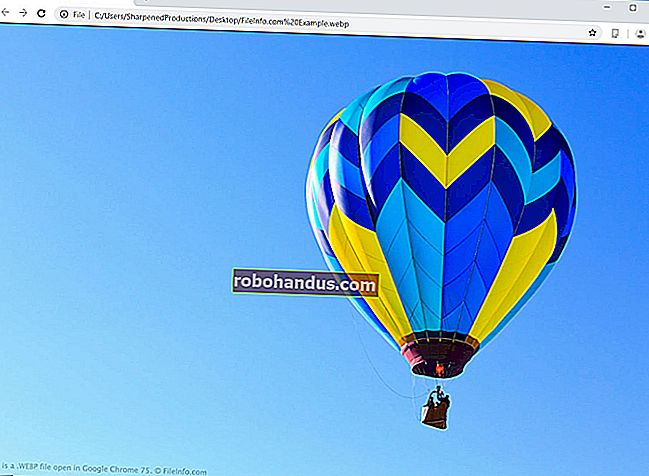Cara Menambah Laluan TCP / IP Statik ke Jadual Perutean Windows

Dalam beberapa jenis persekitaran tertentu, anda mungkin berguna untuk menambahkan laluan statik ke jadual penghalaan di Windows. Inilah cara untuk menyelesaikannya.
BERKAITAN: Cara Menggunakan Traceroute untuk Mengenalpasti Masalah Rangkaian
Jadual penghalaan menentukan ke mana semua paket pergi ketika meninggalkan sistem — sama ada sistem itu adalah penghala fizikal atau PC. Sebilangan besar penghala — termasuk yang ada di PC Windows anda — menggunakan beberapa bentuk perutean dinamik, di mana penghala dapat memilih tempat terbaik untuk meneruskan paket berdasarkan maklumat yang diperolehnya dari penghala lain. Anda dapat melihatnya di tempat kerja jika anda menggunakan perintah traceroute untuk melihat sambungan yang dibuat oleh paket semasa mencapai tujuan akhir.
Sebilangan besar penghala juga membolehkan anda menambahkan laluan statis (yang tidak dapat diperbarui secara dinamis) jika anda ingin selalu meneruskan lalu lintas tertentu ke penghala atau gerbang tertentu. Kenapa? Mungkin, kebanyakan orang yang menggunakan Windows di rumah atau perniagaan kecil mereka mungkin tidak akan melakukannya - tetapi ini boleh berguna dalam keadaan tertentu, seperti:
- Anda mempunyai dua sambungan internet — mungkin satu untuk penggunaan biasa dan satu untuk menyambung ke rangkaian kerja — dan anda mahu semua lalu lintas ke julat alamat IP tertentu keluar melalui salah satu sambungan tersebut.
- Anda telah menyediakan beberapa subnet di rangkaian anda dan perlu mengarahkan lalu lintas ke subnet tertentu. Laluan statik sangat berguna dalam menguji jenis persekitaran ini.
- Anda sebenarnya menggunakan PC Windows sebagai penghala untuk rangkaian anda dan anda mahukan kawalan yang lebih baik ke atasnya.
Sekiranya ada yang berkenaan dengan anda, baca terus. Anda perlu menyelami Command Prompt untuk menambahkan laluan statik ke jadual penghalaan Windows, tetapi mudah dan kami akan memandu anda melalui langkah-langkahnya.
Lihat Jadual Penghalaan Windows
Sebelum anda mula menambahkan laluan, lebih baik melihat jadual perutean terlebih dahulu. Jalankan Command Prompt dengan menekan Windows + X dan kemudian memilih "Command Prompt (Admin)" pada menu Power Users.

Catatan : Sekiranya anda melihat PowerShell dan bukannya Prompt Perintah pada menu Power Users, itu adalah suis yang berlaku dengan Pembaruan Pembuat untuk Windows 10. Sangat mudah untuk beralih kembali untuk menunjukkan Prompt Perintah pada menu Power Users jika anda mahu, atau anda boleh mencuba PowerShell. Anda boleh melakukan hampir semua perkara di PowerShell yang boleh anda lakukan di Command Prompt, ditambah banyak perkara berguna lain.
BERKAITAN: Cara Memasang Kembali Prompt Perintah pada Menu Pengguna Windows + X Power
Pada Prompt Perintah, ketik perintah berikut dan tekan Enter:
cetakan laluan

Anda akan melihat senarai panjang destinasi rangkaian dan pintu masuk ke mana paket diteruskan ketika mereka menuju ke destinasi tersebut. Kecuali anda sudah menambahkan laluan statik ke jadual, semua yang anda lihat di sini akan dihasilkan secara dinamik.
Tambahkan Laluan Statik ke Jadual Perutean Windows
Untuk menambahkan laluan statik ke jadual, anda akan mengetik perintah menggunakan sintaks berikut:
laluan ADD destination_network MASK subnet_mask gateway_ip metric_cost
Yang subnet_mask dan metric_costkomponen adalah pilihan untuk arahan. Sekiranya anda tidak menentukan subnet mask, 255.255.255.0 akan digunakan secara automatik. Sekiranya anda tidak menentukan kos metrik, kos yang lebih besar daripada entri destinasi 0.0.0.0 akan digunakan. Nilai kos metrik hanyalah kos yang relatif dengan kos lain dalam jadual dan digunakan ketika Windows memutuskan antara beberapa laluan yang dapat mencapai tujuan yang sama.
Jadi, sebagai contoh, jika anda ingin menambahkan laluan yang menentukan bahawa semua lalu lintas yang terikat untuk subnet 192.168.35.0 menuju ke pintu masuk di 192.168.0.2 dan anda hanya mahu menggunakan kos metrik automatik, anda akan menggunakan arahan berikut:
laluan ADD 192.168.35.0 MASK 255.255.255.0 192.168.0.2

Sekiranya anda menggunakan route printperintah untuk melihat jadual sekarang, anda akan melihat laluan statik baru anda.

Itu semua cukup mudah, tetapi ada satu tangkapan kecil tambahan. Apabila anda menambah laluan statik, secara lalai ia hanya akan berlangsung sehingga kali berikutnya anda memulakan Windows. Sebabnya adalah kerana banyak syarikat menggunakan senarai laluan statik yang diselaraskan yang sering dikemas kini. Daripada menambah dan mengemas kini semua laluan di setiap mesin, mereka hanya menyebarkan fail skrip kumpulan yang menambah laluan terbaru semasa permulaan Windows. Ini menjadikan jadual penghalaan relatif tidak rapi.
BERKAITAN: Cara Menulis Skrip Batch pada Windows
Anda pasti boleh menggunakan kaedah skrip kumpulan. Menulis skrip kumpulan tidak sukar. Tetapi jika anda hanya menambah satu atau dua laluan statik yang tidak anda harapkan sering berubah, anda boleh menambahkan -ppilihan pada perintah untuk menjadikan laluan tersebut berterusan. Laluan berterusan tetap berlaku walaupun Windows dimulakan. Dengan menggunakan perintah yang sama seperti yang kami gunakan sebelumnya, anda dapat membuat laluan itu tetap dengan pengubahsuaian berikut:
laluan -p ADD 192.168.35.0 MASK 255.255.255.0 192.168.0.2

Keluarkan Laluan Statik dari Jadual Perutean Windows
Sudah tentu, akan tiba masanya anda mungkin mahu membuang laluan statik dari jadual anda. Yang harus anda lakukan ialah menaip perintah menggunakan sintaks berikut:
laluan hapus tujuan_jaringan
Oleh itu, untuk menghapus laluan yang kami buat lebih awal dengan rangkaian destinasi 192.168.35.0, yang perlu kami lakukan ialah ketik perintah ini dan tekan Enter
laluan hapus 192.168.35.0

Ya, menggunakan laluan statik agak esoterik ketika menguruskan kebanyakan rangkaian perniagaan rumah dan kecil. Tetapi jika anda perlu melakukannya, ia adalah proses yang cukup mudah. Dan jika anda tidak perlu melakukannya sekarang, sekurang-kurangnya anda tahu itu adalah pilihan pada masa akan datang.