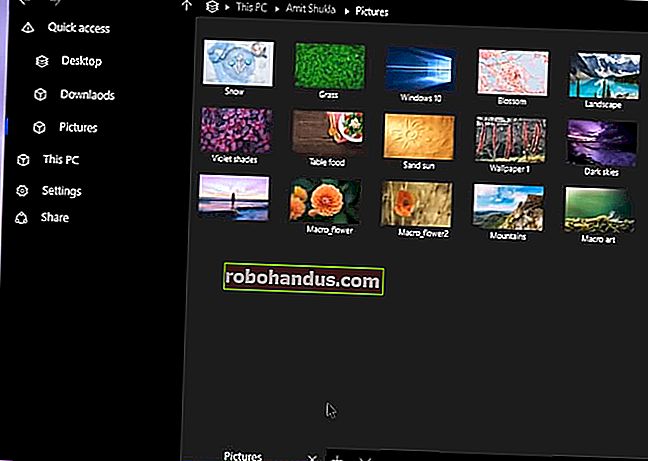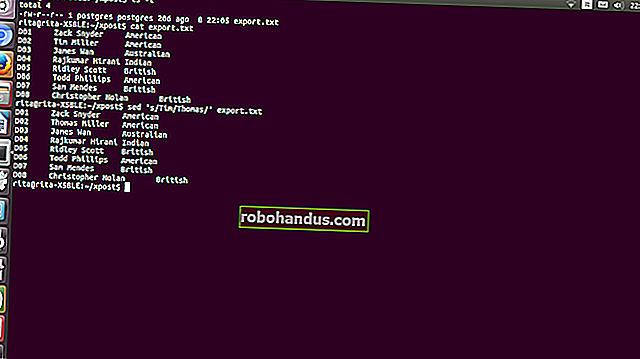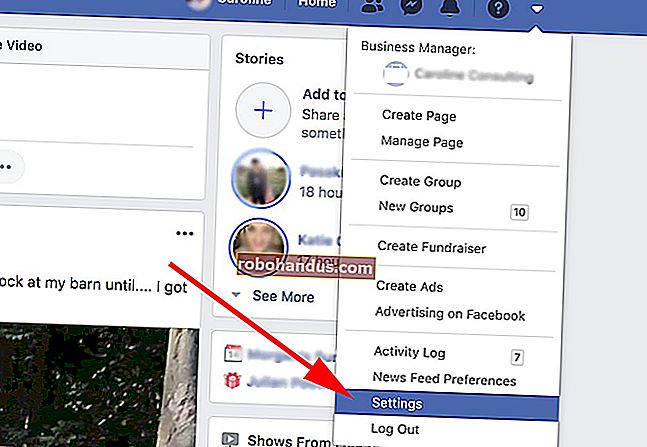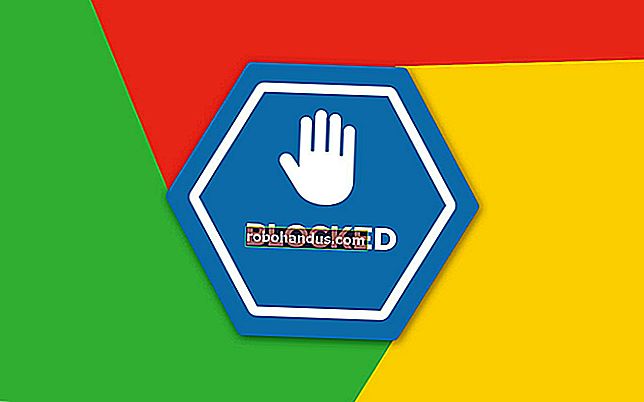Cara Membuat Halaman Sampul Khusus di Microsoft Word

Halaman muka depan menarik pembaca. Sekiranya anda menggunakan Microsoft Word, anda bernasib baik, kerana Word telah siap menggunakan halaman muka depan. Tetapi tahukah anda bahawa Word juga membolehkan anda membuat halaman sampul tersuai? Inilah cara menggunakan kedua-duanya.
Cara Menambah Halaman Sampul yang Sedia Digunakan ke Dokumen Word Anda
Word merangkumi beberapa templat muka depan yang boleh anda masukkan dan kemudian sesuaikan sedikit jika anda memerlukan halaman muka depan yang cepat untuk dokumen anda.
Untuk mencarinya, beralih ke tab "Masukkan" pada Word's Ribbon dan kemudian klik butang "Halaman Sampul". (Jika tetingkap anda tidak dimaksimumkan, Anda mungkin melihat butang "Halaman". Klik untuk menunjukkan butang "Halaman Sampul".)

Pada menu lungsur turun, klik muka depan yang ingin anda gunakan.

Anda kini boleh menambahkan tajuk dokumen, sari kata, tarikh, dan maklumat lain, serta mengubah reka bentuk sedikit jika anda mahu.

Cara Membuat Halaman Sampul Khusus di Microsoft Word
Membuat muka depan dari templat cukup mudah, tetapi jika anda tidak menyukai reka bentuk bawaan, anda boleh membuat sendiri. Anda boleh melakukan ini pada dokumen yang ada, tetapi paling mudah untuk memulakannya dengan dokumen kosong. Kami akan menyimpan halaman sampul khusus sehingga anda dapat memasukkannya dengan cepat ke dalam dokumen yang ada pula.
Anda boleh membuat muka depan dengan menggunakan hampir semua alat Word. Anda boleh menambahkan warna latar belakang, gambar, atau tekstur. Anda juga boleh meletakkan elemen tersebut mengikut kehendak anda dan bahkan menggunakan alat pembungkus teks Word kepada mereka. Jadikannya seperti yang anda mahukan.
Untuk kandungan, anda mempunyai beberapa pilihan. Anda hanya boleh menaip teks yang anda mahukan, tetapi itu tidak akan menjadi templat melainkan anda mahu teks yang sama di muka depan setiap kali anda menggunakannya.
Sebagai gantinya, anda boleh menggunakan ciri Bahagian Pantas Word untuk menambahkan sifat dokumen ke dalam dokumen. Untuk melakukan itu, beralih ke tab "Masukkan" dan kemudian klik butang "Bahagian Pantas".

Pada menu lungsur turun, arahkan ke submenu "Harta Dokumen", dan anda akan melihat banyak sifat yang boleh anda masukkan ke dalam dokumen anda: pengarang, tajuk, syarikat, tarikh penerbitan, dan sebagainya. Teruskan dan masukkan mana sahaja sifat yang anda mahu tampilkan di halaman tajuk anda.

Setelah selesai, anda akan mempunyai beberapa medan di halaman anda. Apabila anda memasukkan halaman sampul anda ke dalam dokumen di kemudian hari, bidang tersebut diisi dengan sifat sebenar dari dokumen (dan anda juga boleh mengeditnya dengan cepat jika anda mahu).

Permulaannya sangat sederhana, tetapi anda boleh memperlakukannya seperti teks lain di Word dengan menerapkan gaya dan format, memusatkannya di halaman — apa sahaja. Di sini, kami memusatkannya pada halaman, menerapkan gaya Judul pada tajuk, mengalihkan sedikit perkara di halaman, dan memasukkan ilustrasi kerawang untuk sedikit bakat. Ini bukan halaman sampul tercantik, tetapi ini adalah contoh kerja yang baik.

Sekarang setelah kita mendapat halaman depan seperti yang kita mahukan, inilah masanya untuk membuat templat muka depan.
Mula-mula, pilih semua yang ada dalam dokumen (sebab itulah kami mengesyorkan memulakannya dalam dokumen kosong) dengan menekan Ctrl + A. Seterusnya, kembali ke tab "Sisipkan" dan kemudian klik butang "Halaman Sampul" itu sekali lagi.

Kali ini, pilih perintah "Save Selection to Cover Page Gallery" dari menu drop-down.

Di tetingkap yang terbuka, beri nama halaman depan anda dan isikan penerangan ringkas jika anda mahu. Klik "OK" apabila anda selesai.

Sekarang apabila anda membuka menu drop-down "Halaman Sampul" di masa depan, anda akan melihat templat halaman sampul baru anda di bahagian "Umum". Klik untuk memasukkannya seperti mana yang terdapat di halaman muka depan Word.

Dan itu sahaja. Membuat muka depan tersuai untuk dokumen anda cukup mudah setelah anda mengetahui di mana mencarinya.