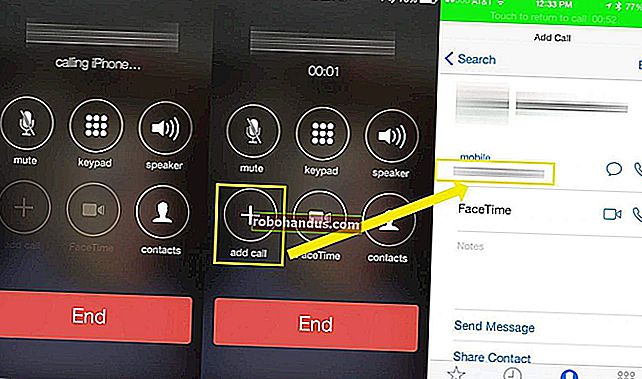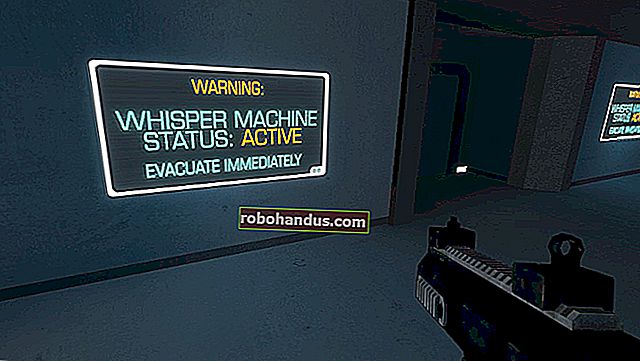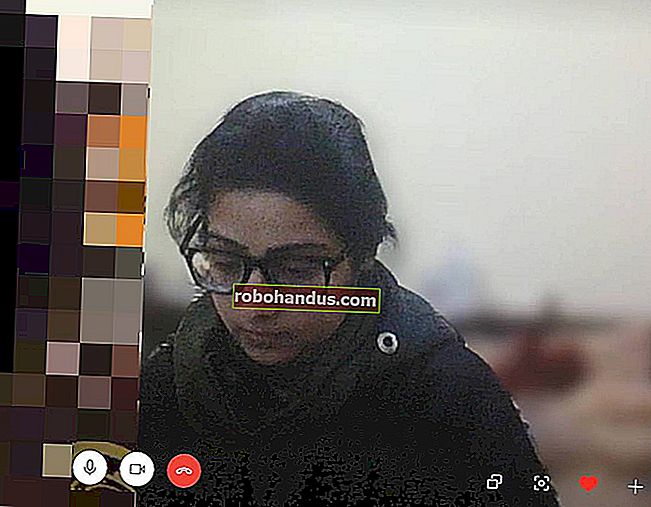9 Cara Membuka PowerShell di Windows 10

PowerShell adalah shell baris perintah dan bahasa skrip yang lebih hebat daripada Command Prompt. Sejak dilancarkan Windows 10, ia menjadi pilihan lalai, dan terdapat banyak cara untuk membukanya.
PowerShell lebih rumit untuk digunakan, tetapi jauh lebih kuat dan kuat daripada Command Prompt. Itulah sebabnya ia menjadi bahasa skrip pilihan dan antara muka baris perintah untuk Pengguna Kuasa dan profesional IT, bersaing dengan cengkerang Linux dan Unix yang lain.
BERKAITAN: Bagaimana PowerShell Berbeza dari Prompt Perintah Windows
PowerShell adalah alat yang berguna yang menggunakan cmdlets (diucapkan "command-lets"), yang memungkinkan anda melakukan beberapa perkara yang cukup keren seperti mengautomasikan Windows atau menyambung ke VPN secara automatik semasa anda melancarkan aplikasi tertentu.
Walaupun anda dapat membuka PowerShell dari menu Mula, senarai ini merangkumi beberapa cara (berpotensi) lebih mudah dan kurang dikenali untuk melancarkan alat ini.
Dari Menu Pengguna Kuasa
Menu Power Users muncul di bar tugas ketika anda menekan Windows + X. Ini adalah cara mudah untuk mengakses banyak tetapan, utiliti, dan program sistem dari satu menu.
Untuk membuka PowerShell dari menu ini, tekan Windows + X, dan kemudian klik "Windows PowerShell" atau "Windows PowerShell (Admin)."

Perhatikan bahawa sejak Pembaruan Pembuat untuk Windows 10, PowerShell muncul di menu Power Users secara lalai. Sekiranya anda tidak melihatnya, komputer anda mungkin tidak terkini, atau, mungkin, anda menggantinya dengan Prompt Perintah di menu Tetapan.
Sangat mudah untuk beralih kembali untuk menunjukkan PowerShell pada menu. Ikuti langkah kami di sini, tetapi alih-alih opsi "Ganti Prompt Perintah dengan Windows PowerShell".
BERKAITAN: Cara Memasang Kembali Prompt Perintah pada Menu Pengguna Windows + X Power
Dari Pencarian Menu Mula
Mungkin salah satu cara terpantas untuk membuka PowerShell adalah melalui Pencarian Menu Mula. Cukup klik ikon Mula atau Cari, dan kemudian ketik "PowerShell" di kotak carian.

Sekarang, klik "Buka" atau "Jalankan sebagai Pentadbir" untuk membuka PowerShell sama ada secara normal atau dengan hak pentadbiran.

Dengan Menatal Semua Aplikasi di Menu Mula
Kerana PowerShell adalah program Windows 10 lalai, anda dapat menemukan ikon aplikasinya di bahagian "Semua Aplikasi" pada Menu Mula.
Cukup klik ikon Mula, dan kemudian klik "Semua Aplikasi" untuk memperluas senarai aplikasi yang dipasang di komputer anda.

Tatal ke bawah, klik folder "Windows PowerShell", dan kemudian pilih "Windows PowerShell" untuk membukanya.

Untuk menjalankan PowerShell dengan hak pentadbir, klik kanan ikon, dan kemudian klik "Jalankan sebagai Pentadbir" dalam menu konteks yang muncul.

Dari Kotak Main
Tekan Windows + R untuk membuka kotak dialog Jalankan, dan kemudian ketik "PowerShell" di kotak teks. Anda boleh mengklik "OK" (atau tekan Enter) untuk membuka tetingkap PowerShell biasa, atau tekan Ctrl + Shift + Enter untuk membuka jendela PowerShell yang tinggi.

Dari Menu Fail Penjelajah Fail
Sekiranya anda perlu membuka instance PowerShell dari folder tertentu di komputer anda, anda dapat menggunakan File Explorer untuk memulai dalam direktori yang sedang dipilih.
Untuk melakukannya, buka File Explorer dan arahkan ke folder dari mana anda ingin membuka tetingkap PowerShell.
Setelah sampai di sana, klik "Fail", arahkan kursor ke "Buka Windows PowerShell", dan kemudian pilih salah satu pilihan berikut:
- "Buka Windows PowerShell": Ini membuka tetingkap PowerShell dalam folder semasa dengan izin standard.
- "Buka Windows PowerShell sebagai Pentadbir": Ini membuka tetingkap PowerShell dalam folder semasa dengan izin pentadbir.

Perhatikan bahawa kaedah ini tidak berfungsi dari direktori "Akses Cepat". Anda akan mendapat pilihan untuk membuka PowerShell yang berwarna kelabu apabila anda mengklik "Fail".
Dari Bar Alamat Penjelajah Fail
Untuk membuka PowerShell dari bar alamat File Explorer, buka File Explorer. Klik bar alamat, ketik "PowerShell", dan kemudian tekan Enter.

PowerShell akan terbuka dengan laluan folder semasa yang sudah ditetapkan.

Dari Pengurus Tugas
Untuk membuka Pengurus Tugas, tekan Ctrl + Shift + Esc. Di tetingkap yang muncul, klik "Maklumat lanjut".

Sekarang, klik Fail> Jalankan Tugas Baru.

Ketik "PowerShell" di kotak teks, dan kemudian klik "OK" untuk meneruskan.

Sekiranya anda ingin menjalankan PowerShell dengan izin pentadbir, pastikan pilihan "Buat Tugas ini dengan Hak Istimewa Pentadbir" dipilih.
Dari Menu Konteks Klik Kanan
Cara lain untuk membuka Windows PowerShell dari mana sahaja anda berada melalui menu konteks klik kanan. Sekiranya anda hanya mengklik kanan folder, anda tidak akan melihat pilihannya. Sebaliknya, tekan Shift semasa anda klik kanan. Ini membuka menu konteks dan termasuk pilihan "Buka Window PowerShell Here".

Anda juga boleh menambahkan PowerShell secara kekal ke menu konteks klik kanan dengan peretasan pendaftaran ini.
BERKAITAN: Cara Menambah "Open PowerShell Here" ke Menu Klik Kanan untuk Folder di Windows

Buat Pintasan PowerShell di Desktop
Sekiranya anda lebih suka hanya mengklik ikon untuk membuka PowerShell, mudah untuk membuatnya untuk Desktop anda.
Untuk melakukannya, klik kanan tempat kosong di Desktop. Dalam menu konteks, klik Baru> Jalan pintas.

Di tetingkap yang muncul, ketik "PowerShell" di kotak teks, dan kemudian klik "Next" untuk meneruskan.

Namakan jalan pintas anda, dan kemudian klik "Selesai" untuk membuatnya.

Sekarang, setiap kali anda mengklik dua kali ikon, PowerShell akan terbuka.

Sekiranya anda ingin membuka PowerShell dengan hak pentadbiran, klik kanan jalan pintas dan pilih "Properties" dari menu konteks.

Klik "Lanjutan".

Akhirnya, pilih kotak di sebelah pilihan "Jalankan sebagai Pentadbir" untuk membolehkan jalan pintas berjalan dengan hak tertinggi.

Klik "OK" di kedua-dua tetingkap untuk menyimpan perubahan anda dan menutup tetingkap sifat.
Adakah kita lupa satu? Beritahu kami dalam komen di bawah!