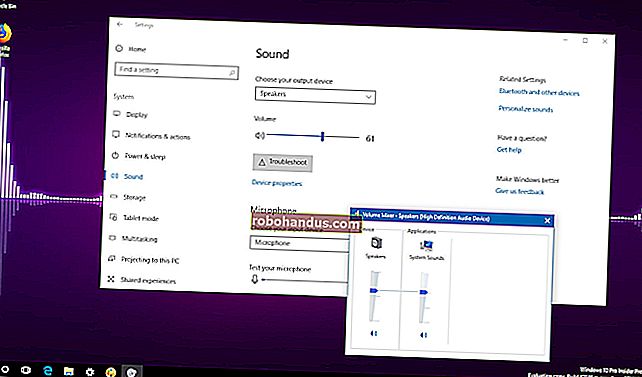Cara Memeriksa Sejarah Dokumen Bercetak Anda di Windows 10

Memeriksa sejarah pencetak untuk melihat apa yang dicetak agak sukar untuk dipantau. Oleh kerana tahap toner anda tidak menunjukkan berapa banyak aksesori yang telah digunakan, anda perlu mengaktifkan log masuk dalam Windows 10. Inilah caranya.
Dayakan Pembalakan untuk Dokumen yang Baru Dicetak
Secara lalai, sejarah dokumen bercetak anda akan dihapuskan setelah setiap dokumen selesai dicetak. Anda boleh mengubah tetapan ini untuk membolehkan anda melihat senarai dokumen yang baru dicetak dari barisan cetak untuk pencetak anda.
Anda perlu mengubah tetapan ini untuk setiap pencetak yang telah anda pasang.
Akses Baris Cetak Anda
Untuk mengakses barisan cetak anda, klik kanan butang menu Mula Windows dan pilih pilihan "Tetapan". Dari sini, klik Peranti> Pencetak & Pengimbas.

Cari pencetak anda dalam senarai "Pencetak & Pengimbas", klik padanya, lalu klik "Buka Antrian" untuk membuka barisan cetak.

Baris pencetak anda dengan item bercetak semasa dan beratur akan disenaraikan. Dokumen yang anda pernah cetak tidak akan ditunjukkan, sebab itulah anda perlu mengaktifkan pembalakan.
Dayakan Sejarah Pencetak
Di tetingkap antrian cetak untuk pencetak anda, klik Pencetak> Properties. Sebagai pilihan, pilih pencetak anda dan klik "Urus" di menu tetapan "Pencetak & Pengimbas".

Pada sifat pencetak anda, klik pada tab "Lanjutan" dan kemudian pilih kotak centang "Simpan Dokumen Bercetak".
Klik "OK" untuk menyimpan tetapan anda.

Setelah sejarah dokumen anda diaktifkan, dokumen anda tidak akan hilang lagi dari barisan cetak anda setelah proses pencetakan selesai.
Dayakan Sejarah Cetakan Jangka Panjang
Antrian cetak akan memberikan gambaran keseluruhan jangka pendek mengenai dokumen yang anda cetak sebelumnya. Sekiranya anda ingin melihat senarai jangka panjang, anda perlu menggunakan Windows Event Viewer.
Untuk memulakan, klik kanan butang menu Mula Windows dan klik pilihan "Event Viewer".

Event Viewer akan membolehkan anda melihat senarai fail yang dicetak sebelumnya, tetapi anda perlu menetapkan Windows untuk mula mencatat sejarah pencetak jangka panjang anda terlebih dahulu.
Dayakan Sejarah Cetakan di Event Viewer
Di Windows Event Viewer, klik Aplikasi dan Log Perkhidmatan> Microsoft> Windows di menu "Event Viewer (Local)" di sebelah kiri.

Ini akan menunjukkan sejumlah besar perkhidmatan Windows. Tatal ke bawah untuk mencari kategori "PrintService".
Dari sini, klik kanan log "Operasional" dan kemudian klik butang "Properties".

Klik untuk mengaktifkan kotak pilihan “Enable Logging” dan kemudian tetapkan ukuran maksimum untuk log. Semakin besar ukurannya, semakin lama Windows akan mencatat sejarah dokumen bercetak anda.
Klik butang "OK" untuk menyimpan tetapan.

Windows kini akan menyimpan sejarah pencetak secara automatik untuk semua pencetak yang dipasang ke fail log yang dapat anda akses dalam Event Viewer.
Lihat Sejarah Cetakan di Event Viewer
Setelah sejarah pencetak anda diaktifkan, anda boleh mengaksesnya pada bila-bila masa dari Event Viewer. Untuk melakukannya, cari dan buka kategori "PrintService" dan kemudian klik pada log "Operasional".

Sejarah semua peristiwa pencetak Windows akan disenaraikan, dari penggulungan pencetak awal hingga cetakan yang selesai atau gagal.
Di bawah bahagian "Kategori Tugas", item yang tercantum sebagai "Mencetak Dokumen" adalah dokumen yang telah berjaya dicetak. Cetakan yang gagal juga akan muncul dalam kategori ini.

Untuk mempermudah penyortiran, anda dapat mengelompokkan log cetak mengikut kategori, sehingga memudahkan untuk memisahkan acara "Mencetak Dokumen" ke dalam bahagian mereka sendiri. Untuk melakukannya, klik kanan tajuk "Kategori Tugas" dan kemudian klik butang "Kumpulan Acara oleh Lajur Ini".

Item anda sekarang akan dipisahkan mengikut kategori.
Anda dapat meminimumkan kategori lain, meninggalkan kategori "Mencetak Dokumen" untuk hanya menampilkan senarai dokumen yang dicetak sebelumnya.

Gunakan Perisian Pembalakan Cetakan Pihak Ketiga
Walaupun Event Viewer berfungsi, ia tidak memberikan paparan paling jelas mengenai dokumen bercetak anda. Anda boleh menggunakan perisian pembalakan cetak pihak ketiga seperti PaperCut Print Logger untuk melihat sejarah pencetak jangka panjang anda.
PaperCut Print Logger menyediakan senarai dokumen bercetak anda yang dicap waktu, termasuk maklumat mengenai pengguna Windows yang mencetak dokumen, nama dokumen, dan jumlah halaman dan salinan.

Halaman pentadbir dapat diakses dari direktori PaperCut Print Logger lalai.
Pada Windows 10, ini biasanya C:\Program Files (x86)\PaperCut Print Logger. Klik dua kali jalan pintas "ViewLogs" untuk membuka panel pentadbir, di mana senarai dokumen bercetak anda akan tersedia, dipisahkan mengikut tarikh.

Setelah anda membuka halaman admin PaperCut Print Logger, di bawah kategori "View", klik butang "HTML" untuk mengakses sejarah cetak anda untuk tarikh tersebut di dalam panel.
Anda juga boleh mengklik butang "CSV / Excel" di bawah kategori "Tarikh (Hari)" atau "Tarikh (Bulan)" untuk mengeksport sejarah cetakan harian atau bulanan anda sebagai fail Microsoft Excel XLS.

Anda juga boleh mengakses log ini dari folder Log> CSV di dalam direktori pemasangan PaperCut Print Logger anda.