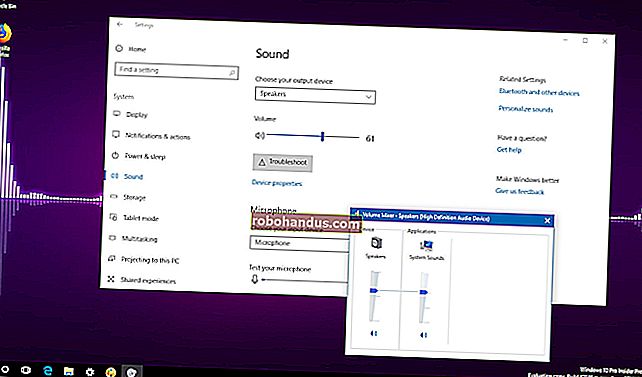Cara Memperbaiki Masalah Bunyi di Windows 10

Anda melancarkan permainan PC atau mengalirkan filem, tetapi anda tidak mendengar suara. Di permukaan, tidak ada alasan yang jelas untuk kekurangan audio. Panduan ini menunjukkan kepada anda cara menyelesaikan masalah bunyi pada Windows 10.
Malangnya, masalah bunyi boleh menjadi rumit. Masalah mungkin hanya terdapat pada perisian pihak ketiga, yang memerlukan tambalan. Masalah juga berpunca dari dalam Windows 10 itu sendiri atau perkakasan yang mendasari. Kemungkinan pembaikan termasuk memasang pemacu baru, tetapan tweak, atau bahkan kembali ke titik pemulihan sebelumnya.
Panduan ini dimulakan dengan langkah-langkah mudah dan masuk ke dalam Windows 10 jika anda terus menghadapi masalah audio.
Periksa Pembaikan Ringkas Pertama
Tidak ada yang lebih memalukan daripada berteriak pada PC kerana masalah bunyi berpunca dari penekanan butang bisu mikrofon yang tidak disengajakan.
Pertama, sahkan bahawa suaranya tidak diredam di hujung PC. Sekiranya papan kekunci anda mempunyai kawalan kelantangan, tekan kekunci atau putar gelangsar untuk melihat apakah bar kelantangan pada skrin naik dan turun. Anda juga dapat memunculkan bar tugas untuk memeriksa ikon "pembesar suara" yang diparkir di sebelah jam sistem.
Seperti yang ditunjukkan di bawah, "X" di sebelah ikon pembesar suara maya bermaksud audio anda diredam. Cukup klik butang pembesar suara untuk mengembangkan panel kelantangan.

Seterusnya, klik ikon pembesar suara di sebelah kiri gelangsar untuk bersuara.

Anda juga harus mengesahkan bahawa suaranya tidak diredam atau dimatikan di hujung perkakasan. Contohnya, pembesar suara anda mungkin mempunyai butang kelantangan, atau tidak sengaja dicabut dari PC atau soket kuasa.
Begitu juga, alat dengar atau mikrofon anda mungkin termasuk dail kelantangan sebaris yang ditolak, atau mungkin hanya dicabut dari PC.
Contoh di bawah menunjukkan kawalan dalam talian alat dengar Logitech untuk bunyi (dail) dan mikrofon bawaan (togol).

Pembaikan mudah lain adalah untuk mengesahkan bahawa masalahnya tidak berkaitan dengan aplikasi atau program tertentu yang dipasang di komputer anda. Mungkin ada yang tidak kena dengan aplikasi atau program itu sendiri yang perlu ditambal atau audio ditolak atau diredam dari dalam.
Contoh ini menunjukkan audio yang diredam di YouTube.

Pembaikan lain yang boleh anda cuba termasuk memasang semua kemas kini Windows 10 atau memulakan semula PC anda.

Sahkan Peranti Audio Lalai
Secara amnya, anda hanya perlu mempunyai satu peranti audio yang dipasang. Walau bagaimanapun, senarai akan bertambah apabila anda mula menumpuk pada peranti luaran seperti HTC Vive, pengawal Xbox tanpa wayar, alat dengar dan sebagainya.
Mungkin terdapat situasi di mana anda beralih dari headset ke pembesar suara komputer riba, tetapi Windows 10 masih mengeluarkan audio melalui alat dengar anda yang terputus.
Anda boleh mengesahkan peranti audio lalai dengan salah satu daripada dua cara: dari bar tugas atau melalui Panel Kawalan.
Laluan Taskbar
Klik pada ikon "pembesar suara" di sebelah jam sistem. Anda akan melihat nama yang tertera di atas panel pop timbul. Klik nama untuk mengungkapkan senarai pop-up berlabel "Pilih Perisian Mainan" dan pilih peranti audio yang lain sehingga anda mendengar suara.

Sekiranya tidak ada yang berhasil, teruskan ke langkah "Jalankan Penyelesai Masalah".
Laluan Panel Kawalan
Tekan kekunci Windows, ketik "Panel Kawalan" di bidang carian bar tugas, dan pilih aplikasi desktop Panel Kawalan dalam hasilnya. Selanjutnya, pilih "Perkakasan dan Suara" pada menu Panel Kawalan utama, diikuti oleh "Suara" pada panel berikutnya.

Tetingkap timbul Sound muncul di skrin. Pastikan peranti audio anda ditetapkan sebagai lalai. Sekiranya tidak, klik satu pada senarai peranti untuk memilih dan kemudian klik butang "Tetapkan Lalai". Seterusnya, klik butang "OK" untuk menyelesaikan.

Jalankan Penyelesai Masalah
Windows 10 menawarkan pemecah masalah bawaan yang mengimbas sistem dan menawarkan kemungkinan perbaikan.
Tekan kekunci Windows, ketik "Audio" di bidang carian bar tugas, dan pilih "Cari dan Perbaiki Masalah dengan Memainkan Suara" dalam hasilnya. Ini membuka pemecah masalah di Panel Kawalan.

Anda juga dapat mengakses penyelesai masalah ini dengan pergi ke Mula> Tetapan> Sistem> Bunyi> Selesaikan Masalah.
Setelah pemecah masalah mengimbas peranti audio, pilih peranti yang anda mahu selesaikan masalahnya dan klik butang "Seterusnya".

Windows 10 mengimbas masalah. Ikuti arahan yang ada untuk menyelesaikan masalah audio anda.
Reboot Perkhidmatan Audio
Ketuk kekunci Windows, ketik "Perkhidmatan" di bidang carian bar tugas, dan pilih aplikasi desktop Perkhidmatan dalam hasilnya.

Di tetingkap Perkhidmatan, anda perlu memulakan semula tiga perkhidmatan:
- Panggilan Prosedur Jauh (RPC)
- Audio Windows
- Pembina Titik Akhir Audio Windows
Untuk setiap perkhidmatan, klik satu untuk memilih, klik kanan untuk membuka menu perkhidmatan, dan kemudian pilih pilihan "Mulakan semula". Jika "Mulakan Semula" berwarna abu-abu, cubalah pilihan "Segarkan".

Matikan Peningkatan Audio
"Peningkatan" ini yang disediakan oleh vendor perkakasan audio dan Microsoft bertujuan untuk memberikan pengalaman terbaik. Namun, mereka boleh menjadi masalah yang mendasari.
Ketik "Control Panel" di bidang carian bar tugas dan pilih aplikasi desktop Control Panel yang dihasilkan.

Pilih "Perkakasan dan Suara" pada menu Panel Kawalan utama, diikuti dengan "Suara" pada panel berikutnya.

Pilih peranti audio anda yang tersenarai di bawah tab "Main balik" dan klik kanan untuk membuka menu. Pilih pilihan "Properties" di bahagian bawah.

Setelah tetingkap Properties Speaker / Headphone muncul, klik pada tab "Peningkatan". Tandai kotak di sebelah "Nonaktifkan Semua Kesan Bunyi" (atau "Nonaktifkan Semua Peningkatan"). Sahkan perubahan dengan mengklik butang "OK".

Sekiranya ini tidak berfungsi, anda mungkin tidak menetapkan peranti audio yang tepat sebagai lalai. Ikuti arahan laluan Panel Kawalan untuk menetapkan peranti audio lalai anda. Sekiranya masih tidak berjaya, teruskan ke langkah seterusnya.
Tukar Format Audio
Format audio semasa mungkin tidak berfungsi dengan betul dengan perkakasan PC anda. Untuk melihat apakah ini masalahnya, ketik "Control Panel" di bidang pencarian bar tugas dan pilih aplikasi desktop Control Panel yang dihasilkan.

Pilih "Perkakasan dan Suara" pada menu Panel Kawalan utama, diikuti dengan "Suara" pada panel berikutnya.

Pilih peranti audio anda yang tersenarai di bawah tab Main balik dan klik kanan untuk membuka menu. Pilih pilihan "Properties" di bahagian bawah.

Setelah tetingkap Properties Speaker / Headphone muncul, klik pada tab "Advanced". Menu drop-down muncul di bahagian "Format Lalai". Pilih format lain dan klik butang "Uji" untuk melihat apakah format lain berfungsi. Jika benar, klik butang "Terapkan", diikuti dengan tombol "OK".

Sekiranya menukar format audio tidak berfungsi, teruskan untuk mengemas kini pemacu audio anda.
Kemas kini Pemacu
Terdapat dua cara untuk mengemas kini pemacu audio anda. Banyak PC pra-binaan dari Dell, HP, dan banyak lagi memasang aplikasi "pusat arahan" yang mengimbas peranti anda dan memasang pemacu yang dikemas kini.
Sebagai contoh, PC Alienware dihantar dengan SupportAssist yang mengimbas pemacu yang sudah lapuk, masalah perkakasan dan sebagainya. Jalankan aplikasi ini untuk memeriksa kemas kini pemandu.
Pendekatan kedua adalah mengemas kini pemacu melalui Pengurus Peranti secara manual. Untuk memulakan, klik kanan pada butang Start dan pilih "Device Manager" pada menu pop-up.

Pilih dan kembangkan entri "Pengawal suara, video, dan permainan" untuk menyenaraikan semua peranti audio yang tersedia. Klik sekali pada peranti utama anda — contoh ini menggunakan Realtek Audio — kemudian klik kanan untuk membuka menu pop timbul. Pilih pilihan "Kemas kini Pemacu".

Pilih "Cari Secara Automatik untuk Perisian Pemacu yang Dikemas kini" di tetingkap berikut.

Sebagai alternatif, anda boleh mencari di laman web pengeluar kad suara untuk pemacu baru dan memuat turunnya ke PC anda. Sekiranya anda mengambil jalan itu, pilih pilihan "Browse My Computer for Driver Software". Cukup arahkan Windows 10 ke lokasi muat turun.

Pilihan “Browse My Computer for Driver Software” yang lain adalah memasang pemacu yang serasi dari senarai. Oleh itu, daripada memasuki lokasi muat turun, klik pilihan "Biarkan Saya Memilih dari Senarai Pemacu yang Ada di Komputer Saya".

Pastikan kotak "Tunjukkan perkakasan yang serasi" dicentang dan pilih salah satu pemacu yang disenaraikan di tetingkap berikut. Klik butang "Seterusnya" untuk menyelesaikan.

Nyahpasang dan Pasang Semula Peranti Audio Anda
Keluarkan peranti audio anda sepenuhnya dan biarkan Windows 10 mengesan dan memasang semula pemacu yang sesuai.
Klik kanan pada butang Start dan kemudian pilih "Device Manager" pada menu konteks.

Setelah Pengurus Peranti muncul di layar anda, pilih dan kembangkan entri "Pengawal Suara, Video, dan Permainan". Klik sekali pada peranti utama anda — contoh ini menggunakan Realtek Audio — kemudian klik kanan untuk membuka menu pop timbul. Pilih pilihan "Nyahpasang Peranti" dan but semula PC anda.

Windows 10 harus memasang semula pemacu audio yang sesuai selepas but semula. Untuk memeriksa, kembali ke Pengurus Perangkat dan lihat apakah perangkat audio Anda muncul di bawah "Pengawal Suara, Video, dan Permainan".
Sekiranya tidak ada, klik satu untuk memilih kategori diikuti dengan klik kanan untuk membuka menu pop timbul. Pilih menu "Pindai Perubahan Perkakasan".

Sekiranya peranti audio anda masih tidak muncul, anda mungkin menghadapi masalah perkakasan yang tidak dapat diatasi oleh kemas kini / penyegaran pemandu.
Lakukan Pemulihan Sistem
Akhir sekali, jika semuanya gagal, harap Windows 10 mencipta titik pemulihan sebelum masalah bunyi anda bermula.
Ketik "Pulihkan" di bidang carian bar tugas dan pilih "Buat Titik Pemulihan" dalam hasilnya.

Klik butang "Pemulihan Sistem" pada tetingkap Sistem Properti berikut untuk melancarkan perkhidmatan.

Tetingkap Pemulihan Sistem muncul di skrin. Klik butang "Seterusnya" untuk meneruskan.

Pada langkah seterusnya, klik kotak di sebelah "Show More Restore Points" dan pilih titik pemulihan yang bertarikh sebelum anda mula mengalami masalah audio. Klik butang "Seterusnya" untuk meneruskan.

Klik butang "Selesai", dan Windows 10 akan meneruskan pemulihan PC anda.