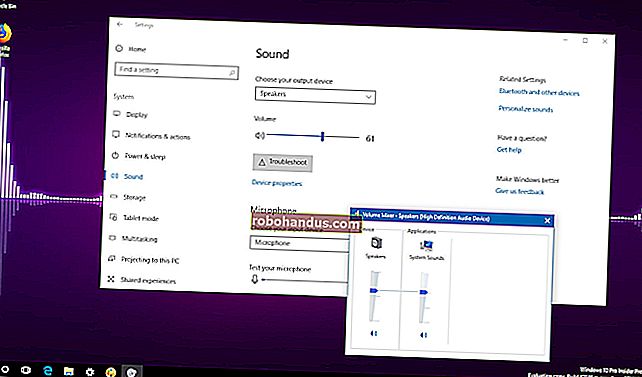Cara Memindahkan Foto dari Android ke PC Windows Anda

Mendapatkan gambar dari telefon Android ke PC anda boleh menjadi tugas yang menakutkan jika anda tidak tahu harus memulakannya. Nasib baik, ini cukup mudah setelah anda mengetahui di mana mencarinya.
Mereka mengatakan kamera terbaik adalah kamera yang anda ada bersama anda, dan lebih kerap kamera itu adalah kamera yang dibina di dalam telefon pintar anda. Sekiranya anda akhirnya merakam banyak gambar atau video dengan telefon anda, anda pasti ingin memasukkan gambar tersebut ke PC anda pada satu ketika.
BERKAITAN: Cara Menggunakan Foto Google untuk Menyimpan Jumlah Foto Tanpa Had
Tidak ada kekurangan cara untuk membuat sandaran gambar anda secara automatik ke awan (dan kemudian memindahkannya dari awan ke PC anda), tetapi bukan itu yang kita bicarakan di sini. Sebagai gantinya, kami akan melihat cara mendapatkan gambar dari telefon ke komputer anda melalui pemindahan USB lama yang mudah.
Tidak kira kaedah mana yang anda pilih di bawah, anda perlu memastikan telefon anda siap untuk memindahkan gambar. Teruskan dan sambungkan telefon anda ke komputer anda dengan kabel USB. Kemudian, tarik bayangan pemberitahuan dan pastikan pilihan untuk memindahkan gambar dipilih. Opsi tersebut sebenarnya dapat dinamakan "Transfer gambar", tetapi bisa juga diberi nama "MTP", "PTP", atau bahkan "Transfer file". Mereka semua pada dasarnya melakukan perkara yang sama.


Kaedah Satu: Gunakan Foto Microsoft
Sekiranya anda membiarkan perisian melakukan sebahagian besar pekerjaan untuk anda, Microsoft Photos mungkin merupakan cara termudah untuk mendapatkan gambar dari telefon ke komputer anda. Foto mungkin sudah dipasang di PC anda dan sangat senang digunakan. Dan jika tidak ada di PC anda, anda boleh mendapatkannya secara percuma dari Kedai Microsoft (yang ada di komputer anda, tidak boleh dikelirukan dengan Kedai Microsoft yang lain ).
Dengan telefon anda terpasang ke komputer dan dalam mod yang betul (seperti yang disorot di atas), klik butang "Import" di sudut kanan atas Foto.

Pada menu yang muncul, pilih pilihan "Dari peranti USB".

Foto harus mengimbas peranti USB, dan kemudian memuatkan senarai. Pilih telefon anda.

Selepas anda memilih peranti, Foto akan mula mencari gambar yang disimpan di telefon. Ini mungkin memerlukan sedikit masa, jadi biarkan sahaja perkara itu dilakukan.
Apabila senarai foto dimuat, buka dan klik pada semua foto yang ingin anda import. Sekiranya anda tahu bahawa anda mahukan semuanya, cukup gunakan pautan "Pilih Semua" di bahagian atas. Anda juga boleh menekan pautan "Pilih Baru" untuk memilih hanya gambar yang baru sejak sesi import terakhir anda (iaitu gambar yang belum dipindahkan oleh Foto). Jelas sekali, jika anda tidak pernah menggunakan ciri ini sebelumnya, semua foto anda akan menjadi baru dan kedua pilihan tersebut akan melakukan perkara yang sama.

Secara lalai, Foto membuat folder baru yang diberi nama sesuai dengan tahun dan bulan ketika gambar diambil, dan meletakkan folder baru itu di folder Gambar pada PC anda. Jadi, jika ini adalah kali pertama anda menggunakan Foto untuk mengimport gambar, bersiaplah untuk membuat beberapa folder baru. Ini bukan organisasi yang ideal, tetapi mengalahkan semuanya dibuang ke dalam satu folder.
Anda boleh menukar organisasi ini. Cukup klik pautan "Ubah cara mereka disusun" di bahagian bawah. Dari sini, anda boleh memilih folder baru jika anda mahu, serta pilihan penyortiran yang berbeza. Untuk organisasi yang lebih terperinci, anda boleh memilih tarikh (yang akhirnya akan menghasilkan banyak folder yang berbeza), atau anda menyusunnya mengikut tahun untuk mengurangkan bilangan folder baru.


Dengan pilihan gambar dan organisasi anda, ketuk butang "Import Terpilih" di bahagian bawah. Poof - seperti sihir, foto diimport ke komputer anda.

Tidak mungkin lebih mudah.
Kaedah Kedua: Salin / Tampal Imej secara manual di Explorer
Sekiranya anda lebih suka mempunyai kawalan sebanyak mungkin mengenai bagaimana foto anda disusun, anda pasti mahu mengimport semuanya secara manual.
Untuk melakukan ini, sekali lagi pastikan telefon anda berada dalam mod yang betul dan bersedia untuk memindahkan gambar. Dari sana, buka Windows Explorer dan menuju ke "PC ini."
Telefon anda harus disenaraikan sebagai peranti. Bergantung pada bagaimana pilihan pemindahan USB ditetapkan, ikon mungkin kelihatan seperti kamera, pemain media mudah alih, atau mungkin juga pemacu lain. Ikonnya tidak begitu penting - perhatikan saja namanya.

Sebaik sahaja anda membuka peranti, anda akan melihat pemacu bernama "Telefon". Buka itu.

Untuk mencari gambar, cari folder DCIM.

Dalam folder DCIM, buka folder "Kamera".

Pilih semua gambar yang ingin anda pindahkan. Sama seperti folder Windows yang lain, anda dapat memilih rangkaian foto dengan mengklik foto pertama yang anda inginkan, dan kemudian Shift + mengklik foto terakhir dalam julat. Atau, anda boleh memilih beberapa foto satu demi satu dengan Ctrl + mengkliknya.

Setelah memilih foto anda, klik kanan pada salah satu gambar yang dipilih, dan kemudian pilih perintah "Salin" (anda juga dapat menekan Ctrl + C). Sekiranya anda ingin memindahkan foto dan bukannya menyalinnya (yang mengeluarkannya dari telefon), gunakan perintah "Potong" sebagai gantinya.

Navigasi ke folder di mana anda mahu gambarnya, klik kanan mana-mana tempat kosong dalam folder, dan kemudian pilih perintah "Tampal" (atau tekan Ctrl + V)

Selepas beberapa saat (atau beberapa minit, bergantung pada berapa banyak gambar yang anda pindahkan) semua gambar harus berada di rumah baru mereka. Dan tentu saja, jika anda lebih suka menyeret dan melepaskan daripada menyalin dan menampal, anda juga boleh membuka beberapa tetingkap File Explorer dan hanya menyeret foto seperti yang anda lakukan dengan fail lain.