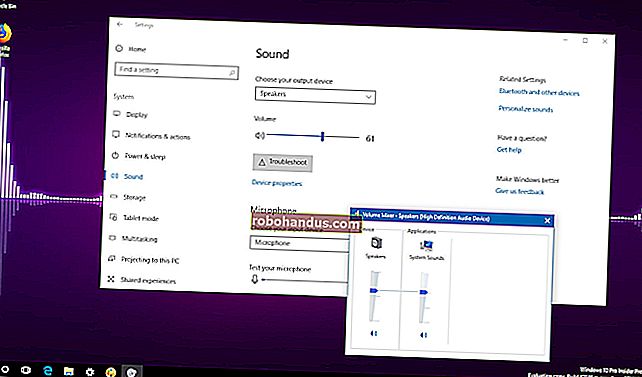Cara Membuat Dokumen Anda Membaca Dokumen kepada Anda

Sejak awal zaman komputer, orang selalu senang membuat komputer bercakap dengan mereka. Hari-hari ini, fungsi itu dibina terus ke dalam Windows dan anda boleh menggunakannya dengan mudah agar PC anda membaca dokumen kepada anda.
Menggunakan fungsi teks ke pertuturan komputer anda dapat menjimatkan banyak masa jika anda perlu belajar untuk ujian, membaca buku, menyemak laporan, atau jika anda hanya ingin mendengar dan bukannya membaca. Walaupun suara itu terdengar seperti komputer yang dihasilkan, selalu ada pilihan untuk memuat turun profil suara serasi SAPI baru dari pelbagai laman web di Internet, walaupun kebanyakannya tidak percuma.
Sebilangan besar PC Windows dilengkapi dengan sekurang-kurangnya dua suara Inggeris Amerika (satu lelaki, satu wanita). Banyak komputer juga menawarkan pelbagai suara yang fasih berbahasa yang berbeza. Dengan mengakses tetapan melalui panel kawalan anda, yang akan kami bincangkan di kemudian hari, anda dapat menyesuaikan nada, kelajuan, dan kelantangan suara SAPI komputer anda.
Dalam artikel ini, kami akan membahas bagaimana membuat PC anda mentafsirkan dua jenis dokumen yang paling biasa digunakan oleh kebanyakan orang — dokumen PDF dan Word — dan menyampaikan kandungannya kepada anda. Kami juga akan bercakap sedikit mengenai penyesuaian suara PC anda.
Minta Adobe Reader untuk Membaca Dokumen PDF kepada Anda
Adobe Reader adalah pilihan lalai bagi banyak orang untuk melihat fail PDF. Walaupun Adobe Reader menjadi kembung selama bertahun-tahun, versi terkini lebih baik dan cukup menyenangkan untuk digunakan. Adobe Reader juga dapat membaca dokumen kepada anda. Sekiranya anda belum memasang Pustaka, buka halaman muat turun Adobe Reader. Pastikan untuk tidak mencentang muat turun McAffee pilihan mereka, dan kemudian klik butang "Pasang Sekarang".

BERKAITAN: Cara Melihat dan Menyahaktifkan Pemalam yang Dipasang di Mana-mana Penyemak Imbas
Catatan: Adobe Reader juga memasang plugin penyemak imbas untuk mengintegrasikan alat PDF ke dalam penyemak imbas anda. Sekiranya anda memilih untuk tidak menggunakannya, anda dapat mengikuti langkah-langkah ini untuk mematikan pemalam dalam penyemak imbas web pilihan anda, mematikan pemalam "Adobe Acrobat".
Apabila anda memasang Pembaca, buka fail PDF yang anda mahu komputer membacakan kepada anda. Buka menu "View", arahkan ke submenu "Read Out Loud", dan kemudian klik perintah "Activate Read Out Loud". Anda juga boleh menekan Ctrl + Shift + Y untuk mengaktifkan ciri.

Dengan ciri Read Out Loud diaktifkan, anda boleh mengklik satu perenggan agar Windows membacanya dengan lantang kepada anda. Bar kemajuan muncul di skrin untuk memberitahu anda sejauh mana pilihan anda berada.

Anda juga boleh memilih pilihan lain dengan kembali ke menu View> Read Out Loud. Di sana, anda boleh meminta Pembaca membaca halaman semasa, membaca dari lokasi semasa hingga akhir dokumen, atau menjeda, berhenti, dan memainkan bacaan. Anda juga boleh menyahaktifkan ciri Read Out Lout jika anda sudah selesai dengannya.

Mempunyai Microsoft Word untuk Membaca Dokumen Word kepada Anda
Sekiranya anda mempunyai fail .doc, .docx, atau .txt yang anda mahu komputer anda baca kepada anda, anda boleh melakukannya dengan betul di Microsoft Word.
Paling mudah untuk memulakannya dengan menambahkan perintah Speak tepat ke bar alat Akses Pantas di bahagian atas tetingkap Word. Klik anak panah bawah kecil di sebelah kanan bar alat Akses Pantas, dan kemudian klik pilihan "Lebih banyak Perintah".

Di tetingkap "Pilihan Kata", klik menu tarik turun "Pilih Perintah Dari", dan kemudian pilih pilihan "Semua Perintah". Pada senarai perintah, tatal ke bawah, dan kemudian pilih perintah "Cakap". Klik butang "Tambah", dan kemudian klik "OK" untuk menutup tetingkap.

Jika anda melihat bar alat Akses Pantas, anda akan melihat bahawa perintah Bicara telah ditambahkan (ikon "kotak pesan" kecil dengan simbol bermain).

Dalam dokumen Word anda, pilih beberapa teks. Anda dapat memilih kata, perenggan, seluruh halaman, atau tekan Ctrl + A untuk memilih keseluruhan dokumen. Klik butang "Cakap" yang anda tambahkan agar Word membaca pilihan anda kepada anda.

Laraskan Tetapan Suara
Sekiranya ucapan komputer anda terdengar terlalu dihasilkan oleh komputer, atau jika terlalu cepat bercakap, anda boleh menyesuaikan tetapannya. Tekan Mula, ketik "Narator" ke dalam kotak carian, dan kemudian klik hasilnya.

Catatan : Walaupun alat Narrator terbuka, Windows akan membaca dengan kuat semua yang anda lakukan — setiap perkara yang anda klik atau taip, tajuk tetingkap, semuanya. Sekiranya ia mengganggu anda semasa anda mengkonfigurasi tetapan, bisu sahaja PC anda.
Di tetingkap "Narator", klik pilihan "Tetapan Suara".

Pada halaman "Suara", Anda dapat mengatur kecepatan, volume, dan nada suara sesuai dengan keinginan anda. Anda juga boleh memilih suara yang berbeza yang telah anda pasang.

Setelah selesai, tutup alat Narrator (supaya tidak membaca semuanya kepada anda) dan cobalah dalam dokumen PDF atau Word anda.
Anda juga boleh menggunakan Narrator untuk membaca jenis dokumen lain (seperti halaman web) kepada anda. Ia agak kikuk untuk digunakan, kerana ingin membaca semuanya (termasuk teks antara muka) kepada anda, tetapi kadang-kadang anda mungkin berguna