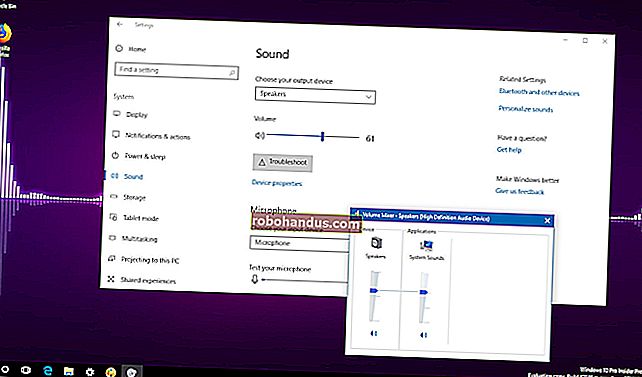3 Kaedah Terbaik untuk Menjadikan Tetingkap Sentiasa Teratas di Windows

Windows tidak menawarkan cara terpasang bagi pengguna untuk membuat tetingkap di atas. Terdapat banyak alat pihak ketiga untuk ini, tetapi mereka sering kembung dan kikuk. Oleh itu, mari kita lihat apa yang berfungsi dengan baik.
Walaupun terdapat banyak alat di luar sana untuk membuat tetingkap tetap di atas, banyak dari mereka sudah lama dan tidak berfungsi dengan baik dengan versi Windows moden — atau pada versi 64-bit. Kami menguji pelbagai alat supaya kami dapat mengesyorkan yang terbaik dan paling dipercayai. Sama ada anda ingin menggunakan jalan pintas papan kekunci atau menu grafik, ini adalah kaedah yang ideal untuk membuat tetingkap sentiasa di atas. Alat ini berfungsi dengan hampir semua versi Windows.
Perkara cepat lain yang perlu diperhatikan: terdapat beberapa aplikasi hebat di luar sana yang dapat menjadikan tetingkap sentiasa berada di atas selain melakukan perkara lain. Kami menggunakan alat ringan dan ringan yang hanya berfungsi sesuai dengan fungsi kami, tetapi kami akan melihat beberapa aplikasi lain di kemudian hari dalam artikel sekiranya anda berminat — atau sudah menggunakannya.
Dengan Pintasan Papan Kekunci: AutoHotkey
BERKAITAN: Panduan Pemula untuk Menggunakan Skrip AutoHotkey
Dengan menggunakan program AutoHotkey yang sangat baik dan berguna, anda boleh membuat skrip satu baris yang menetapkan tetingkap aktif anda untuk sentiasa berada di atas ketika anda menekan kombinasi kekunci tertentu. Skrip yang dihasilkan ringan dan tidak akan menggunakan banyak sumber atau menambahkan kekacauan yang tidak perlu ke sistem anda. Anda bahkan dapat menggunakan AutoHotkey untuk menyusun skrip yang dapat dieksekusi sendiri jika anda tidak mahu program AutoHotkey penuh berjalan - atau jika anda mahukan cara mudah untuk membawa skrip itu ke PC lain.
Pertama, anda perlu memuat turun dan memasang AutoHotkey.
Setelah selesai, anda perlu membuat skrip baru (jika anda sudah menggunakan AutoHotkey, jangan ragu untuk menambahkannya ke skrip semasa atau membuat skrip baru). Untuk membuat skrip baru, klik kanan di mana sahaja di desktop atau di tetingkap File Explorer, arahkan ke menu "Baru", lalu pilih opsi "Skrip AutoHotkey". Berikan fail skrip baru apa sahaja nama yang anda mahukan.

Seterusnya, klik kanan skrip AutoHotkey baru anda, dan kemudian pilih pilihan "Edit Skrip". Ini membuka skrip untuk diedit di Notepad, atau program penyuntingan apa pun yang anda gunakan.

Di tetingkap Notepad, tampal baris kod berikut di bahagian bawah. Anda kemudian boleh menyimpan dan menutup skrip.
^ RUANG :: Winset, Alwaysontop,, A

Seterusnya, klik dua kali skrip anda untuk menjalankannya. Anda akan tahu ia berjalan kerana logo "H" berwarna hijau muncul di dulang sistem anda untuk memberitahu anda bahawa ia berjalan sebagai proses latar belakang.

Anda kini boleh menekan Ctrl + Space untuk menetapkan tetingkap yang sedang aktif agar sentiasa berada di atas. Tekan Ctrl + Space sekali lagi tetapkan tetingkap agar tidak selalu berada di atas.
Dan jika anda tidak menyukai kombinasi Ctrl + Space, anda boleh mengubah ^SPACE bahagian skrip untuk menetapkan jalan pintas papan kekunci baru. Rujuk dokumentasi Hotkeys di laman web AutoHotkey untuk mendapatkan bantuan.
Menggunakan Tetikus: DeskPins
Sekiranya anda lebih suka menggunakan pintasan tetikus berbanding papan kekunci, DeskPins menyediakan cara yang sangat mudah untuk menjadikan tingkap sentiasa di atas dengan hanya menyematkannya.
Pertama, anda perlu memuat turun dan memasang DeskPins. Selepas pemasangan, teruskan dan jalankan DeskPins. Anda akan melihat bahawa ia menambah ikon pin ke dulang sistem anda.

Apabila anda mempunyai tetingkap yang ingin anda pasangkan agar sentiasa berada di atas, klik ikon dulang sistem itu. Penunjuk anda berubah menjadi pin dan kemudian anda boleh mengklik tetingkap mana pun untuk menyematkannya sehingga sentiasa berada di atas. Tingkap yang disematkan sebenarnya mempunyai pin merah yang ditambahkan ke bar tajuk, sehingga anda dapat mengetahui dengan mudah tetingkap yang disematkan dan mana yang tidak.

Untuk mengeluarkan pin dari tingkap, gerakkan tetikus ke atas pin. Penunjuk anda akan menunjukkan "X" kecil di atasnya untuk memberitahu anda bahawa anda akan mengeluarkan pin. Dan jika anda ingin mengeluarkan pin dari semua tetingkap yang telah anda pasang sekaligus, klik kanan ikon dulang sistem, dan kemudian pilih pilihan "Buang Semua Pin".

Menggunakan Menu Dulang Sistem: TurboTop
Sekiranya anda suka menggunakan tetikus anda, tetapi tidak mahu mengacaukan tetingkap yang betul-betul menyisipkan — atau memasukkan butang pin yang kelihatan seperti Windows 95 ditambahkan ke bar tajuk tetingkap anda — TurboTop melekat sistem menu pada ikon dulang sistemnya sehingga anda boleh membuat tingkap sentiasa di atas.
Setelah memuat turun dan memasang TurboTop, klik ikon dulang sistemnya sekali untuk melihat senarai semua tetingkap terbuka anda. Klik nama tetingkap agar sentiasa berada di atas. Windows yang selalu berada di atas mempunyai tanda semak — klik lagi untuk menjadikannya tidak selalu berada di atas.

Kerana alat ini sangat asas dan minimum, ia berfungsi dengan baik walaupun aplikasi lain yang lebih menarik. Sangat mengagumkan bagaimana utiliti kecil yang belum dikemas kini sejak 2004 masih dapat berfungsi dengan baik tiga belas tahun kemudian — ini adalah bukti betapa bersihnya program ini.
Tanpa Memasang Apa-apa Lagi: Pilihan Aplikasi Buatan Dalam
Banyak aplikasi mempunyai pilihan bawaan sehingga anda dapat mengatur tetingkapnya agar selalu berada di atas. Anda sering menemui pilihan ini di pemain media, utiliti sistem, dan alat lain yang mungkin anda mahu lihat sepanjang masa. Program yang menerima pemalam juga mungkin mempunyai pemalam yang selalu dapat anda pasang.
Sebagai contoh, berikut adalah cara mengaktifkan pilihan selalu terpasang dalam beberapa program popular:
- VLC : Klik Video> Sentiasa di atas.
- iTunes : Klik butang menu di sudut kiri atas tetingkap iTunes dan pilih Pilihan. Klik tab Lanjutan dan aktifkan pilihan "Simpan MiniPlayer di atas semua tetingkap lain" atau pilihan "Tetap tetingkap filem di atas semua tetingkap lain". Beralih ke tetingkap MiniPlayer dengan mengklik butang menu dan memilih Tukar ke MiniPlayer.
- Windows Media Player : Klik Atur> Pilihan. Pilih tab Pemain dan aktifkan kotak centang "Terus Main Sekarang di atas tetingkap lain".
- Firefox : Pasang add-on Sentiasa Teratas. Setelah selesai, tekan Alt dan klik Lihat> Sentiasa di Atas. Anda juga boleh menekan Ctrl + Alt + T untuk menjadikan tetingkap Firefox semasa sentiasa di atas.
- Pidgin : Klik Tools> Plugins di tetingkap Buddy List. Aktifkan pemalam Opsyen Windows Pidgin yang disertakan, klik Konfigurasi Plugin, dan tetapkan pilihan "Tetap Tetingkap Senarai Teman di atas".
- Penjelajah Proses : Klik Pilihan> Sentiasa di Atas.
Selain aplikasi ini, beberapa utiliti tetingkap dan desktop yang lebih besar dan lebih lengkap juga menawarkan kemampuan untuk menjadikan tingkap sentiasa berada di atas. DisplayFusion, misalnya, menawarkan fitur (bahkan dalam versi gratisnya), tetapi juga menyediakan alat untuk menguruskan beberapa monitor, mengendalikan desktop dan tingkap dengan segala macam cara, dan bahkan mengubah tetapan Windows yang lain. Pengurus Tetingkap Sebenar juga menawarkan ciri ini, dan juga menambah lebih dari 50 alat pengurusan desktop yang lain. Sekiranya anda sudah menggunakan salah satu daripadanya - atau berminat dengan ciri-ciri lain itu - maka cubalah mereka.