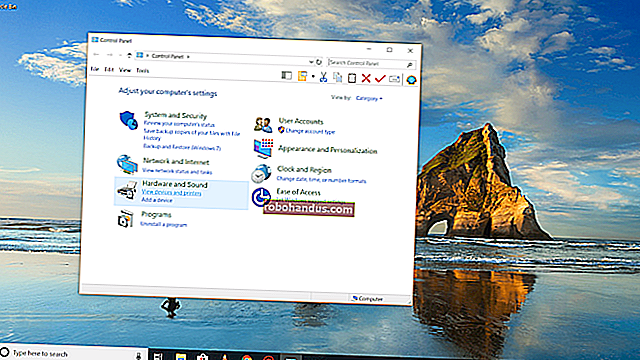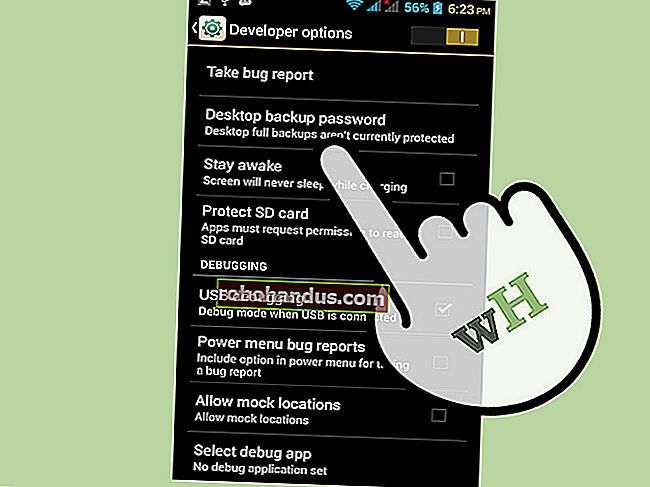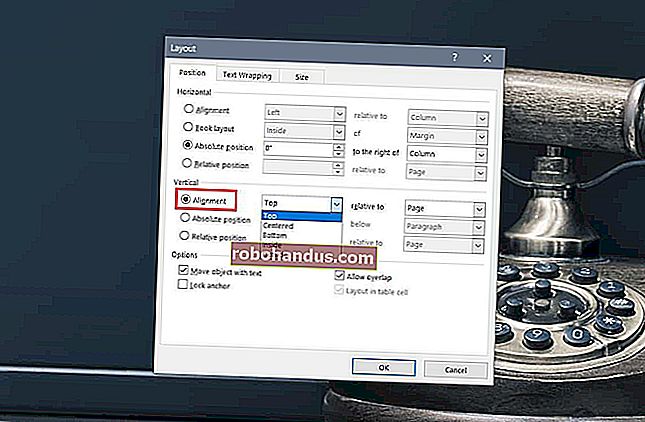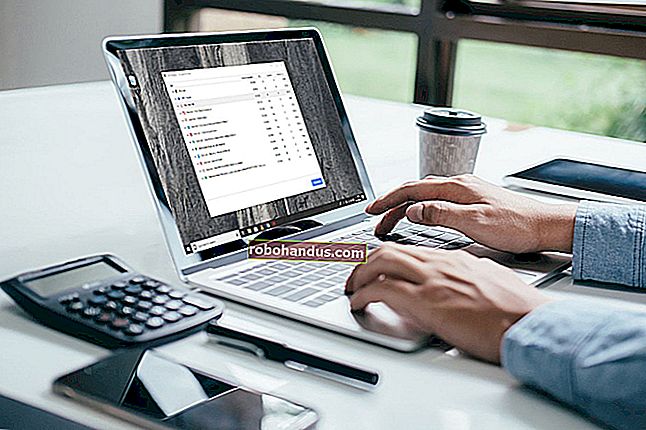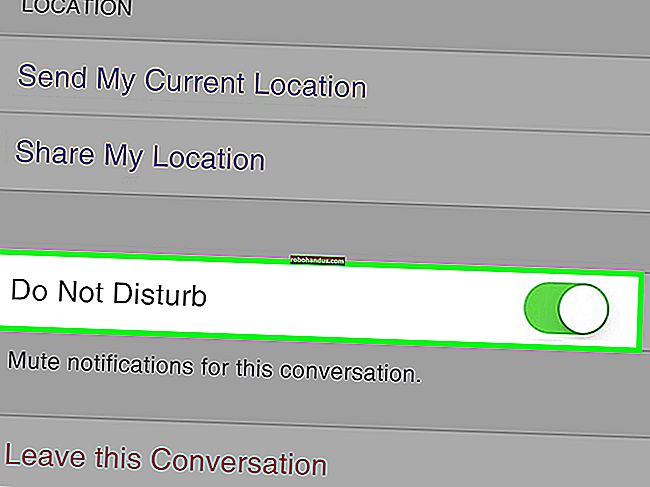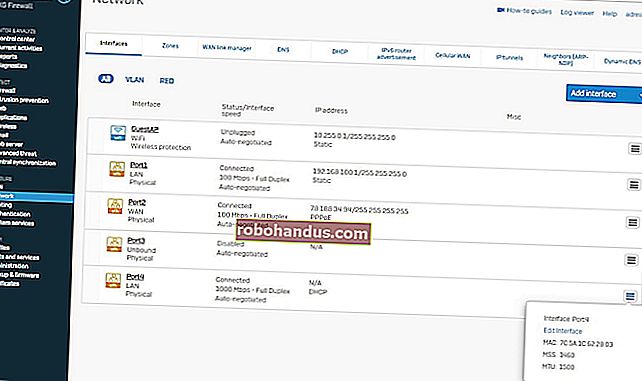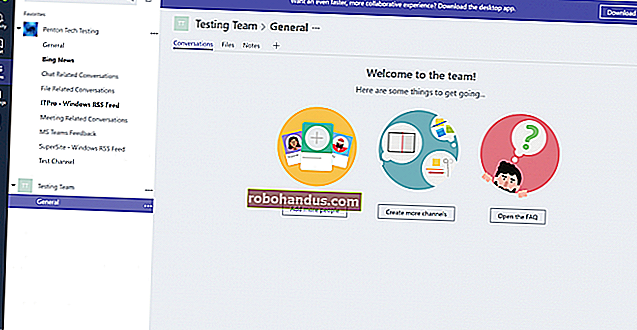Cara Menghidupkan PC Dari Jauh Dari Internet

Sekiranya anda menggunakan desktop jauh, akses fail jauh, atau perisian pelayan lain, anda mungkin membiarkan komputer anda di rumah atau bekerja semasa anda keluar dari rumah. Ini menggunakan lebih banyak kuasa. Sebagai gantinya, anda boleh menggunakan PC dari jarak jauh bila-bila masa anda perlu menggunakannya.
Ini memanfaatkan Wake-on-LAN. Walaupun namanya, mungkin untuk menyiapkan Wake-on-LAN sehingga anda dapat mengirim "paket ajaib" yang akan membangunkan komputer melalui Internet.
Sediakan Wake-On-LAN
BERKAITAN: Apa itu Wake-on-LAN, dan Bagaimana Saya Mengaktifkannya?
Untuk membuat ini berfungsi, pertama-tama anda harus menyediakan Wake-On-LAN seperti biasa. Anda biasanya akan menemui tetapan ini dalam tetapan BIOS atau UEFI komputer. Dalam tetapan PC anda, pastikan pilihan Wake-On-LAN diaktifkan.
Sekiranya anda tidak melihat pilihan ini di BIOS atau UEFI anda, periksa manual komputer atau motherboard untuk mengetahui apakah ia menyokong Wake-on-LAN. Komputer mungkin tidak menyokong Wake-on-LAN atau WoL selalu diaktifkan dan tidak mempunyai pilihan yang berkaitan di BIOS.

Anda mungkin juga harus mengaktifkan pilihan ini dari dalam Windows, sama ada terdapat pilihan WoL di BIOS anda atau tidak. Buka Windows Device Manager, cari peranti rangkaian anda dalam senarai, klik kanan, dan pilih Properties. Klik tab Advanced, cari "Wake on magic packet" dalam senarai, dan aktifkan.

BERKAITAN: Kelebihan dan Kekurangan dalam mod "Permulaan Cepat" Windows 10
Catatan: Wake-on-LAN mungkin tidak berfungsi pada beberapa PC menggunakan mod Permulaan Cepat pada Windows 8 dan 10. Jika tidak, anda perlu mematikan Permulaan Cepat.
Kaedah Pemajuan Pelabuhan
BERKAITAN: Cara Meneruskan Pelabuhan pada Penghala Anda
Wake-On-LAN menggunakan UDP. Banyak utiliti menggunakan port 7 atau 9, tetapi anda boleh menggunakan port yang anda suka untuk ini. Anda perlu meneruskan port UDP ke semua alamat IP di belakang penghala anda — anda tidak boleh meneruskan ke alamat IP tertentu. Paket Wake-on-LAN mesti diteruskan ke setiap peranti yang berjalan di belakang penghala anda, dan peranti hanya akan aktif jika maklumat dalam paket WoL sepadan dengannya. Ini dikenali sebagai "siaran subnet yang diarahkan."
Untuk melakukan ini, anda perlu meneruskan port ke "alamat siaran", yang akan menyiarkan paket ke semua komputer di rangkaian. Alamat siaran adalah *. *. *. 255. Sebagai contoh, jika PC anda mempunyai alamat IP 192.168.1.123, anda memasukkan 192.168.1.255 sebagai alamat siaran. Sekiranya PC anda mempunyai alamat IP 10.0.0.123, anda memasukkan 10.0.0.255 sebagai alamat siaran.
Akses halaman konfigurasi penghala anda dan cari skrin pemajuan port untuk mengkonfigurasinya.
Sebilangan penghala tidak membenarkan anda meneruskan port ke IP ini, jadi anda mungkin perlu menipu penghala anda agar membolehkan anda melakukan ini dengan cara lain. Anda mungkin ingin mencari maklumat mengenai meneruskan paket Wake-on-LAN atau meneruskan paket ke alamat siaran dengan penghala anda.

BERKAITAN: Cara Mudah Mengakses Rangkaian Rumah Anda Dari Mana Saja Dengan DNS Dinamik
Anda mungkin juga ingin menyiapkan DNS dinamik pada penghala anda. Walaupun alamat IP anda berubah, anda dapat mengirim paket Wake-On-LAN ke nama hos DNS dinamik penghala anda dan ia akan sampai di komputer anda. Mempunyai nama host yang konsisten juga memudahkan mengakses perkhidmatan dari jauh yang dijalankan di PC anda.

Seterusnya, pilih alat untuk menghantar paket ajaib itu. Terdapat banyak, banyak pilihan yang berbeza untuk menghantar paket Wake-On-LAN. Kami sebelum ini mengesyorkan depicus, yang laman webnya menawarkan pelbagai utiliti Wake-On-LAN percuma untuk platform mana pun yang anda mahukan. Sebagai contoh, anda boleh menggunakan program Wake on LAN Windows grafik, antara muka web yang membolehkan anda menghantar paket dari penyemak imbas anda, atau aplikasi Android. Utiliti Wake-on-LAN percuma tersedia untuk setiap platform yang mungkin anda mahukan — inilah untuk iPhone.
Semasa menggunakan salah satu alat ini, anda perlu memasukkan empat bahagian maklumat:
- Alamat MAC : Masukkan alamat MAC antara muka rangkaian yang mendengarkan paket Wake-On-LAN.
- Alamat IP atau Nama Domain : Masukkan alamat IP penghala anda di Internet atau alamat DNS dinamik seperti anda.ddns.com.
- Subnet Mask : Anda juga harus memasukkan subnet mask yang sesuai untuk komputer di belakang penghala.
- Nombor Port : Masukkan nombor port UDP yang anda kirimkan ke alamat siaran.
Alat ini kemudian dapat menghantar "paket ajaib" dengan maklumat yang betul dan - jika anda telah mengkonfigurasi semuanya dengan betul - PC anda akan bangun.

Pilihan Lebih Mudah
BERKAITAN: Alat Terbaik untuk Menjalankan Sokongan Teknikal Jauh dengan Mudah
Terdapat kaedah yang lebih mudah untuk melakukan ini. Program akses jarak jauh seperti TeamViewer dan Parallels Access kini mempunyai sokongan Wake-on-LAN bawaan, jadi anda boleh melewatkan beberapa proses penyediaan yang lebih membosankan dan membangunkan PC anda dengan program akses jarak jauh yang sudah anda gunakan. Kami akan menggunakan TeamViewer sebagai contoh di sini kerana ini adalah penyelesaian terbaik untuk mengakses desktop PC dari jauh atau bahkan fail pada cakera kerasnya pada pendapat kami.
Anda akan mendapat pilihan ini di bawah Ekstra> Pilihan di TeamViewer. Klik butang Konfigurasi di sebelah Wake-on-LAN untuk menyiapkannya.
TeamViewer membolehkan anda menggunakan "TeamViewer ID dalam rangkaian anda" untuk membangunkan PC jauh. Sebagai contoh, katakan anda mempunyai lima PC berbeza di rumah. Empat daripadanya dimatikan, dan satu dihidupkan dengan TeamViewer berjalan. Anda kemudian boleh "Bangunkan" empat PC lain dari dalam TeamViewer jika anda telah menyiapkannya dengan betul. TeamViewer akan menghantar maklumat Wake-on-LAN ke PC yang menjalankan TeamViewer, dan PC tersebut dapat mengirim paket Wake-on-LAN dari dalam rangkaian. Anda tidak perlu menyiapkan pemajuan port, menggunakan alat pihak ketiga, atau bimbang tentang alamat IP jauh. Anda masih perlu mengaktifkan Wake-on-LAN di BIOS dan pengurus peranti.

TeamViewer juga memiliki kemampuan untuk mengatur "Alamat publik" Wake-on-LAN. Ini hanya membolehkan anda memulakan paket Wake-on-LAN dari dalam aplikasi TeamViewer, walaupun semua PC jauh dimatikan. Anda perlu melalui proses pemajuan port untuk memastikan TeamViewer yang dijalankan PC dapat dijangkau secara terbuka. Anda kemudian boleh menghidupkan PC dari dalam TeamViewer daripada bergantung pada perisian pihak ketiga tambahan.

Bit rangkaian boleh menjadi agak rumit, terutama jika penghala anda menghalangi dan menghalang anda mengubah tetapan yang anda perlukan. Firmware router pihak ketiga mungkin lebih berguna - sebenarnya, DD-WRT bahkan menyediakan cara bersepadu untuk mengaktifkan PC anda mengikut jadual dengan menghantar paket Wake-on-LAN.
BERKAITAN: Cara Menggunakan Firmware Khusus pada Router Anda dan Mengapa Anda Mungkin Mahu
Kredit Imej: Neil Turner di Flickr, Douglas Whitfield di Flickr