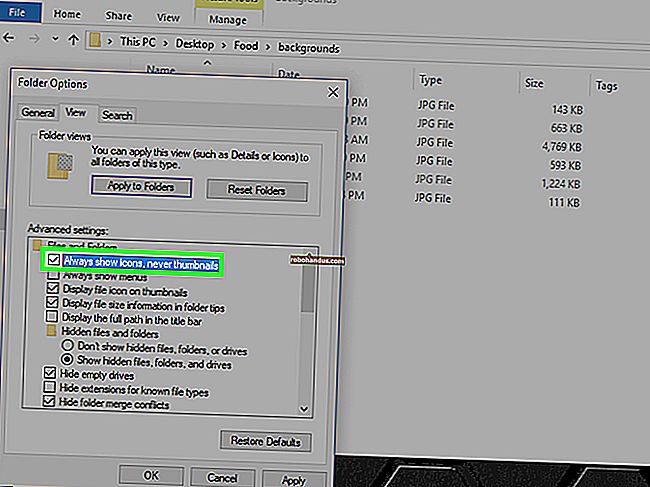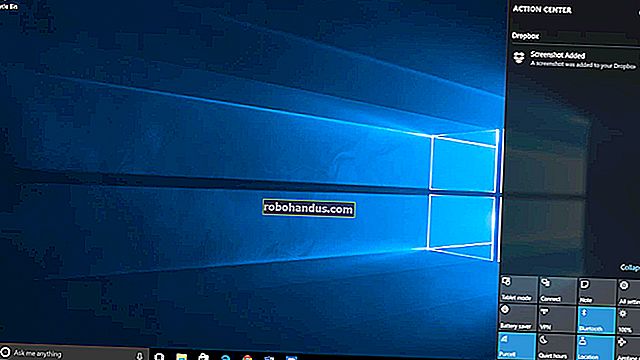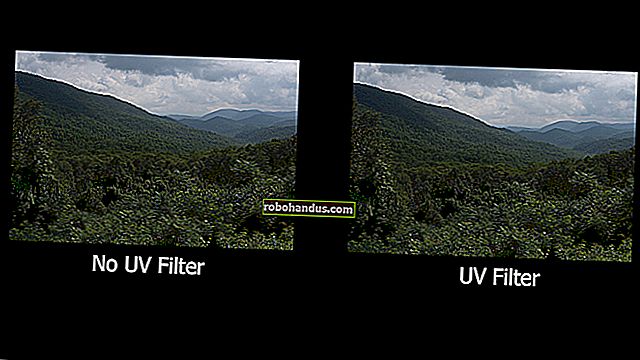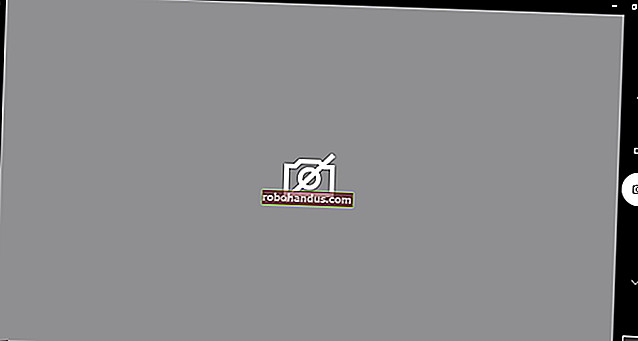Cara Menggunakan Kotak Pasir Baru Windows 10 (untuk Menguji Aplikasi dengan Selamat)

Kemas kini Windows 10 Mei 2019 (19H1) menambah ciri Windows Sandbox baru. Inilah cara anda boleh menggunakannya pada PC Windows 10 anda hari ini.
Catatan : Kotak Pasir Windows tidak tersedia di Windows 10 Home. Ia hanya tersedia pada edisi Profesional, Perusahaan, dan Pendidikan Windows 10.
Apa itu Kotak Pasir?
Ringkasnya, Windows Sandbox adalah separuh aplikasi, separuh mesin maya. Ini membolehkan anda dengan cepat memunculkan OS bersih maya yang dicitrakan dari keadaan semasa sistem anda sehingga anda dapat menguji program atau fail dalam persekitaran selamat yang terpencil dari sistem utama anda. Apabila anda menutup kotak pasir, ia akan merosakkan keadaan tersebut. Tidak ada yang dapat dari kotak pasir ke pemasangan utama Windows anda, dan tidak ada yang tersisa setelah menutupnya.
BERKAITAN: Ciri Kotak Pasir Baru Windows 10 adalah Segala-galanya yang Kami Sentiasa Mahukan
Bagaimana Saya Mendapatkannya?
Yang anda perlukan hanyalah versi moden Windows 10 yang menjalankan Windows 10 Professional atau Enterprise — Windows 10 Home tidak mempunyai ciri ini. Ciri Sandbox menjadi stabil pada Mei 2019.
Langkah Pertama: Pastikan Virtualisasi diaktifkan
Pertama, anda perlu memastikan virtualisasi diaktifkan dalam BIOS sistem anda. Biasanya secara lalai, tetapi ada cara mudah untuk diperiksa. Jalankan Pengurus Tugas dengan menekan Ctrl + Shift + Esc dan kemudian menuju ke tab "Prestasi". Pastikan kategori "CPU" dipilih di sebelah kiri dan di sebelah kanan, pastikan ia mengatakan "Virtualisasi: Diaktifkan."

Sekiranya virtualisasi tidak diaktifkan, anda perlu mengaktifkannya dalam tetapan BIOS PC anda sebelum meneruskan.
Langkah Kedua: Hidupkan Virtualisasi Bersarang jika Anda Menjalankan Sistem Host dalam Mesin Maya (Pilihan)
Sekiranya anda sudah menguji Windows Insider build pada mesin maya dan anda ingin menguji Sandbox dalam VM tersebut, anda perlu mengambil langkah tambahan untuk menghidupkan virtualisasi bersarang.
Untuk melakukannya, aktifkan PowerShell dalam versi Windows yang berjalan di dalam VM dan kemudian keluarkan arahan berikut:
Set-VMProcessor -VMName -ExposeVirtualizationExtensions $ true
Itu membolehkan versi Windows tetamu anda di VM memperlihatkan peluasan virtualisasi sehingga Sandbox dapat menggunakannya.
Langkah Ketiga: Aktifkan Ciri Kotak Pasir Windows
Setelah memastikan virtualisasi diaktifkan, menghidupkan ciri Windows Sandbox adalah sekejap.
Untuk melakukannya, pergi ke Panel Kawalan> Program> Hidupkan atau Matikan Ciri Windows. (Ngomong-ngomong, kami mendapat penjelasan lengkap mengenai penggunaan Ciri-ciri Windows tersebut sekiranya anda ingin mengetahui lebih lanjut.)
Di tetingkap Ciri Windows, aktifkan kotak centang "Kotak Pasir Windows".

Klik "OK" dan kemudian biarkan Windows dimulakan semula.
Langkah Ketiga: Nyalakannya
Selepas Windows dimulakan semula, anda boleh menemui Windows Sandbox pada Menu Mula. Ketik "Windows Sandbox" ke dalam bar carian atau cari menu dan kemudian klik dua kali pada Ikon. Apabila diminta, benarkan ia mempunyai hak pentadbiran.

Anda harus melihat replika OS semasa anda.

Terdapat beberapa perbezaan. Ini adalah pemasangan Windows yang bersih, jadi anda akan melihat kertas dinding lalai dan tidak lain hanyalah aplikasi lalai yang disertakan dengan Windows.

OS maya dihasilkan secara dinamik dari OS Windows utama anda, jadi ia akan sentiasa menjalankan versi Windows 10 yang sama dengan yang anda gunakan, dan ia akan sentiasa terkini sepenuhnya. Fakta terakhir itu sangat bagus, kerana VM tradisional memerlukan meluangkan masa untuk mengemas kini OS sendiri.
Bagaimana saya menggunakannya?
Sekiranya anda pernah menggunakan VM sebelumnya, maka menggunakan Kotak Pasir akan terasa seperti topi lama. Anda boleh menyalin dan menampal fail terus ke Kotak Pasir seperti VM lain. Seret dan lepas tidak berfungsi. Setelah fail berada di Kotak Pasir, anda dapat meneruskan seperti biasa. Sekiranya anda mempunyai fail yang boleh dilaksanakan, anda boleh memasangnya di Kotak Pasir di mana ia dilampirkan dari sistem utama anda.

Satu perkara yang perlu diperhatikan: Sekiranya anda memadam fail di Kotak Pasir, ia tidak akan membuang tong sampah. Sebaliknya, ia dipadamkan secara kekal. Anda akan menerima amaran semasa anda menghapus item.
Setelah selesai menjalani ujian, anda boleh menutup Kotak Pasir seperti aplikasi lain. Ini akan memusnahkan snapshot sepenuhnya, termasuk perubahan yang anda buat pada OS dan fail yang anda salin di sana. Microsoft telah cukup baik untuk memberikan peringatan terlebih dahulu.

Kali berikutnya anda melancarkan Sandbox, anda akan mendapatkannya kembali ke papan tulis yang bersih, dan anda boleh mula menguji lagi.
Kesannya, Sandbox berfungsi dengan baik pada perkakasan minimum. Kami melakukan ujian untuk artikel ini pada Surface Pro 3, peranti penuaan tanpa kad grafik khusus. Pada mulanya, Sandbox berjalan perlahan, tetapi setelah beberapa minit, ia berjalan dengan sangat mengejutkan memandangkan kekangannya.
Kelajuan yang lebih baik ini berterusan melalui penutupan dan pembukaan semula aplikasi juga. Secara tradisinya, menjalankan Mesin Maya memerlukan lebih banyak tenaga kuda. Kerana kes penggunaan yang lebih sempit dengan Kotak Pasir (anda tidak akan memasang banyak OS, menjalankan beberapa keadaan, atau bahkan mengambil beberapa tangkapan gambar), bar sedikit lebih rendah. Tetapi sasaran yang sangat spesifik inilah yang menjadikan Kotak Pasir berfungsi dengan baik.
Kredit Gambar: D-Krab / Shutterstock.com