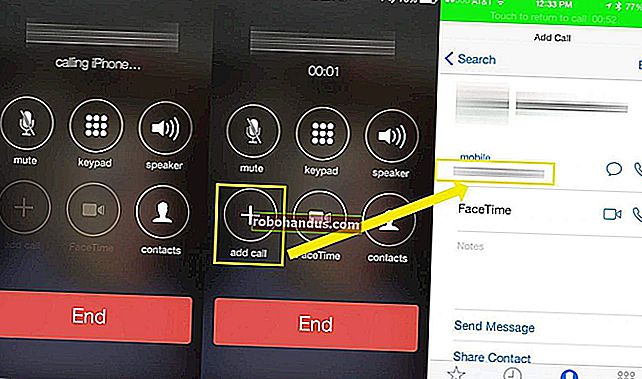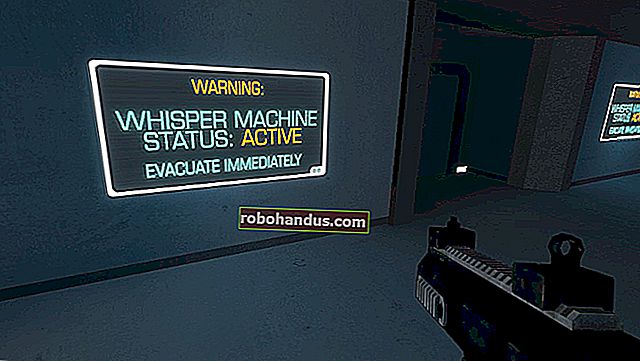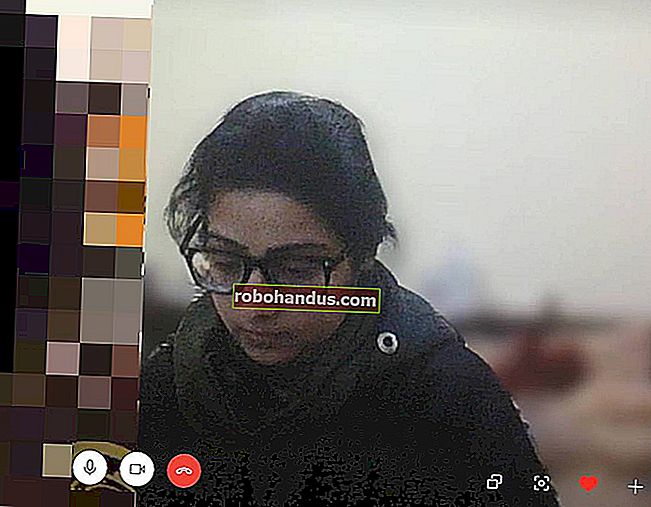Cara Menggunakan Semua Alat Sandaran dan Pemulihan Windows 10

Windows 10 merangkumi beberapa jenis alat sandaran dan pemulihan. Dan kita akan melihat semuanya.
Kadang kala, perkara buruk berlaku pada komputer yang baik. Nasib baik, Windows menyertakan sebilangan alat yang boleh anda gunakan untuk memastikan fail anda disandarkan dengan betul dan untuk memulihkan komputer sekiranya anda memerlukannya. Dari segi cadangan, Sejarah Fail adalah alat sandaran utama pada Windows 8 dan 10. Ia tidak hanya menawarkan sandaran penuh, tetapi juga cara untuk memulihkan versi fail sebelumnya. Microsoft juga menyertakan Backup dan Pemulihan Windows 7 yang lama di Windows 8 dan 10 dan ia berfungsi dengan cara yang sama seperti biasa, yang membolehkan anda melakukan sandaran terpilih atau bahkan berdasarkan gambar penuh. Walaupun ia bukan penyelesaian sandaran yang benar, penyertaan OneDrive membolehkan anda membina sedikit kelebihan ke dalam simpanan fail anda.
Dari aspek Pemulihan, Windows menawarkan persekitaran pemulihan sepenuhnya yang boleh anda gunakan untuk menyelesaikan masalah dan pemulihan, serta kemampuan untuk menetapkan semula PC anda sepenuhnya ke tetapan lalai. Inilah bagaimana semuanya bersatu.
BERKAITAN: Apakah Kaedah Terbaik untuk Menyandarkan Komputer Saya?
Alat Sandaran Terbina dalam Windows
Anda telah mendengar nasihat itu sejuta kali, tetapi masih mengejutkan berapa banyak orang yang tidak meluangkan masa untuk memastikan fail mereka disandarkan dengan secukupnya. Kami telah membahas semua jenis cara untuk memastikan komputer anda disandarkan dan kami juga telah membincangkan fail apa yang harus anda sandarkan. Berita baiknya ialah Windows sendiri menyediakan beberapa alat yang cukup kukuh untuk menyelesaikan tugas. Ingat, ini bukan hanya untuk membuat sandaran ke cakera keras luaran. Anda juga harus membuat sandaran di luar lokasi — atau paling tidak, menyimpan salinan sandaran anda di lokasi lain.
BERKAITAN: Fail Mana Yang Perlu Anda Sandarkan Pada PC Windows Anda?
Sejarah Fail
BERKAITAN: Cara Menggunakan Sejarah Fail Windows untuk Menyandarkan Data Anda
Sejarah Fail pertama kali diperkenalkan di Windows 8 dan terus menjadi penyelesaian sandaran terpasang utama di Windows 10. Sejarah Fail tidak membuat sandaran penuh seluruh PC anda. Sebaliknya, ia berfokus untuk memastikan bahawa fail peribadi anda disandarkan. Anda menyediakan Sejarah Fail untuk membuat sandaran semua fail anda ke pemacu luaran dan kemudian anda benar-benar boleh membiarkannya menjalankan tugasnya. Ia tidak hanya menyandarkan fail secara berkala, tetapi juga menyimpan versi fail sebelumnya yang dapat anda pulihkan dengan mudah.

Secara lalai, Sejarah Fail menyandarkan folder penting dalam folder pengguna anda — perkara seperti Desktop, Dokumen, Muat Turun, Muzik, Gambar, Video, dan bahagian folder AppData. Anda boleh mengecualikan folder yang tidak mahu disandarkan dan menambahkan folder dari tempat lain di PC anda yang anda mahu sandarkan.

Apabila anda perlu memulihkan fail, anda dapat melihat keseluruhan koleksi fail dan folder yang disandarkan.

Atau anda boleh memulihkan versi fail sebelumnya dari dalam File Explorer.

Sejarah Fail memberi anda cara yang cukup dipercayai untuk memastikan fail peribadi anda selalu disandarkan. Pastikan anda melihat panduan lengkap kami untuk menggunakan Sejarah Fail untuk mendapatkan arahan mengenai penyediaan dan penggunaannya.
Sandaran dan Pulihkan (Windows 7)
BERKAITAN: Geek School: Belajar Windows 7 - Sandaran dan Pemulihan
Microsoft juga menyimpan ciri Sandaran dan Pemulihan lama dari Windows 7. Alat ini tersedia di Windows 8, dikeluarkan di Windows 8.1, dan kembali ke Windows 10. Alat Sandaran dan Pulihkan (Windows 7) membolehkan anda memulihkan mana-mana sandaran Windows 7 lama anda ke komputer Windows 10 anda — kemungkinan mengapa alat ini digunakan masih ada — tetapi anda juga boleh menggunakannya untuk menyandarkan PC Windows 10 anda dengan cara yang sama seperti anda menyandarkan PC Windows 7.
Tidak seperti penyelesaian sandaran Sejarah Fail yang lebih baru, anda boleh menggunakan Sandaran dan Pulihkan untuk membuat sandaran hampir semua perkara pada cakera keras anda dengan lebih mudah. Namun, ia juga tidak menampilkan kemampuan Sejarah Fail untuk mengekalkan versi lama fail anda.
Anda boleh mencari alat dengan menekan Mula, mengetik "sandaran," dan kemudian memilih "Sandaran dan Pulihkan (Windows 7)."

Menyiapkan sandaran cukup mudah. Anda akan memilih pemacu luaran (atau lokasi rangkaian), memilih folder yang ingin anda sandarkan, dan menetapkan jadual. Selepas itu, semuanya automatik. Pastikan anda melihat panduan lengkap kami untuk Windows 7 Backup and Recovery untuk mendapatkan arahan yang lebih terperinci.
Sandaran Imej Sistem
BERKAITAN: Cara Membuat Sandaran Imej Sistem pada Windows 7, 8, atau 10
Juga terdapat dalam alat Sandaran dan Pemulihan (Windows 7), anda akan mendapat pilihan untuk membuat sandaran gambar sistem penuh daripada hanya membuat sandaran folder terpilih.
Alat ini membuat tangkapan gambar keseluruhan sistem anda - fail peribadi, aplikasi yang dipasang, fail sistem operasi, dan semua yang lain. Kelebihan menggunakan sandaran gambar terletak pada pemulihan. Sekiranya cakera keras anda gagal, anda hanya perlu menggantinya dan kemudian memulihkan gambar. Anda akan berada tepat di tempat yang anda tinggalkan, tanpa perlu memasang semula Windows, semua aplikasi anda, dan kemudian menyalin fail yang disandarkan.
Walaupun kedengarannya hebat - dan kebanyakannya ada - ada beberapa kelemahan menggunakan sandaran gambar. Proses sandaran itu sendiri sedikit lebih perlahan, walaupun masih harus dilakukan dengan mudah dalam semalam. Oleh kerana anda membuat sandaran semuanya, anda memerlukan pemacu yang lebih besar untuk menyimpan sandaran. Sekiranya anda perlu memulihkan apa-apa yang telah anda sandarkan, anda tidak boleh mendapatkan folder atau fail individu dari sandaran. Ia lebih kepada situasi yang sama sekali.
Juga, sandaran gambar tidak begitu diperlukan pada Windows 8 dan 10 seperti dulu. Anda boleh mengembalikan sistem operasi komputer anda ke keadaan semula menggunakan Reset PC anda (yang akan kita bicarakan kemudian dalam artikel ini). Anda hanya perlu memasang semula aplikasi dan memulihkan fail individu. Oleh itu, terpulang kepada anda untuk mempertimbangkan kebaikan dan keburukan dan memutuskan perkara yang paling sesuai untuk anda.
Sekiranya anda ingin menggunakan ciri sandaran gambar, anda akan menemuinya di panel kawalan Sandaran dan Pulihkan (Windows 7). Cukup klik "Buat gambar sistem" di sebelah kiri tetingkap.

Anda akan memilih tempat menyimpan sandaran — cakera keras luaran, DVD, atau lokasi rangkaian — dan pemacu apa yang perlu disertakan. Setelah sandaran selesai, anda juga akan diminta untuk membuat cakera pembaikan sistem yang akan dapat anda gunakan untuk memulakan komputer dan kemudian memulihkan sandaran gambar anda. Sekali lagi, pastikan anda melihat panduan penuh kami untuk membuat imej sistem untuk maklumat lebih lanjut.
OneDrive
Kami mendengar anda. OneDrive sebenarnya bukan penyelesaian sandaran. Dan anda betul — paling tidak, paling tidak dalam erti kata tradisional. Walau bagaimanapun, OneDrive kini digabungkan sepenuhnya ke dalam Windows. Fail yang anda simpan di OneDrive disimpan secara tempatan, di awan, dan juga pada peranti lain yang telah anda selaraskan ke akaun OneDrive anda. Oleh itu, jika anda membuang Windows dan memulakan semula dari awal, anda hanya perlu log masuk ke OneDrive untuk mendapatkan kembali fail yang anda simpan di sana.

Oleh itu, walaupun ia bukan penyelesaian sandaran yang sebenar, OneDrive dapat memberi anda ketenangan kerana sekurang-kurangnya anda menyimpan fail peribadi anda di beberapa lokasi.
Alat Pemulihan Buatan Dalam Windows
Sandaran sangat penting, tetapi Windows juga menyertakan sejumlah alat pemulihan yang mungkin dapat membantu anda mengelakkan daripada memulihkan sandaran tersebut.
Pemulihan Sistem
BERKAITAN: Cara Menggunakan Pemulihan Sistem pada Windows 7, 8 dan 10
Apabila anda mempunyai masalah Windows yang tidak dapat diselesaikan oleh masalah pemecahan masalah biasa, Pemulihan Sistem semestinya ada di senarai perkara yang perlu anda cuba. Sangat bagus dalam menyelesaikan beberapa jenis masalah, seperti ketika aplikasi atau pemacu perkakasan yang baru dipasang memecahkan masalah.
Pemulihan Sistem berfungsi dengan kerap membuat "titik pemulihan". Titik pemulihan adalah gambar fail sistem Windows anda, fail program tertentu, tetapan pendaftaran, dan pemacu perkakasan. Anda boleh membuat titik pemulihan pada bila-bila masa, walaupun Windows secara automatik membuat titik pemulihan sekali seminggu. Ini juga membuat titik pemulihan tepat sebelum peristiwa sistem utama, seperti memasang pemacu peranti baru, aplikasi, atau menjalankan kemas kini Windows.

Kemudian, jika ada yang tidak kena, anda boleh menjalankan Pemulihan Sistem dan mengarahkannya ke titik pemulihan baru-baru ini. Ini akan mengembalikan tetapan sistem, fail, dan pemacu, mengembalikan sistem Windows asas anda ke keadaan sebelumnya.
Pastikan untuk melihat panduan penuh kami untuk menggunakan Pemulihan Sistem, bagaimanapun, untuk perincian mengenai cara Pemulihan Sistem berfungsi, fail dan aplikasi apa yang boleh dipengaruhi, dan bagaimana memastikannya diaktifkan pada sistem anda.
Pilihan Permulaan Lanjutan
Windows selalu menawarkan semacam persekitaran pemulihan untuk membantu anda menyelesaikan masalah apabila komputer anda tidak dapat dijalankan. Di Windows 7, anda dapat mengakses pilihan permulaan lanjutan tertentu — seperti boot ke Safe Mode atau menuju ke Prompt Perintah — dengan menekan F8 ketika sistem anda mulai.
BERKAITAN: Cara Menggunakan Pilihan Permulaan Lanjutan untuk Memperbaiki PC Windows 8 atau 10 Anda
Di Windows 8 dan 10, pilihan permulaan lanjutan berfungsi sedikit berbeza, tetapi masih ada. Sekiranya Windows tidak dapat memuat dengan normal, anda akan melihat pilihan permulaan tersebut secara automatik. Untuk mengaksesnya, pergi ke Tetapan> Kemas kini & keselamatan> Pemulihan> Permulaan Lanjutan dan klik "Mulakan semula sekarang." Anda juga boleh menahan kekunci Shift ketika anda mengklik Mulakan semula di menu Mula.

BERKAITAN: Sekiranya Anda Menggunakan Pratonton Insider Windows 10?
Dari sini, anda boleh memulihkan Windows dari imej sistem yang anda buat, menggunakan Pemulihan Sistem untuk membetulkan masalah, dan melakukan tugas penyelenggaraan lain. Sekiranya anda menjalankan pratonton binaan Windows, menu ini membolehkan anda kembali ke binaan sebelumnya jika binaan semasa tidak boot atau berfungsi dengan baik. Menu yang sama ini juga akan muncul jika PC anda tidak dapat memuat Windows secara normal.

Pencipta Pemacu Pemulihan
BERKAITAN: Bersedia: Buat Pemulihan Pemulihan untuk Windows, Linux, Mac, atau OS Chrome
Windows juga membolehkan anda membuat pemacu pemulihan yang akan membolehkan anda mengakses pilihan permulaan lanjutan ini, walaupun pemasangan Windows anda benar-benar rosak dan anda tidak dapat mengakses menu ini — atau jika anda terpaksa mengganti cakera keras dan inginkan untuk memulihkan sandaran gambar.
Untuk membuat pemacu pemulihan, tekan Mula, ketik "pemulihan," dan kemudian pilih "Buat pemacu pemulihan."

Yang perlu anda lakukan di wizard "Pemulihan Pemulihan" adalah memilih pemacu (CD / DVD di Windows 7, USB di Windows 8 atau 10) dan biarkan ia menyalin.

Setelah selesai, labelkan pemacu dan simpan di tempat yang selamat supaya anda dapat menggunakannya untuk memulakan PC anda apabila Windows tidak dimuat.
Tetapkan semula PC ini
BERKAITAN: Semua yang Perlu Anda Ketahui Mengenai "Tetapkan Semula PC Ini" pada Windows 8 dan 10
Ciri "Reset PC ini" pernah menjadi penambahan paling baik pada Windows 8 dan 10. Ia digunakan untuk mengembalikan komputer anda ke keadaan sistem operasi lalai. Ini pada dasarnya menggantikan keperluan untuk memasang semula Windows dari awal menggunakan pemacu DVD atau pemacu USB. Cukup beritahu Windows untuk menetapkan semula PC anda dan ia akan berfungsi untuk anda - sambil membenarkan anda menyimpan fail peribadi anda jika anda mahu.
Perhatikan bahawa Windows 8 mempunyai pilihan "Refresh PC anda" dan "Reset PC anda" yang terpisah. Segarkan menyimpan semua fail dan tetapan pemperibadian anda, tetapi tetapkan tetapan PC anda ke lalai dan hapus pemasangan aplikasi desktop anda. Tetapkan semula semua yang dikeluarkan, termasuk fail anda - seperti melakukan pemasangan semula Windows sepenuhnya dari awal. Windows 10 mempermudah sesuatu dengan hanya mempunyai pilihan reset, tetapi membolehkan anda memutuskan untuk menyimpan atau tidak fail peribadi anda semasa proses reset.

Sekiranya anda membuang semuanya, anda juga boleh memberitahu Windows untuk memadamkan pemacu dengan selamat — sesuatu yang harus anda lakukan sebelum membuang PC Windows 10 atau peranti lain.

Pada akhirnya, alat sandaran dan pemulihan terbaik di dunia tidak akan memberi kebaikan kepada anda jika anda tidak menggunakannya. Menyandarkan komputer anda sangat mudah hari ini sehingga tidak ada alasan untuk tidak melakukannya. Oleh itu, buat sandaran, simpan juga cadangan di luar lokasi, dan pelajari cara menggunakan alat pemulihan tersebut apabila anda memerlukannya.