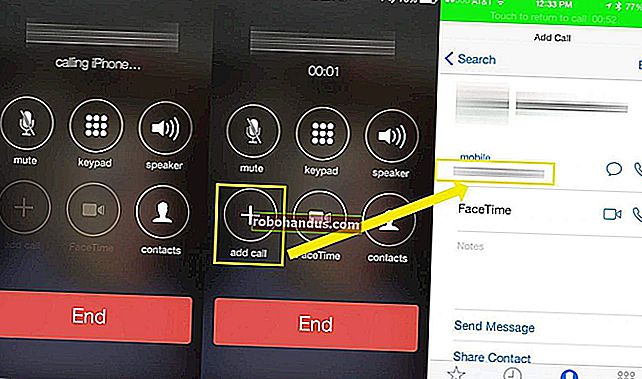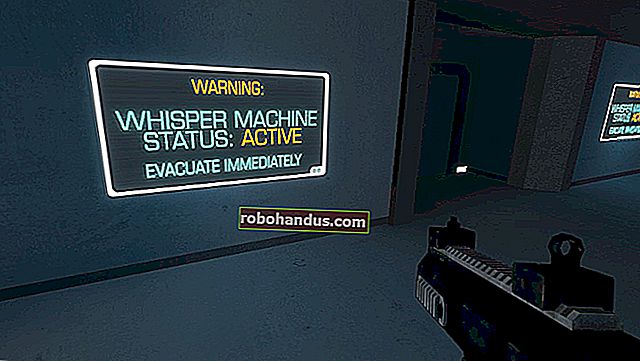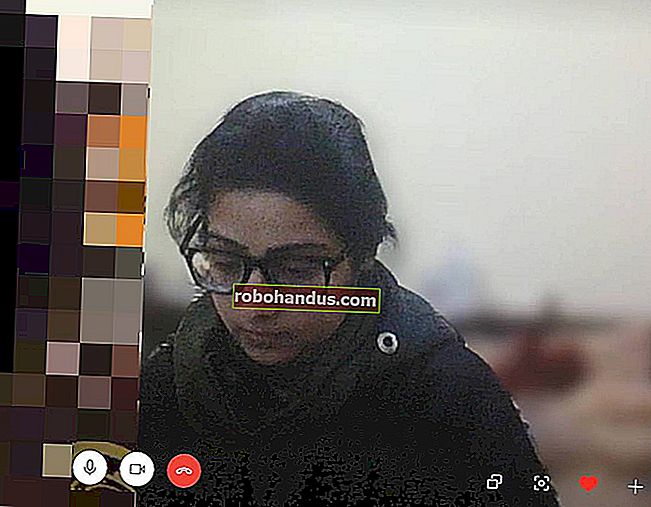Pintasan Chrome yang Anda Perlu Ketahui

Pintasan papan kekunci adalah kaedah terbaik untuk mempercepat dan meningkatkan produktiviti untuk sebarang tugas, kerana ia membatasi masa yang anda habiskan untuk membuka menu dan tetapan. Nasib baik, Google Chrome mempunyai banyak daripadanya yang dirancang untuk meningkatkan kecekapan melayari Internet.
Ini adalah senarai lengkap semua pintasan papan kekunci yang terdapat di Google Chrome. Kami telah berusaha mengekalkan senarai pintasan yang lebih berguna. Masih banyak lagi yang dapat anda terokai sekiranya anda tidak dapat mencari apa yang anda cari dalam panduan ini di halaman sokongan Google Chrome.
Bekerja dengan Tab dan Windows
Sama ada anda perlu melompat cepat di antara tab di tetingkap semasa atau membuka semula tab yang anda tutup secara tidak sengaja, pintasan ini membantu anda mengurus tab dan tetingkap di Chrome dengan cekap.
- Ctrl + T (Windows / Chrome OS) dan Cmd + T (macOS): Buka tab baru
- Ctrl + N (Windows / Chrome OS) dan Cmd + N (macOS): Buka tetingkap baru
- Ctrl + W (Windows / Chrome OS) dan Cmd + W (macOS): Tutup tab semasa
- Ctrl + Shift + W (Windows / Chrome OS) dan Cmd + Shift + W (macOS): Tutup tetingkap semasa
- Ctrl + Shift + N (Windows / Chrome OS) dan Cmd + Shift + N (macOS): Buka tetingkap baru dalam mod Penyamaran
- Ctrl + Shift + T (Windows / Chrome OS) dan Cmd + Shift + T (macOS): Buka semula tab yang ditutup sebelumnya mengikut urutan ia ditutup, sehingga Chrome pertama kali dimulakan
- Ctrl + Tab (Windows / Chrome OS) dan Cmd + Option + Panah Kanan (macOS): Lompat ke tab terbuka seterusnya di tetingkap semasa
- Ctrl + Shift + Tab (Windows / Chrome OS) dan Cmd + Option + Panah Kiri (macOS): Lompat ke tab terbuka sebelumnya di tetingkap semasa
- Ctrl + [1-9] (Windows / Chrome OS) dan Cmd + [1-9] (macOS): Lompat ke tab tertentu di tetingkap semasa (9 selalu menjadi tab terakhir, tidak kira berapa banyak tab yang anda buka)
- Alt + Panah Kiri / Kanan (Windows / Chrome OS) dan Cmd + Panah Kiri / Kanan (macOS): Buka halaman sebelumnya / seterusnya dalam sejarah penyemakan imbas tab semasa (butang Kembali / Maju)
Ciri Google Chrome
Semua yang ada di sini membantu anda mengakses ciri Chrome tanpa perlu mengklik di menu tetapan. Buka bar Penanda halaman, sejarah penyemak imbas, Pengurus Tugas, Alat Pembangun, atau log masuk sebagai pengguna lain dengan pintasan papan kekunci ini.
- Alt + F atau Alt + E (hanya Windows): Buka menu Chrome
- Ctrl + H (Windows / Chrome OS) dan Cmd + H (macOS): Buka halaman Sejarah di tab baru
- Ctrl + J (Windows / Chrome OS) dan Cmd + J (macOS): Buka halaman Muat turun di tab baru
- Ctrl + Shift + B (Windows / Chrome OS) dan Cmd + Shift + B (macOS): Tunjukkan / sembunyikan bar Penanda Halaman
- Ctrl + Shift + O (Windows / Chrome OS) dan Cmd + Shift + O (macOS): Buka Pengurus Penanda Halaman di tab baru
- Shift + Esc (hanya Windows): Buka Pengurus Tugas Chrome
- Ctrl + Shift + Delete (Windows) dan Cmd + Shift + Delete (macOS): Buka pilihan Clear Data Browsing
- Ctrl + Shift + M (Windows) dan Cmd + Shift + M (macOS): Log masuk sebagai profil lain atau layari sebagai tetamu
- Alt + Shift + I (Windows / Chrome OS): Buka borang maklum balas
- Ctrl + Shift + I (Windows / Chrome OS) dan Cmd + Shift + I (macOS): Buka panel Alat Pembangun
Bekerja dengan Bar Alamat
Pintasan yang disenaraikan di bawah memberi tumpuan terutamanya pada penggunaan Omnibox, seperti membuka hasil carian di tab baru dan menghapus URL dari cadangan automatik.
- Alt + D (Windows) dan Cmd + I (macOS): Lompat fokus ke Kotak Omni
- Ctrl + Enter (Windows / Chrome OS / macOS): Tambah www. dan .com ke nama laman web, dan buka di tab semasa (Contoh: Ketik howtogeek ”di Omnibox, dan kemudian tekan Ctrl + Enter untuk pergi ke www.howtogeek.com)
- Ctrl + Shift + Enter (Windows / Chrome OS / macOS): Tambah www. dan .com ke nama laman, dan buka di tetingkap baru (sama seperti di atas tetapi tambahkan Shift )
- Ctrl + K (Windows / Chrome OS) dan Cmd + Option + F (macOS): Lompat ke Omnibox dari mana sahaja di halaman dan cari dengan enjin carian lalai anda
- Shift + Delete (Windows) dan Shift + Fn + Delete (macOS): Keluarkan ramalan dari bar alamat anda (sorot cadangan ketika muncul, dan kemudian tekan jalan pintas)
Melayari Laman Web
Perlu menghidupkan mod skrin penuh, menambah / menurunkan ukuran semua yang ada di halaman, atau menyimpan semua tab sebagai penanda halaman? Jalan pintas ini adalah kaedah pasti untuk menjimatkan banyak masa.
- Ctrl + R (Windows / Chrome OS) dan Cmd + R (macOS): Muat semula halaman semasa
- Ctrl + Shift + R (Windows / Chrome OS) dan Cmd + Shift + R (macOS): Muat semula halaman semasa tanpa menggunakan kandungan cache
- Esc (Windows / Chrome OS / macOS): Hentikan halaman memuatkan
- Ctrl + S (Windows / Chrome OS) dan Cmd + S (macOS): Simpan halaman semasa ke komputer anda
- Ctrl + P (Windows / Chrome OS) dan Cmd + P (macOS): Cetak halaman semasa
- Ctrl + Plus / Minus [+/-] (Windows / Chrome OS) dan Cmd + Plus / Minus [+/-] (macOS): Zum masuk / keluar pada halaman semasa
- Ctrl + 0 [zero] (Windows / Chrome OS) dan Cmd + 0 [zero] (macOS): Kembalikan halaman web semasa ke ukuran lalai
- Ctrl + D (Windows / Chrome OS) dan Cmd + D (macOS): Simpan halaman semasa sebagai penanda buku
- Ctrl + Shift + D (Windows / Chrome OS) dan Cmd + Shift + D (macOS): Simpan semua tab terbuka di tetingkap semasa sebagai penanda buku
- Ctrl + F (Windows / Chrome OS) dan Cmd + F (macOS): Buka bar Cari untuk mencari di halaman semasa
- Ctrl + G (Windows / Chrome OS) dan Cmd + G (macOS): Pergi ke perlawanan seterusnya dalam carian anda
- Ctrl + Shift + G (Windows / Chrome OS) dan Cmd + Shift + G (macOS): Pergi ke perlawanan sebelumnya dalam carian anda
- F11 (Windows) dan Cmd + Ctrl + F (macOS): Hidupkan / matikan mod skrin penuh
- Alt + Home (Windows) dan Cmd + Shift + H (macOS): Buka halaman utama anda di tab semasa
Dan itu berjaya. Ini adalah beberapa pintasan papan kekunci terbaik untuk Google Chrome yang harus anda ketahui. Mudah-mudahan, mereka dapat membantu menjadikan hidup anda lebih mudah. Dan jika anda tidak menjumpai yang anda cari, jangan lupa untuk melihat halaman sokongan Google untuk lebih banyak perintah.