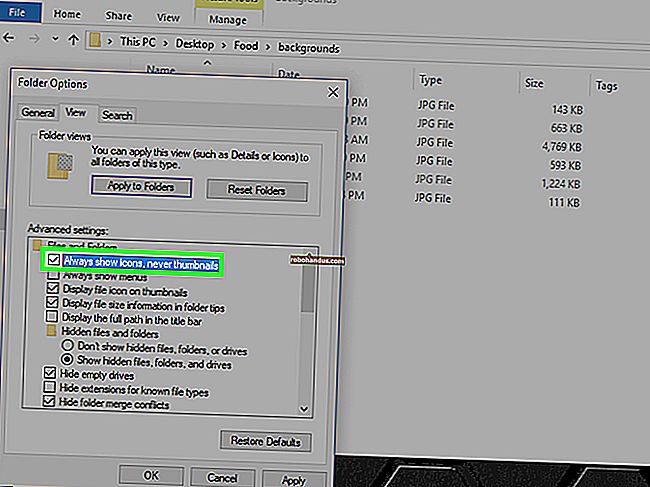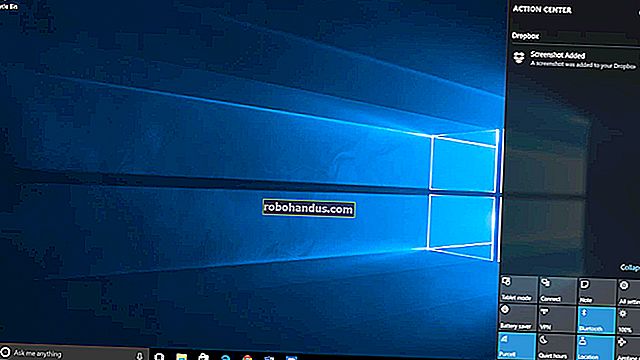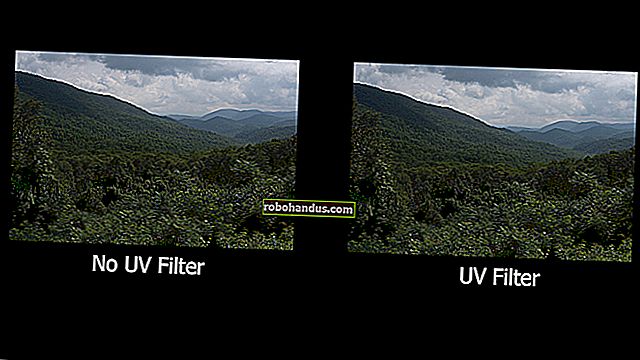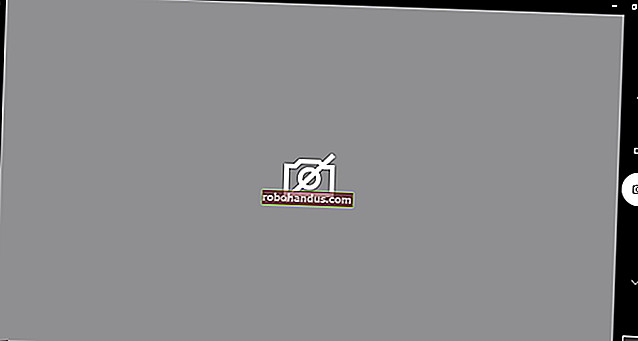Aplikasi Tangkapan Skrin Percuma Terbaik untuk Windows

Terdapat banyak cara untuk mengambil tangkapan skrin pada Windows. Windows 10 sendiri mempunyai beberapa alat tangkapan skrin terbina dalam, dan ada beberapa pilihan percuma yang sangat baik di luar sana jika anda mahukan lebih banyak ciri. Berikut adalah semua utiliti tangkapan skrin yang terbaik.
Inilah kebenarannya: Sebilangan besar program tangkapan skrin ini cukup mampu. Mana yang anda sukai datang ke ciri mana yang anda mahukan dan antara muka yang paling anda sukai.
Catatan Editor: Untuk senarai hari ini, kami menggunakan alat yang mempunyai versi pengguna percuma untuk penggunaan asas. Sekiranya anda mencari sesuatu yang sesuai untuk kegunaan perniagaan, atau dengan alat rakaman skrin dan wang bukan objek, SnagIt adalah salah satu alat yang paling popular dan kuat di industri ini. Tetapi jika anda hanya mahu mengambil beberapa tangkapan skrin sederhana di PC rumah anda, anda mungkin tidak memerlukannya.
Alat Terbaik Yang Anda Miliki: Windows Sendiri

Walaupun artikel ini sebahagian besarnya mengenai alat tangkapan skrin pihak ketiga, kita benar-benar harus menyebut semua alat tangkapan skrin yang dibina ke dalam Windows itu sendiri. Pada Windows 10 dan Windows 8, anda hanya boleh menekan Windows + PrtScn pada papan kekunci anda untuk menyimpan tangkapan skrin skrin penuh dalam bentuk PNG ke folder Gambar anda dengan serta-merta.
Anda juga boleh menekan kekunci PrtScn pada mana-mana versi Windows untuk menyimpan salinan skrin anda (atau Alt + PrtScn hanya untuk tetingkap aktif) ke papan keratan anda. Anda kemudian boleh menampalnya ke mana-mana aplikasi. Dan, pada Windows 10, anda bahkan dapat menekan Windows + Shift + S untuk menangkap kawasan skrin anda dan menyalinnya ke papan keratan anda.
BERKAITAN: Cara Mengambil Tangkapan Skrin di Windows 10
Sekiranya anda menginginkan sesuatu yang lebih hebat, anda boleh melancarkan Alat Memotong yang disertakan dengan Windows 7, 8, dan 10. Ia boleh mengambil tangkapan skrin dari skrin penuh anda, satu tetingkap, atau kawasan skrin anda. Anda boleh menetapkan kelewatan hingga lima saat jika anda memerlukan masa untuk menyiapkan tangkapan layar setelah mengklik butang.
Utiliti tangkapan skrin lain lebih banyak dilengkapi dengan ciri, tetapi Windows menyertakan alat yang sangat mengagumkan yang boleh anda gunakan di komputer mana pun, tanpa memasang tambahan.
Perlu disebutkan bahawa banyak alat penyimpanan dalam talian mempunyai kombinasi kunci tangkapan skrin mereka sendiri. Sebagai contoh, jika anda menghidupkan fitur di OneDrive (Tetapan OneDrive> Simpan Otomatis> Tangkapan Skrin), menekan kekunci PrtScn menangkap skrin penuh (Alt + PrtScn untuk tetingkap aktif) dan menyimpannya sebagai fail PNG ke folder Gambar dalam OneDrive. Perkara yang sama berlaku untuk Dropbox (Pilihan Dropbox> Import> Tangkapan Skrin).
Yang Terbaik untuk Tangkapan Skrin Asas: Tangkapan Hijau

Greenshot adalah salah satu utiliti tangkapan skrin paling popular untuk Windows. Ini adalah alat mudah yang terdapat di dulang sistem anda. Anda boleh menekan salah satu pintasan papan kekunci yang boleh dikonfigurasikan oleh penggunanya atau klik kanan pada ikon dulang sistem dan pilih pilihan untuk mula mengambil tangkapan skrin.
Alat ini dapat mengambil tangkapan skrin desktop penuh, tetingkap, wilayah, atau wilayah terakhir yang anda ambil tangkapan skrin. Tetingkap Pilihan merangkumi pelbagai pilihan, termasuk kelewatan tangkapan skrin jika anda memerlukan masa untuk menyediakan tangkapan skrin setelah memulakannya. Ini penting jika, misalnya, anda ingin menunjukkan gambar menu terbuka yang menekan Alt atau Ctrl mungkin ditutup.
Setelah mengambil tangkapan skrin, Greenshot boleh menyalinnya ke papan keratan anda, menyimpannya ke lokasi pilihan anda, membukanya di aplikasi Microsoft Office, membukanya di penyunting gambar, atau memuat naiknya terus ke hosting gambar Imgur laman web untuk perkongsian mudah. Plugin Perintah Luaran yang disertakan membolehkan anda menambahkan program ke senarai ini. Greenshot tidak mempunyai pilihan anotasi terbina dalam, tetapi ia adalah utiliti hebat yang berjalan di dulang sistem anda dan berfungsi dengan baik.
Greenshot adalah percuma dan merupakan aplikasi sumber terbuka.
Yang Terbaik untuk Anotasi dan Penyuntingan: PicPick

Antara muka PicPick adalah kebalikan dari Greenshot. Di mana Greenshot bersembunyi di dulang sistem anda dan menawarkan antara muka minimum, PicPick menyediakan antara muka Windows moden lengkap dengan bar pita. Sekiranya anda mengambil banyak tangkapan skrin, PicPick menunjukkan semuanya dalam penyuntingnya menggunakan tab.
Walaupun PicPick mempunyai antara muka yang licin, yang benar-benar membezakannya daripada Greenshot adalah antara muka penyuntingannya. Anda boleh menggunakan PicPick untuk mengubah ukuran dan memotong tangkapan skrin, menggunakan kesan, memasukkan teks, dan menambahkan setem seperti nombor dan anak panah untuk memberi penjelasan pada tangkapan skrin anda sebelum membagikannya. Anda kemudian boleh memuat naik terus ke perkhidmatan seperti Facebook, Twitter, atau pelayan FTP terus dari tab Kongsi PicPick.
Adakah ini menarik bagi anda benar-benar bergantung pada apa yang anda cari dalam program tangkapan skrin. Sekiranya anda hanya mahu alat tangkapan skrin keluar dari jalan anda dan membiarkan anda berkongsi tangkapan skrin atau bekerja dengannya dalam penyunting gambar pilihan anda, Greenshot lebih unggul. Sekiranya anda mahu program tangkapan skrin memberi anda alat penyuntingan dan anotasi yang mudah, PicPick adalah yang terbaik.
PicPick adalah percuma untuk kegunaan rumah, tetapi berharga $ 25 untuk kegunaan perniagaan. Sekiranya anda mencari alat tangkapan skrin dengan penyuntingan gambar serupa yang percuma untuk kegunaan peribadi dan perniagaan, anda juga boleh mencuba Screenpresso. Walau bagaimanapun, kami lebih suka antara muka PicPick yang lebih sederhana.
Skitch adalah utiliti tangkapan skrin lain dengan ciri anotasi asas yang disukai orang, tetapi Evernote telah menghentikan Skitch untuk Windows. PicPick adalah alternatif yang bagus untuk Skitch.
Yang Terbaik untuk Pengguna Kuasa: ShareX

ShareX bukan untuk orang yang mencari alat tangkapan skrin yang mudah. Aplikasi ini dapat memuat naik tangkapan skrin secara automatik yang anda ambil ke lebih dari 80 destinasi, dari Dropbox ke pelayan FTP dan Amazon S3. Ia juga memiliki alat tangkapan layar yang tidak akan Anda temukan di banyak aplikasi lain, seperti kemampuan untuk mengambil "Menangkap Bergulir" dari mana-mana aplikasi di komputer anda (sesuatu yang PickPick juga tampilkan), yang membolehkan anda mengambil tangkapan skrin dari satu dokumen panjang di aplikasi apa pun, dan kemampuan untuk mengambil "Tangkapan Halaman Web" dari alamat web apa pun.
Anda dapat mengkonfigurasi ShareX untuk melakukan pelbagai tugas tangkapan dan muat naik secara automatik setiap kali anda mengambil tangkapan skrin juga. Sebagai contoh, setiap kali anda mengambil tangkapan skrin, anda boleh meminta ShareX menyimpannya secara automatik ke cakera keras anda, menambahkan tanda air, dan memuat naiknya ke pelayan pilihan anda. Setelah muat naik selesai, ShareX dapat menyalin URL gambar yang dimuat naik ke papan keratan anda secara automatik dan membagikannya di Twitter. ShareX juga mempunyai ciri kuat lain, seperti kemampuan untuk menangkap tangkapan layar secara automatik setelah jangka waktu yang dapat anda konfigurasikan — dan, tentu saja, ia dapat memuat naik secara automatik ke pelayan, jika anda mahu.
Aplikasi ini sangat hebat dan orang yang hanya mahu mengambil tangkapan skrin mudah mungkin harus menggunakan sesuatu yang lebih sederhana. Tetapi, jika ciri pengguna kuasa ini menarik minat anda, ShareX adalah pilihan terbaik.
ShareX adalah percuma dan sumber terbuka.
Alat Terbaik untuk Tangkapan Skrin Permainan

Alat di atas bertujuan terutamanya untuk menangkap tangkapan skrin desktop Windows anda dan aplikasi desktop biasa. Mereka tidak akan selalu berfungsi dengan betul dengan permainan skrin penuh. Sekiranya anda ingin mengambil tangkapan skrin permainan video, kami mengesyorkan alat khusus untuk menangkap tangkapan skrin permainan PC. Sebagai contoh, Steam mempunyai jalan pintas terbina dalam untuk menangkap tangkapan skrin dalam mana-mana permainan, dan banyak permainan mempunyai kunci tangkapan skrin mereka sendiri.
BERKAITAN: Cara Mengambil Tangkapan Skrin Permainan PC Anda
Ciri ini juga dibina dalam utiliti pemacu grafik seperti NVIDIA GeForce Experience dan AMD ReLive. Perisian GeForce Experience NVIDIA bahkan memungkinkan anda membekukan permainan dan mengubah posisi kamera dalam permainan untuk mengambil tangkapan layar yang menakjubkan dalam beberapa permainan moden. Dan Windows 10 mempunyai Game Bar bawaan yang dapat Anda gunakan untuk mengambil tangkapan layar di hampir semua permainan juga.