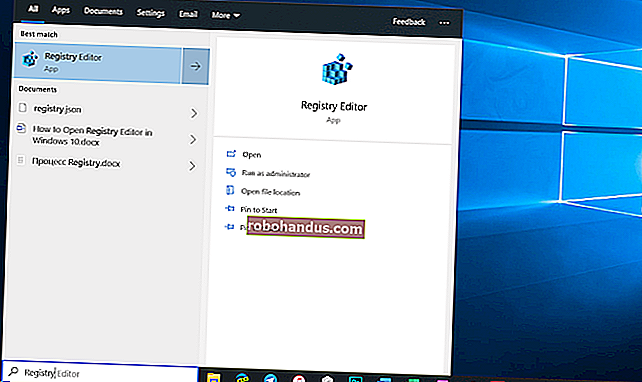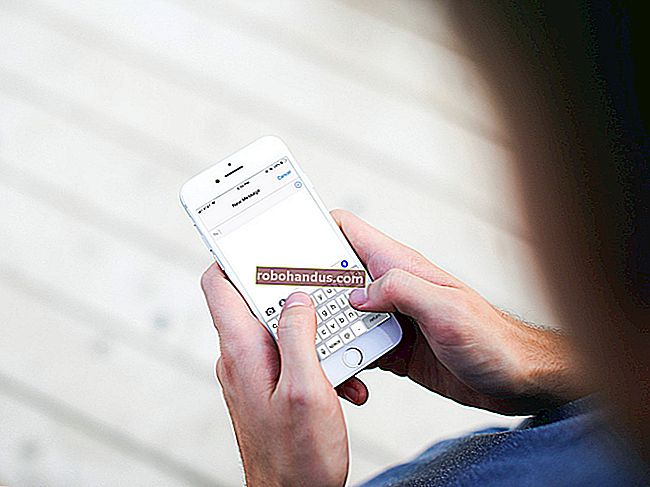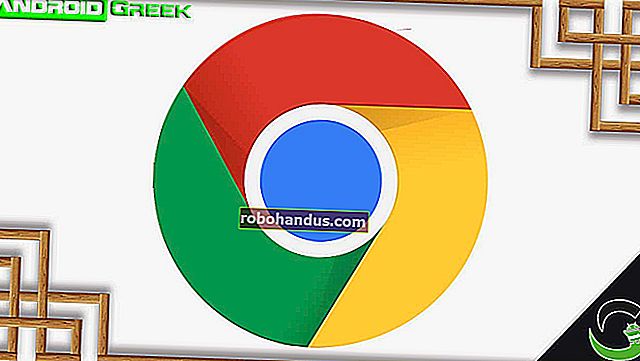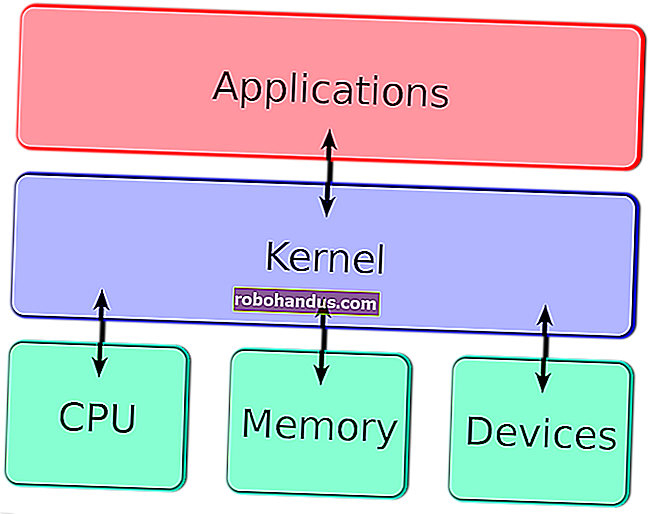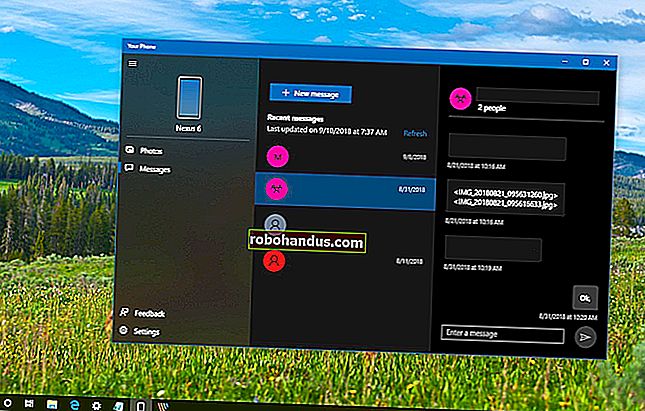Cara Membuat Akaun Tetamu di Windows 10

Sekiranya anda mendapati bahawa tetamu anda sering meminta untuk menggunakan komputer anda untuk memeriksa e-mel mereka atau mencari sesuatu di web, anda tidak perlu membiarkan mereka menggunakan akaun peribadi anda atau membuat akaun khas untuk setiap tetamu.
BERKAITAN: Mengapa Setiap Pengguna Komputer Anda Perlu Mempunyai Akaun Pengguna Sendiri
Windows dulu mempunyai akaun Tamu khusus yang dapat anda aktifkan yang membolehkan seseorang menggunakan komputer anda buat sementara waktu, sambil memastikan mereka tidak akan melihat data peribadi anda. Akaun tetamu juga mempunyai akses terhad, jadi siapa pun yang masuk sebagai tetamu tidak dapat memasang perisian atau mengubah tetapan sistem.
Pilihan ini tidak lagi mudah diakses di Windows 10 — tetapi anda masih boleh membuat akaun tetamu menggunakan Prompt Perintah.
Untuk membuka tetingkap Prompt Perintah, tekan kekunci Windows + X untuk mengakses menu Win + X dan pilih "Command Prompt (Admin)". Anda mesti memilih versi pentadbir Prompt Perintah untuk membuat akaun pengguna baru.

Catatan : Sekiranya anda melihat PowerShell dan bukannya Prompt Perintah pada menu Power Users, itu adalah suis yang berlaku dengan Pembaruan Pembuat untuk Windows 10. Sangat mudah untuk beralih kembali untuk menunjukkan Prompt Perintah pada menu Power Users jika anda mahu, atau anda boleh mencuba PowerShell. Anda boleh melakukan hampir semua perkara di PowerShell yang boleh anda lakukan di Command Prompt, ditambah banyak perkara berguna lain.
BERKAITAN: Cara Memasang Kembali Prompt Perintah pada Menu Pengguna Windows + X Power
Sekiranya kotak dialog Kawalan Akaun Pengguna dipaparkan, klik "Ya" untuk meneruskan.
Catatan : Anda mungkin tidak melihat kotak dialog ini, bergantung pada tetapan Kawalan Akaun Pengguna anda. Kami tidak mengesyorkan untuk mematikan UAC sepenuhnya.

Pertama, kami akan membuat akaun tetamu yang dipanggil Pelawat (anda boleh menyebutnya apa sahaja yang anda mahukan). Nama "Tetamu" adalah nama akaun yang dikhaskan di Windows, walaupun Anda tidak dapat lagi mengakses akaun tamu yang terpasang, jadi anda harus memilih nama selain "Tamu". Untuk membuat akaun, ketik perintah berikut pada prompt dan tekan Enter.
pengguna bersih Pelawat / tambah / aktif: ya

Oleh kerana akaun Pelawat sangat terhad, ia tidak perlu dilindungi. Oleh itu, kita akan menggunakan kata laluan kosong padanya, atau tanpa kata laluan sama sekali. Untuk melakukan ini, ketik perintah berikut pada prompt. Watak terakhir adalah tanda bintang.
Pelawat pengguna bersih *
Apabila diminta kata laluan, tekan Enter tanpa menaipnya. Kemudian, tekan Enter sekali lagi apabila diminta untuk menaip semula kata laluan.

Secara lalai, pengguna baru ditempatkan dalam userskumpulan sehingga mereka mempunyai izin untuk pengguna standard. Walau bagaimanapun, kami mahu akaun lebih terhad daripada itu. Oleh itu, kami akan meletakkan pengguna Pelawat dalam guestskumpulan. Untuk melakukan ini, kita mesti terlebih dahulu menghapus pengguna Pelawat dari userskumpulan. Untuk melakukan ini, masukkan arahan berikut pada prompt.
pengguna kumpulan tempatan bersih Pelawat / hapus

Kemudian, ketik perintah berikut pada prompt untuk menambahkan pengguna Pelawat ke guestskumpulan.
Tetamu kumpulan tempatan pelawat / tambah

Tutup tetingkap Prompt Perintah sama ada dengan mengetik keluar pada prompt atau dengan mengklik butang "X" di sudut kanan atas tetingkap.

Sekarang, pengguna Pelawat memaparkan dalam senarai pengguna di sudut kiri bawah skrin log masuk. Tetamu hanya boleh memilih pengguna Pelawat dan klik "Masuk" untuk log masuk ke akaun Pelawat dan menggunakan fungsi asas seperti menjalankan penyemak imbas untuk melayari laman web.

BERKAITAN: Cara Log Keluar di Windows 8 dan 10
Beberapa pengguna boleh log masuk sekaligus di Windows, jadi anda tidak perlu keluar dari akaun anda untuk membiarkan tetamu masuk ke akaun Pelawat. Terdapat dua cara untuk mengakses akaun Pelawat. Sekiranya anda sedang menggunakan akaun anda di komputer, anda boleh memilih akaun Pelawat pada menu Mula untuk log masuk ke akaun tersebut untuk tetamu anda.
Sekiranya skrin terkunci, tetamu boleh mengklik pada akaun Pelawat di skrin log masuk, seperti yang ditunjukkan di atas.

Semasa tetamu masuk ke akaun Pelawat, mereka dapat melihat bahawa anda masuk, tetapi jika mereka cuba masuk ke akaun anda, mereka akan diminta kata laluan anda di skrin log masuk.

BERKAITAN: Cara Menghapus Akaun Pengguna di Windows 7, 8, atau 10
Sekiranya anda mendapati anda tidak memerlukannya lagi, anda boleh memadam akaun Pelawat seperti mana anda boleh menggunakan akaun pengguna lain.