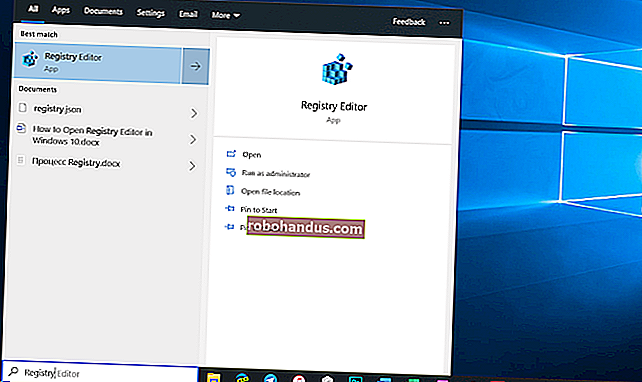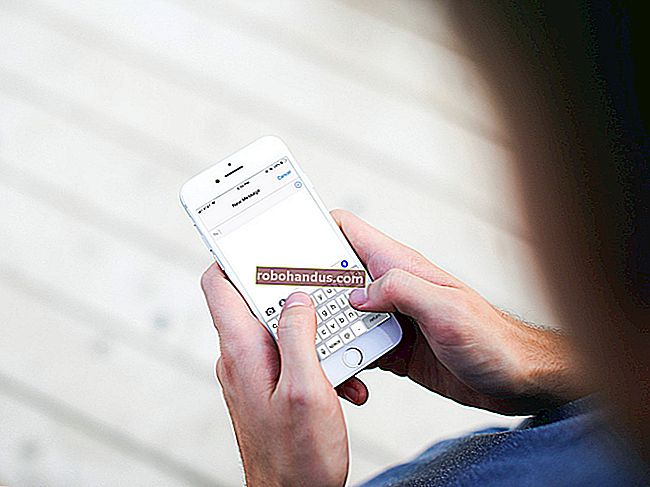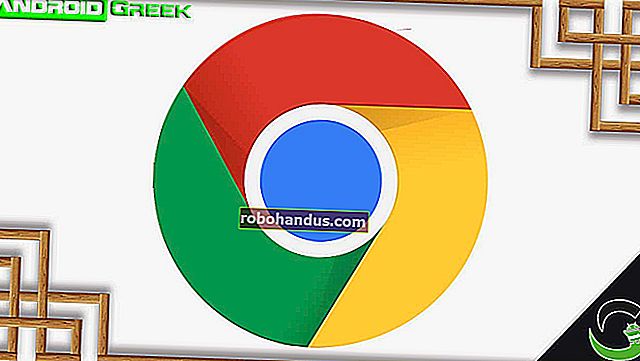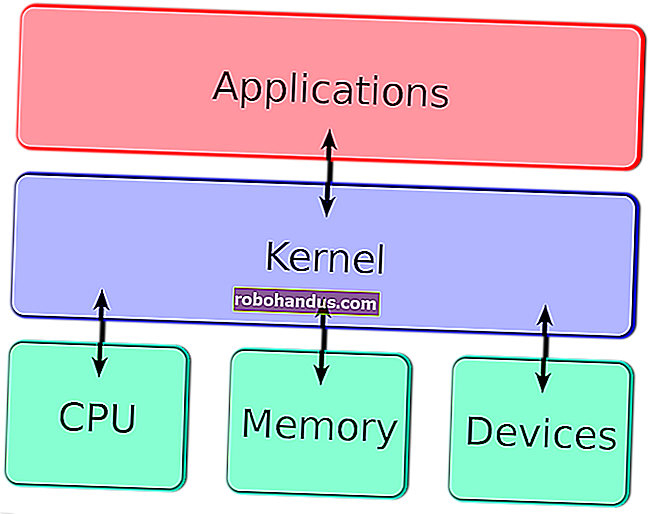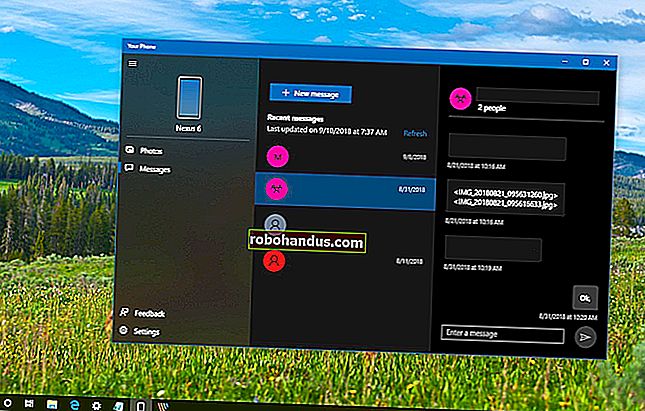Cara Mengkalibrasi Pengawal Permainan Anda di Windows 10

Sebilangan besar pemain PC lebih senang mati daripada membiarkan anda mengambil tetikus dan papan kekunci mereka. Tetapi untuk permainan aksi orang ketiga, perlumbaan, atau permainan retro yang dicontohi, gamepad masih boleh digunakan. Sekiranya pengawal anda tidak berfungsi dengan baik, anda boleh mengkalibrasinya di Windows 10 untuk memastikan bahawa setiap pergerakan diterjemahkan ke permainan anda dengan ketepatan 100%.
Mengapa Saya Perlu Melakukan Ini?
Walaupun banyak gamepad, seperti pengawal Xbox One atau Xbox 360, biasanya dikalibrasi untuk permainan di PC secara langsung, yang lain mungkin memerlukan anda untuk menentukurnya sebelum sistem mengenali semua pergerakan mereka dengan ketepatan yang lengkap. Contohnya, jika anda menggunakan pengawal Nintendo 64 dengan penyesuai USB, alat ini pasti perlu dikalibrasi sebelum anda dapat menggunakannya.
Dalam kes lain, anda mungkin hanya mempunyai alat kawalan lama yang memerlukan sedikit pertolongan. Sebagai contoh, mungkin anda mempunyai butang yang melekat dan anda tidak pasti berapa banyak komputer dapat membaca daripadanya di setiap akhbar. Atau mungkin gamepad anda mempunyai thumbstick yang sudah usang yang sepertinya miring sejauh mungkin. Alat penentukuran dapat membantu anda mendail di alat kawalan anda sehingga setepatnya.
Kami akan menggunakan pengawal Xbox 360 untuk panduan ini, kerana itulah yang kami ada, tetapi ia akan berfungsi sama untuk mana-mana gamepad yang anda pasangkan.
Buka Alat Penentukuran
Untuk mencari Alat Kalibrasi, mulailah dengan pergi ke Menu Mula, dan pilih "Tetapan".

Setelah berada di Tetapan, klik pada tab untuk "Peranti":

Setelah tetingkap berikutnya, tatal ke bawah ke pautan yang berbunyi "Peranti dan Pencetak" di dalam tab "Pencetak dan Pengimbas", dan klik padanya.

(Anda juga boleh sampai di sini dengan masuk ke Panel Kawalan> Peranti dan Pencetak di semua versi Windows).
BERKAITAN: Mengapa Anda Perlu Mendapatkan Pengawal Xbox untuk Permainan PC
Dari sini, pengawal harus muncul selagi sudah disambungkan. Sekiranya tidak, pastikan anda telah memasang semua pemacu terkini untuk pengawal pilihan anda.

Cari alat kawalan, dan klik kanan untuk memaparkan menu lungsur berikut. Dari sini, klik pada pilihan untuk "Tetapan pengawal permainan".

Selepas anda mengklik ini, tetingkap berikut akan muncul secara automatik. Dari sana, klik pada butang "Properties".

Tetingkap yang berikut akan mengandungi dua pilihan: "Tetapan" dan "Uji". Untuk memulakan, pilih tab Tetapan, dan kemudian klik butang di tetingkap ini yang berbunyi "Kalibrasi".

Dari sini, Wizard Kalibrasi secara automatik akan mula membawa anda melalui proses untuk mengatur pengawal anda dengan betul. (Tetingkap ini juga di mana anda akan mendapat butang untuk “Reset to Default”, sekiranya anda ingin alat ini secara automatik mengatur ulang perubahan yang dilakukan selama penentukuran sebelumnya.)
Tentukur Pengawal Anda
Sekali lagi, kami menggunakan pengawal Xbox 360 di sini, jadi anda mungkin melihat tingkap yang sedikit berbeza bergantung pada pengawal anda, tetapi kebanyakannya mestilah serupa. Klik Seterusnya untuk memulakan penentukuran.

Alat penentukuran akan dimulakan dengan penentukuran “D-Pad”, yang pada pengawal Xbox 360 sebenarnya adalah thumbstick kiri. Pada mulanya, ia akan meminta anda untuk membiarkan thumbstick sendiri sehingga dapat menemui titik tengahnya.

Lepaskan thumbstick dan klik "Next", di mana anda akan dibawa ke skrin seterusnya.

Walaupun tidak perlu, kami mengesyorkan memilih kotak "Paparkan Data Mentah", yang akan menunjukkan dengan tepat di mana titik istirahat untuk thumbstick dengan nombor yang dapat diukur. Data ini sangat berharga kerana akan memberitahu anda jika salah satu daripada thumbsticks anda mulai haus kerana terlalu banyak penggunaan, dan dapat membantu anda mendiagnosis sebab-sebab mengapa ketepatan dalam permainan anda mungkin merosot.
Dari sini, ayunkan batang ibu jari kiri sepanjang gerakan penuh beberapa kali. Anda harus melihat palang kecil memukul keempat-empat sudut pada kotak di atas, atau sekurang-kurangnya menyentuh keempat-empat sisi kotak.

Seterusnya, anda akan melalui set alat yang sama untuk "paksi" pada pengawal anda. Ini mungkin butang sensitif tekanan seperti pemicu kiri dan kanan Xbox, thumbsticks, atau mungkin hanya butang biasa pada beberapa gamepad.
Dalam kes kami, pencetus Xbox 360 diukur di sepanjang paksi-Z, dan harus mendaftar di mana saja dari 100% (berehat) hingga 200% (diturunkan sepenuhnya). Sumbu-X menentukur thumbstick kanan Xbox untuk pergerakan mendatar, jadi untuk itu, anda hanya perlu menarik thumbstick hingga ke kiri dan kanan, dan melihat apakah gerakan keseluruhan didaftarkan dengan betul.

Perkara yang sama berlaku untuk paksi-Y (pergerakan menegak). Ayunkan ke atas dan ke bawah, dan selama anda melihat angka "0%", dan "100% di hujung kedua dan bawah julat gerakan thumbstick (serta berehat di tengah pada 50% ), pengawal anda dikalibrasi dengan betul. Seperti yang anda lihat dalam contoh di atas, paksi-X batang ibu jari kanan saya sebenarnya terletak sekitar 52%, produk dari usia tua dan banyak pusingan Halo Online.
BERKAITAN: Cara Mengawal Desktop Windows Dengan Xbox atau Steam Controller
Malangnya, walaupun bahagian penentukuran perisian membantu anda mengetahui sejauh mana pengawal anda bertindak balas terhadap pergerakan anda - dan tentu saja betul untuk tahap cap jari yang salah - satu-satunya pembaikan perkakasan apabila ia mula haus seperti ini untuk menuju ke kedai dan mengambil pengawal baru sama sekali. Atau, jika anda merasa senang, anda boleh membeli alat ganti seperti thumbsticks dalam talian dan menggantikannya sendiri.

Setelah melalui keempat-empat kalibrasi, anda boleh mengklik "Selesai" untuk beralih ke bahagian pengujian proses.
Uji Penentukuran
Setelah proses penentukuran selesai, sudah waktunya untuk menguji hasilnya. Pada tetingkap yang sama dengan yang Anda mulai (dengan tab "Tetapan" dan "Uji"), sekarang Anda ingin mengeklik tab "Uji".

Dari sini, pergerakan atau penekanan butang yang anda buat secara automatik akan muncul di skrin. Ini adalah cara yang baik untuk menentukan dengan tepat seberapa cepat butang mendaftar - jika mereka mendaftar sama sekali - dan juga mencatat seberapa dekat (atau jauh) gincu berhenti dari genap 50% setelah anda memindahkannya sedikit.

Setelah selesai ujian, pastikan tekan Terapkan sebelum anda menutup tingkap, dan anda sudah selesai!
Walaupun kebanyakan pengawal moden akan dikalibrasi di luar kotak untuk berfungsi dengan sempurna dengan Windows, tidak ada salahnya masuk dan menentukur semula sekali setiap beberapa bulan hanya untuk memastikan anda tidak kehilangan sebarang tangkapan kepala kerana pengawal yang tidak berfungsi dengan baik .
Kredit Gambar: Pexels