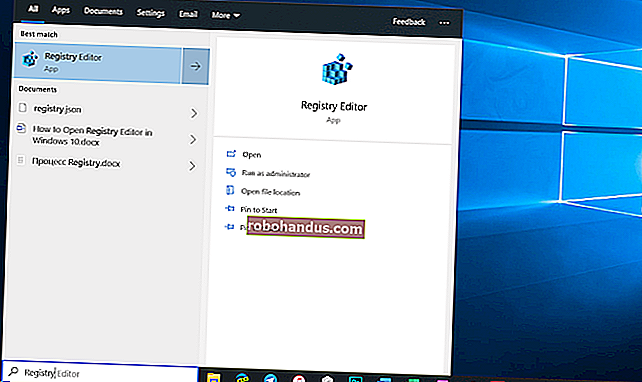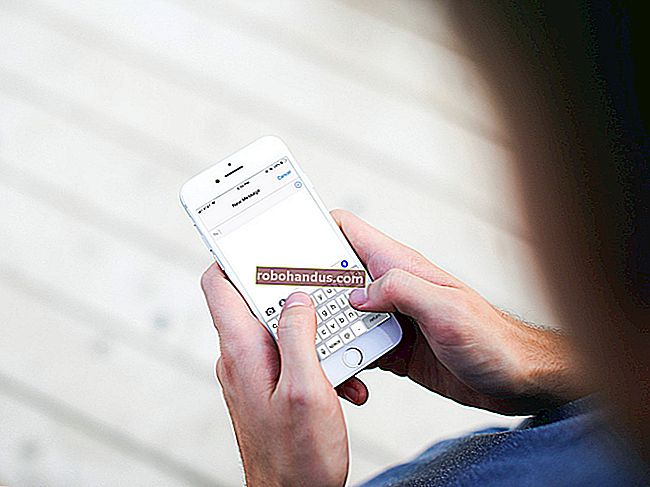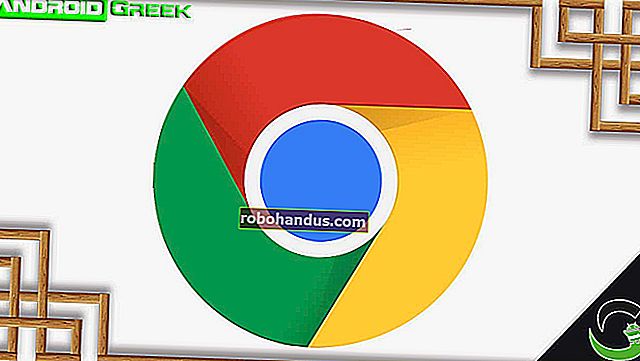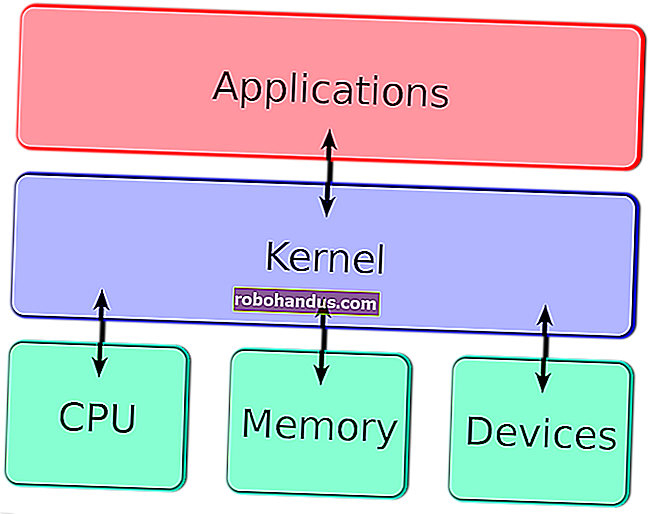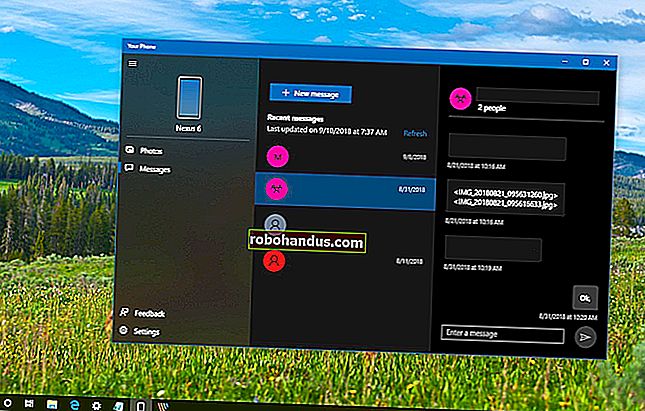Cara Membuka Editor Registri pada Windows 10

Windows dan banyak aplikasi pihak ketiga menyimpan tetapannya dalam pendaftaran. Terdapat banyak pilihan (terutamanya, untuk Windows itu sendiri) yang hanya boleh anda ubah dalam pendaftaran. Mari buka Registry Editor supaya anda dapat mengeditnya!
Apa itu Editor Registry?
Registri Windows adalah pangkalan data hierarki yang mengandungi semua konfigurasi dan tetapan yang digunakan oleh Windows. Registry Editor adalah aplikasi yang anda gunakan untuk melihat, menyunting, atau bahkan membuat nilai yang berbeza dalam pangkalan data. Sebagai contoh, jika anda ingin mematikan skrin kunci pada Windows 10 Home, anda perlu membuka Registry Editor untuk melakukannya.
Anda tidak boleh menggunakan Registry Editor kecuali anda tahu apa yang anda lakukan kerana anda boleh merosakkan sistem operasi Windows anda. Walau bagaimanapun, jika anda mendapati peretasan pendaftaran di laman web yang dipercayai, anda harus membuka Editor Pendaftaran untuk membuat perubahan.
Amaran: Registry Editor adalah alat yang hebat, dan menyalahgunakannya dapat menjadikan sistem anda tidak stabil, atau bahkan tidak dapat digunakan. Sekiranya anda tidak pernah bekerja dengan Editor Registry sebelumnya, baca ini sebelum anda memulakannya. Dan semestinya sandarkan pendaftaran dan komputer anda sebelum anda membuat sebarang perubahan.
BERKAITAN: Cara Membuat Sandaran dan Memulihkan Pendaftaran Windows
Kami juga mengesyorkan anda membuat titik Pemulihan Sistem sebelum anda melakukan pengeditan. Kemudian, jika ada yang tidak betul, anda sentiasa boleh mengembalikan sistem anda.
Buka Editor Registry dari Run Box
Tekan Windows + R untuk membuka kotak dialog Jalankan, ketik "regedit" di bidang teks, dan kemudian tekan Enter.

Dialog Kawalan Akaun Pengguna (UAC) muncul bertanya sama ada anda mahukan hak istimewa admin Registry Editor; Klik “Ya” dan Registry Editor terbuka.

Buka Registry Editor melalui Command Prompt atau PowerShell
Anda juga boleh membuka Registry Editor dari Command Prompt atau PowerShell. Perintahnya sama untuk kedua-dua aplikasi, tetapi kami menggunakan PowerShell.
Buka PowerShell, ketik "regedit," dan kemudian tekan Enter.

Klik "Ya" ketika dialog UAC muncul dan Registry Editor akan dibuka.
Buka Registry Editor dari File Explorer
Sekiranya anda mahu, anda juga boleh membuka Registry Editor dari bar alamat di File Explorer. Untuk melakukannya, cukup buka "File Explorer", ketik "regedit" di bar alamat, dan kemudian tekan Enter.

Klik "Ya" pada permintaan UAC, dan editor akan terbuka.
Buka Registry Editor dari Mula Carian Menu
Sekiranya anda ingin membuka Registry Editor dari menu Start, klik menu Start atau ikon Search, dan kemudian ketik "Registry Editor" di medan teks.

Dalam hasil carian yang muncul, klik "Registry Editor" untuk mencetuskan permintaan UAC dan buka editor.

Klik "Ya" ketika arahan muncul, dan Registry Editor akan terbuka.
Buka Editor Pendaftaran dari Jalan pintas
Sekiranya anda lebih suka membuka Editor Registry dari jalan pintas, mudah untuk membuatnya untuk Desktop anda.
Untuk melakukannya, klik kanan tempat kosong di Desktop. Dalam menu konteks, klik Baru> Jalan pintas.

Di tetingkap yang muncul, ketik "regedit" di kotak teks, dan kemudian klik "Next."

Namakan jalan pintas, dan kemudian klik "Selesai" untuk membuatnya.

Jalan pintas baru anda untuk Registry Editor akan muncul di desktop. Klik dua kali pada ikon dan izinkan hak pentadbir aplikasi dari arahan UAC untuk membukanya.

Sekiranya anda mahu, anda boleh memintas permintaan UAC sama sekali ketika anda membuka Registry Editor, atau program lain yang memerlukan hak istimewa yang tinggi.
BERKAITAN: Buat Pintasan Mod Pentadbir Tanpa Gesaan UAC di Windows 10
Sekarang setelah anda mengetahui cara membuka Registry Editor, cubalah beberapa hack Registry kegemaran kami!