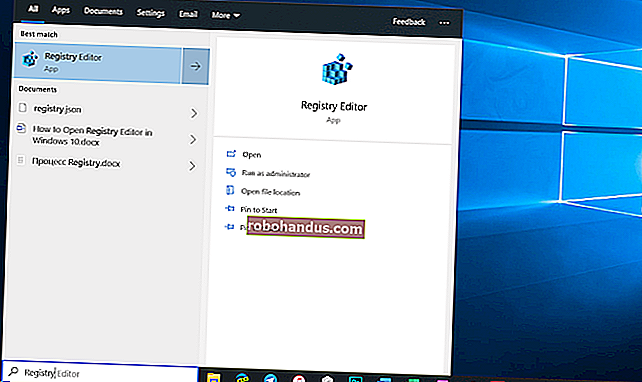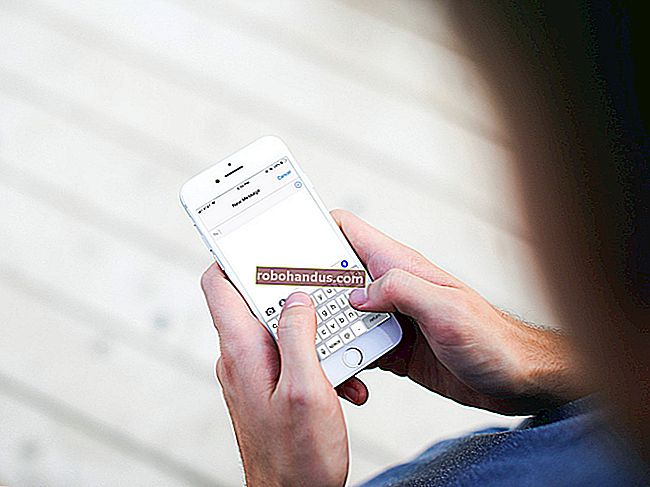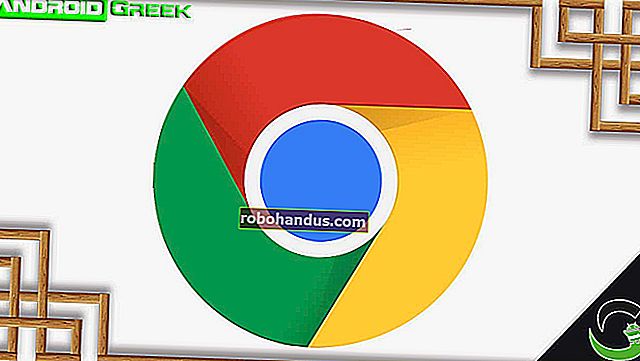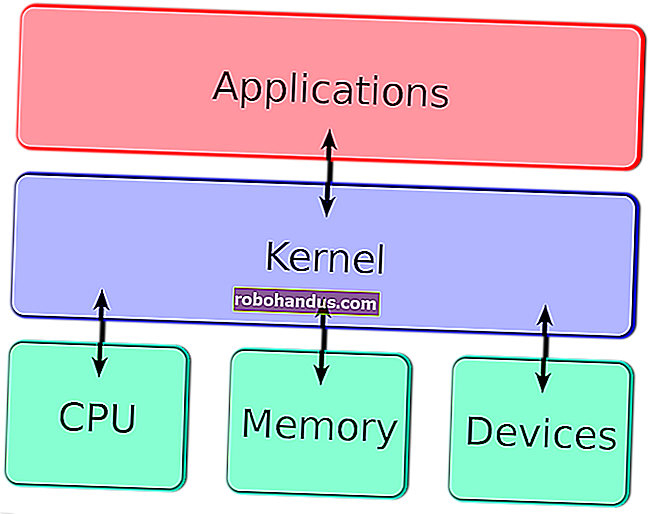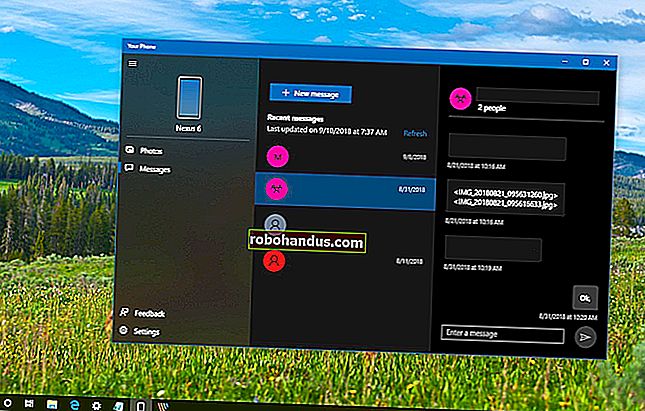Cara Menghubungkan ke VPN di Windows

Kami telah merangkumi rangkaian peribadi maya dan bila anda mungkin mahu menggunakannya sebelum ini. Menyambungkan ke VPN mudah, kerana Windows dan kebanyakan sistem operasi lain menawarkan sokongan VPN terbina dalam.
Cara Mudah: Gunakan Pelanggan VPN
Perhatikan bahawa beberapa penyedia VPN menawarkan klien desktop mereka sendiri, yang bermaksud anda tidak memerlukan proses penyediaan yang dijelaskan dalam panduan ini. Semua VPN kegemaran kami — StrongVPN untuk pengguna lanjutan, dan ExpressVPN dan TunnelBear untuk pengguna asas — menawarkan aplikasi desktop mereka sendiri untuk menyambung ke VPN mereka dan memilih lokasi pelayan VPN.

BERKAITAN: Apa itu VPN, dan Mengapa Saya Memerlukannya?
Windows 10
BERKAITAN: Apa itu VPN, dan Mengapa Saya Memerlukannya?
Windows 10 menyokong sambungan PPTP, L2TP / IPsec, SSTP, dan IKEv2 tanpa perisian pihak ketiga.
Untuk menyambung ke VPN pada Windows 10, pergi ke Tetapan> Rangkaian & Internet> VPN. Klik butang "Tambahkan sambungan VPN" untuk membuat sambungan VPN baru.

Berikan butiran sambungan untuk VPN anda. Anda boleh memasukkan nama yang anda suka di bawah "Connection Name". Nama ini baru digunakan di komputer anda untuk membantu anda mengenal pasti sambungan VPN.
Penyedia VPN anda seharusnya dapat memberikan anda butiran ini. Sekiranya VPN disediakan oleh majikan anda, jabatan IT majikan anda harus memberikan anda butiran yang perlu anda sambungkan.

Setelah anda menyediakan VPN, anda akan melihatnya di menu pop timbul rangkaian di sebelah rangkaian Wi-Fi yang berdekatan.

Klik nama rangkaian di menu pop timbul dan Windows akan membuka tetapan> Rangkaian & Internet> tetingkap VPN untuk anda. Pilih VPN dan klik "Sambungkan" untuk menyambungkannya. Anda juga boleh mengkonfigurasi atau membuang sambungan VPN dari sini.

Windows 7 dan 8
Untuk menyambung ke VPN pada Windows 7, tekan kekunci Windows dan, ketik VPN, dan tekan Enter. (Catatan: Sekiranya anda menggunakan Windows 8, prosesnya akan serupa, tetapi beberapa tetingkap mungkin kelihatan sedikit berbeza.)

Masukkan alamat penyedia VPN anda di kotak Alamat Internet. Anda boleh memasukkan alamat seperti vpn.example.com atau alamat IP berangka, bergantung pada maklumat pelayan yang diberikan oleh penyedia VPN anda.
Anda juga harus memasukkan nama Destinasi - ini boleh menjadi apa sahaja yang anda suka. Ini hanya digunakan untuk membantu anda mengingat sambungan VPN mana.

Masukkan kelayakan masuk anda di skrin seterusnya. Gunakan nama pengguna dan kata laluan yang diberikan oleh penyedia VPN anda.

Windows akan menghubungkan anda ke VPN yang anda konfigurasikan. Sekiranya anda mencentang kotak "Jangan sambungkan sekarang" pada layar pertama, Windows akan menyimpan sambungan VPN sehingga anda dapat menyambung dengan mudah kemudian.

Setelah disambungkan, anda boleh mengklik ikon rangkaian di dulang sistem anda untuk melihat sambungan VPN anda. Semasa disambungkan ke VPN, semua lalu lintas rangkaian anda akan dikirim melalui itu.
Untuk memutuskan sambungan dari VPN, klik dan klik "Putuskan sambungan". Anda kemudian boleh menyambungkannya kemudian dengan mengkliknya dan memilih Sambung. Anda boleh mengkonfigurasi beberapa VPN dan beralih di antara mereka dengan cara ini.

Untuk menghapus sambungan VPN yang disimpan, tekan kekunci Windows, ketik "Sambungan Rangkaian", dan tekan Enter. Klik kanan sambungan VPN dan gunakan pilihan Padam.