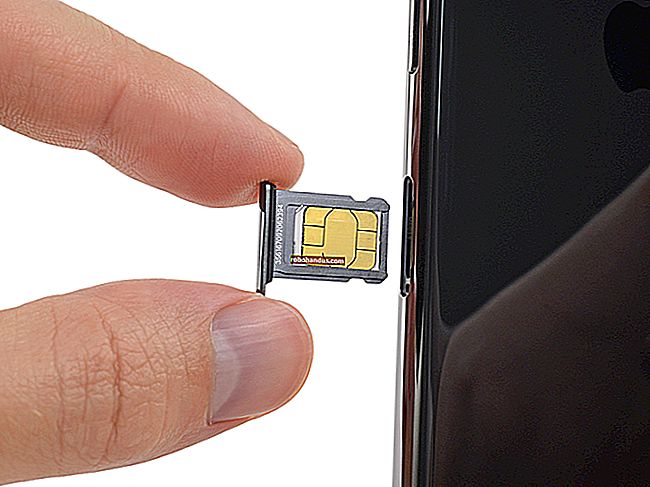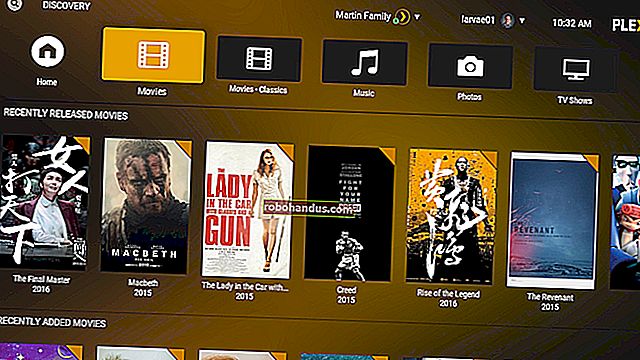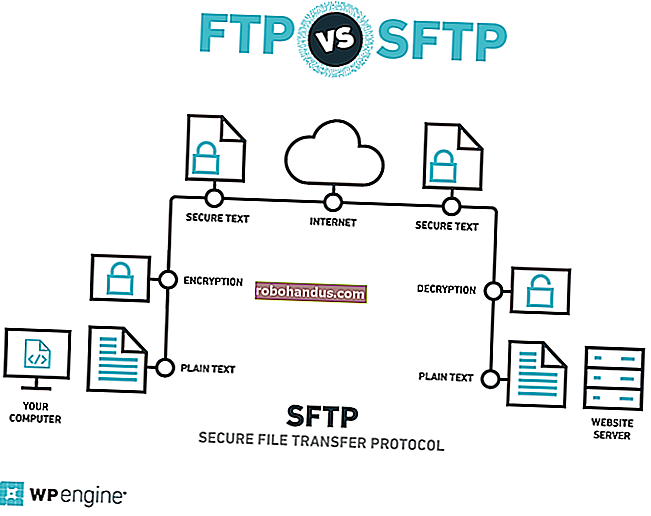Cara Membuat Program Lama Berfungsi pada Windows 10

Sebilangan besar aplikasi Windows lama anda semestinya hanya berfungsi pada Windows 10. Sekiranya mereka bekerja pada Windows 7, mereka pasti akan berfungsi pada Windows 10. Beberapa aplikasi PC lama tidak hanya berfungsi, tetapi ada banyak cara untuk membuatnya berfungsi kembali .
Trik ini merangkumi pelbagai aplikasi, dari aplikasi era Windows XP dan permainan PC lama yang memerlukan aplikasi DRM hingga DOS dan Windows 3.1 yang sudah usang.
BERKAITAN: Adakah Windows 10 ke belakang serasi dengan perisian yang ada?
Jalankan sebagai Pentadbir
BERKAITAN: Mengapa Anda Tidak Perlu Melumpuhkan Kawalan Akaun Pengguna (UAC) di Windows
Banyak aplikasi yang dibangunkan untuk Windows XP akan berfungsi dengan baik pada versi Windows moden, kecuali satu masalah kecil. Semasa era Windows XP, rata-rata pengguna Windows biasanya menggunakan PC mereka dengan akaun Pentadbir sepanjang masa. Aplikasi dikodkan untuk hanya menganggap mereka mempunyai akses pentadbiran dan akan gagal jika tidak. Ciri Kawalan Akaun Pengguna (UAC) yang baru kebanyakannya membetulkan masalah ini, tetapi pada awalnya terdapat beberapa masalah yang timbul.
Sekiranya aplikasi lama tidak berfungsi dengan betul, cuba klik kanan fail pintasan atau .exe, dan kemudian pilih "Jalankan sebagai Pentadbir" untuk melancarkannya dengan izin pentadbiran.

Sekiranya anda mendapati bahawa aplikasi memerlukan akses pentadbiran, anda boleh menetapkan aplikasi agar sentiasa berjalan sebagai pentadbir menggunakan tetapan keserasian yang kita bincangkan di bahagian seterusnya.
Laraskan Tetapan Keserasian
BERKAITAN: Menggunakan Mod Keserasian Program di Windows 7
Windows merangkumi tetapan keserasian yang dapat menjadikan aplikasi lama berfungsi. Pada menu Mula Windows 10, klik kanan jalan pintas, pilih "Buka lokasi fail" dari menu konteks

Setelah anda mempunyai lokasi file, klik kanan jalan pintas aplikasi atau .exe, dan kemudian pilih "Properties" dari menu konteks.

Pada tab "Keserasian" pada tetingkap sifat aplikasi, anda dapat mengklik butang "Gunakan pemecah masalah keserasian" untuk antara muka wizard atau sesuaikan sendiri pilihannya.

Sebagai contoh, jika aplikasi tidak berjalan dengan baik pada Windows 10 tetapi berjalan dengan baik pada Windows XP, pilih opsi "Jalankan program ini dalam mod keserasian untuk", dan kemudian pilih "Windows XP (Paket Perkhidmatan 3)" dari menu dropdown menu.
BERKAITAN: Cara Membuat Windows Lebih Baik pada Paparan DPI Tinggi dan Memperbaiki Font Buram
Jangan malu untuk mencuba tetapan lain pada tab "Keserasian" juga. Sebagai contoh, permainan yang sangat lama mungkin mendapat manfaat daripada "Mode warna yang dikurangkan". Pada paparan DPI tinggi, Anda mungkin harus memeriksa "Nonaktifkan penskalaan layar pada pengaturan DPI tinggi" untuk membuat program terlihat normal. Tidak ada pilihan pada tab ini yang dapat membahayakan aplikasi atau PC anda — anda selalu dapat mematikannya jika tidak membantu.
Pasang Pemacu Tidak Bertanda atau Pemacu 32-bit
Versi 64-bit Windows 10 menggunakan penguatkuasaan tandatangan pemandu dan memerlukan semua pemandu mempunyai tandatangan yang sah sebelum dapat dipasang. Versi 32-bit Windows 10 biasanya tidak memerlukan pemacu yang ditandatangani. Pengecualian untuk ini adalah bahawa versi Windows 10 32-bit yang berjalan pada PC yang lebih baru dengan UEFI (bukannya BIOS biasa) sering memerlukan pemacu yang ditandatangani. Menguatkan pemandu yang ditandatangani membantu meningkatkan keselamatan dan kestabilan, melindungi sistem anda daripada pemandu yang berniat jahat atau tidak stabil. Anda hanya perlu memasang pemacu yang tidak ditandatangani jika anda tahu mereka selamat dan mempunyai alasan yang baik untuk melakukannya.
BERKAITAN: Cara Melumpuhkan Pengesahan Tandatangan Pemandu pada Windows 8 atau 10 64-Bit (Supaya Anda Boleh Memasang Pemacu Tanpa Tandatangan)
Sekiranya perisian lama yang ingin anda pasang memerlukan pemacu yang tidak ditandatangani, anda harus menggunakan pilihan but khas untuk memasangnya. Sekiranya hanya pemacu 32-bit yang tersedia, anda harus menggunakan Windows 10 versi 32-bit — versi Windows 10 64-bit memerlukan pemacu 64-bit. Gunakan proses ini jika anda perlu beralih ke versi 32-bit, memuat turun versi Windows 10 32-bit dan bukannya versi 64-bit.

Jalankan Permainan yang Memerlukan SafeDisc dan SecuROM DRM
Windows 10 tidak akan menjalankan permainan lama yang menggunakan SafeDisc atau SecuROM DRM. Skim pengurusan hak digital ini boleh menyebabkan banyak masalah. Secara keseluruhan, ada baiknya Windows 10 tidak membiarkan sampah ini dipasang dan mencemarkan sistem anda. Malangnya, ini bermaksud bahawa beberapa permainan lama yang terdapat pada CD fizikal atau DVD tidak akan dipasang dan berjalan seperti biasa.
Anda mempunyai pelbagai pilihan lain untuk bermain permainan ini, termasuk mencari retakan "tanpa CD" (yang berpotensi sangat tidak selamat, kerana sering dijumpai di laman cetak rompak yang teduh), membeli semula permainan dari perkhidmatan pengedaran digital seperti GOG atau Steam, atau memeriksa laman web pemaju untuk melihat apakah ia menawarkan patch yang membuang DRM.
Trik yang lebih maju termasuk memasang dan melakukan boot dua kali ke versi Windows yang lebih lama tanpa sekatan ini, atau cuba menjalankan permainan di mesin maya dengan versi Windows yang lebih lama. Mesin maya mungkin berfungsi dengan baik untuk anda, kerana permainan yang menggunakan skema DRM ini sudah cukup lama sehingga mesin maya mungkin dapat menangani permintaan grafik mereka.
Gunakan Mesin Maya untuk Perisian yang Lebih Lama
BERKAITAN: Pemula Geek: Cara Membuat dan Menggunakan Mesin Maya
Windows 7 menyertakan ciri "Mod Windows XP" khas. Ini sebenarnya hanyalah program mesin maya yang disertakan dengan lesen Windows XP percuma. Windows 10 tidak termasuk mod Windows XP, tetapi anda masih boleh menggunakan mesin maya untuk melakukannya sendiri.
Yang anda perlukan hanyalah program mesin maya seperti VirtualBox dan lesen Windows XP. Pasang salinan Windows itu di VM dan anda boleh menjalankan perisian pada versi Windows yang lebih lama di tetingkap di desktop Windows 10 anda.

Menggunakan mesin maya adalah penyelesaian yang agak lebih terlibat, tetapi ia akan berfungsi dengan baik melainkan aplikasi tersebut perlu berinteraksi dengan perkakasan secara langsung. Mesin maya cenderung mempunyai sokongan terhad untuk peralatan perkakasan.
Gunakan Emulator untuk Aplikasi DOS dan Windows 3.1
BERKAITAN: Cara Menggunakan DOSBox Untuk Menjalankan Permainan DOS dan Aplikasi Lama
DOSBox membolehkan anda menjalankan aplikasi DOS lama - terutamanya permainan DOS - di tetingkap emulator di desktop anda. Gunakan DOSBox untuk menjalankan aplikasi DOS lama daripada bergantung pada Prompt Perintah. DOSBox akan berfungsi jauh lebih baik.

Oleh kerana Windows 3.1 pada dasarnya adalah aplikasi DOS, anda juga boleh memasang Windows 3.1 di DOSBox dan menjalankan aplikasi Windows 3.1 16-bit lama.
Gunakan Windows 32-Bit untuk Perisian 16-bit
Program 16-bit tidak lagi berfungsi pada versi Windows 64-bit. Versi Windows 64-bit tidak mengandungi lapisan keserasian WOW16 yang membolehkan aplikasi 16-bit berjalan. Cuba jalankan aplikasi 16-bit pada Windows versi 64-bit dan anda akan melihat mesej "Aplikasi ini tidak dapat dijalankan di PC anda".

Sekiranya anda perlu menjalankan aplikasi 16-bit, anda perlu memasang Windows 10 versi 32-bit dan bukannya versi 64-bit. Berita baiknya ialah anda tidak perlu memasang semula keseluruhan sistem operasi anda. Sebagai gantinya, anda hanya boleh memasang Windows versi 32-bit di dalam mesin maya dan jalankan aplikasinya di sana. Anda juga boleh memasang Windows 3.1 di DOSBox.
Gunakan Penyemak Imbas Khusus untuk Laman Web yang Memerlukan Java, Silverlight, ActiveX, atau Internet Explorer
Windows 10 menggunakan Microsoft Edge baru sebagai penyemak imbas lalai. Edge tidak termasuk sokongan untuk Java, ActiveX, Silverlight, dan teknologi lain. Chrome juga telah menurunkan sokongan untuk pemalam NPAPI seperti Java dan Silverlight.
BERKAITAN: Cara Menggunakan Java, Silverlight, dan Plugin Lain dalam Penyemak Imbas Moden
Untuk menggunakan aplikasi web lama yang memerlukan teknologi ini, aktifkan penyemak imbas web Internet Explorer yang disertakan dengan Windows 10 untuk alasan keserasian. IE masih menyokong kandungan ActiveX. Mozilla Firefox masih menyokong Java dan Silverlight.
Anda boleh melancarkan Internet Explorer dari menu Mula. Sekiranya anda sudah Microsoft Edge, cukup buka menu tetapan dan pilih "Buka dengan Internet Explorer" untuk membuka halaman web semasa langsung di Internet Explorer.

Secara umum, jika aplikasi lama tidak berfungsi pada Windows 10, ada baiknya anda berusaha mencari pengganti moden yang akan berfungsi dengan baik. Tetapi, ada beberapa aplikasi — terutamanya permainan PC lama dan aplikasi perniagaan — yang mungkin tidak dapat anda ganti. Mudah-mudahan, beberapa muslihat keserasian yang telah kami kongsi akan membolehkan aplikasi tersebut kembali beroperasi.
Kredit Gambar: Brett Morrison di Flickr