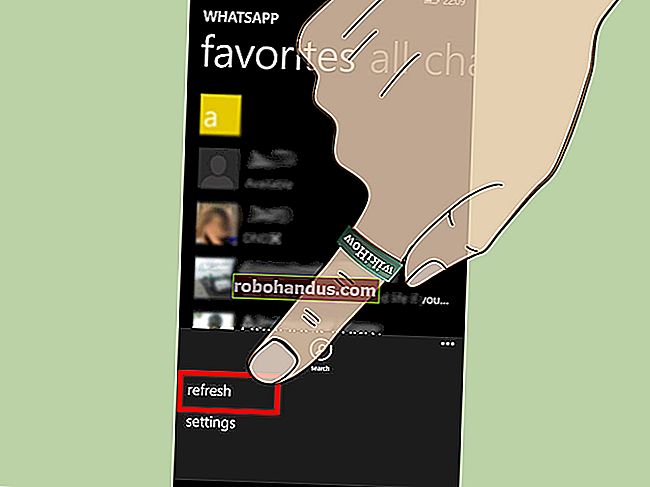Cara Meningkatkan dan Memasang CPU Baru atau Motherboard (atau Kedua-duanya)

Oleh itu, anda mahukan pemproses baru. Berita buruknya adalah, anda mungkin memerlukan motherboard baru (dan mungkin RAM) untuk menggunakannya. Berita yang lebih buruk adalah bahawa sangat menyakitkan untuk menggantikan semua perkakasan itu.
Tetapi sebelum anda mengganti kedua-dua bahagian tersebut, anda perlu memilih perkakasan yang betul untuk penggantiannya. Sekiranya anda motherboard atau CPU tidak berfungsi, anda boleh melakukan pertukaran lurus dengan memasang model yang sama. Sekiranya anda ingin meningkatkan, anda perlu membuat sedikit kajian terlebih dahulu.
Memilih Kombo Pemproses dan Papan Induk Baru Anda
Sekiranya anda mahukan pemproses yang lebih berkuasa, anda harus memastikan bahawa anda mempunyai motherboard yang tepat untuk menyokongnya. Dan kerana motherboard menyambung ke hampir semua bahagian perkakasan lain di desktop anda, itu bukan masalah kecil. Periksa senarai untuk memeriksa keserasian semua perkakasan anda — jika anda melihat percanggahan, anda mungkin perlu mengganti kepingan itu juga.
Pemproses Yang Saya Mahukan?
Ini adalah soalan yang rumit, dan mungkin lebih banyak daripada yang dapat kita jelaskan dalam panduan ini. Secara amnya, pemproses yang lebih cepat dan lebih banyak teras pemprosesan bermaksud prestasi yang lebih baik dan harga yang lebih tinggi. Tetapi kerana kerumitan reka bentuk CPU, proses ini tidak begitu kering: prosesor dicatat pada kelajuan yang sama tetapi dengan seni bina yang berbeza mungkin mempunyai prestasi yang sangat berbeza.

Sekiranya anda mampu, anda ingin memilih CPU dari generasi terbaru — mereka cenderung disegarkan pada satu kitaran sedikit kurang dari sekali dalam setahun. Di sisi Intel, pemproses Core i5 adalah keseimbangan yang baik antara kos dan prestasi; lebih dari cukup untuk permainan PC yang paling menuntut, sebagai contoh. Core i7 dan i9 adalah kelas atas untuk peminat prestasi atau mesin stesen kerja, manakala Core i3, Pentium, dan cip Celeron adalah untuk bajet.

Di sisi AMD, siri Ryzen baru menawarkan rangkaian prestasi dan harga yang mengejutkan. Keluarga Ryzen 3 dan Ryzen 5 adalah pilihan jalan raya yang baik, ada yang menawarkan grafik Radeon bersepadu untuk keupayaan permainan pertengahan tanpa kad grafik yang berasingan. Ryzen 7 dan siri Ryzen Threadripper peringkat teratas adalah untuk penggemar prestasi.
Soket Apa yang Saya Perlu?
"Socket" adalah bahagian motherboard yang menahan CPU di tempatnya dan menghubungkannya dengan komponen elektronik lain di PC. Setiap generasi soket menyokong beberapa dozen model CPU yang berbeza; mereka biasanya bertahan beberapa tahun sebelum ditingkatkan oleh pengeluar. Oleh itu, jika komputer anda hanya berumur beberapa tahun, anda mungkin dapat meningkatkan ke CPU yang lebih kuat yang menggunakan soket yang sama. Sudah tentu, anda masih perlu memeriksa spesifikasi untuk papan induk anda. Hanya kerana ia memiliki soket yang tepat tidak berarti setiap CPU yang dapat dimasukkan ke soket itu disokong.
Sekiranya anda menggunakan PC lama dan anda mahukan peningkatan prestasi yang besar, anda juga ingin meningkatkan CPU dan motherboard — dan mungkin juga RAM anda.

Pemeriksaan keserasian pertama untuk soket CPU adalah jenama. Kedua-dua syarikat yang menyediakan hampir keseluruhan pasaran pengguna untuk CPU adalah AMD dan Intel. Intel adalah peneraju pasaran yang jelas, tetapi AMD cenderung menawarkan prestasi yang serupa pada tahap harga yang sedikit lebih rendah.
Soket pengguna Intel sejak beberapa tahun kebelakangan ini merangkumi perkara berikut:
- LGA-1155: Menyokong pemproses Intel dari 2011 hingga 2012
- LGA-1150: Menyokong pemproses Intel dari 2013 hingga 2015
- LGA-1151: Menyokong pemproses Intel dari 2016 hingga masa penulisan.
- LGA-2066: Menyokong pemproses siri X baru, hanya tersedia pada motherboard kelas atas
Garis soket AMD baru-baru ini adalah seperti berikut:
- AM3: Menyokong pemproses AMD dari 2009 hingga 2011.
- AM3 +: Menyokong pemproses AMD dari 2011 hingga 2016. Beberapa motherboard AM3 yang Lebih Lama boleh ditingkatkan menjadi sokongan AM3 + dengan kemas kini BIOS.
- AM4: Menyokong pemproses AMD dari 2016 hingga masa penulisan.
- FMI: Menyokong pemproses AMD APU dari 2011.
- FM2: Menyokong pemproses AMD APU dari 2012 hingga 2013.
- FM2 +: Menyokong pemproses APD AMD dari 2015 hingga 2015.
- TR4: Menyokong cip Threadripper mewah AMD dari 2017 hingga masa penulisan.
Berapa Ukuran Papan Ibu Saya?
Ukuran papan induk bergantung kepada kes anda. Sekiranya anda menggunakan casing ATX mid-tower standard, anda mahukan motherboard ATX bersaiz penuh. Sekiranya anda menggunakan casing ringkas, seperti Micro-ATX atau Mini-ITX, anda memerlukan motherboard Micro-ATX atau Mini-ITX yang sesuai. Ringkas, bukan?
Tidak kira apa saiz casing anda, anda mungkin dapat mencari motherboard yang sesuai dengan dimensi dan keperluan anda. Sebagai contoh, terdapat banyak motherboard Mini-ITX yang menyokong kad grafik mewah dan banyak RAM. Anda sebenarnya hanya terhad oleh belanjawan anda di sini.

Tidak ada alasan untuk memilih motherboard yang lebih kecil jika casing anda sesuai dengan yang lebih besar, kerana reka bentuk yang lebih kecil cenderung lebih mahal dengan kemampuan yang sama. Tetapi jika atas sebab tertentu anda menemui yang lebih kecil yang anda mahukan, seperti anda beralih ke casing baru atau anda merancang untuk mendapatkan binaan yang lebih kompak pada masa akan datang, anda akan dilindungi. Sarung moden merangkumi banyak tempat pemasangan untuk papan induk yang lebih kecil daripada ukuran maksimumnya.
RAM apa yang saya perlukan?
Sokongan RAM motherboard anda bergantung pada CPU dan soket mana yang dirancang untuk diterima. Motherboard hanya dapat menyokong satu generasi RAM desktop, kerana secara fizikalnya tidak sesuai antara satu sama lain. Kebanyakan motherboard baru akan menyokong DDR4, tetapi beberapa dari beberapa tahun kebelakangan ini memerlukan DDR3 yang lebih lama dan lebih murah.

Papan induk juga mempunyai kapasiti dan kelajuan RAM maksimum. Oleh itu, jika anda mengganti papan induk anda dan anda ingin menyimpan RAM semasa anda, pastikan ia sesuai dengan jenis dan jumlah RAM yang anda gunakan. Ingat juga bahawa kapasiti RAM maksimum mengandaikan bahawa setiap slot DIMM diisi. Jadi motherboard bersaiz penuh dengan empat slot dan kapasiti maksimum 32GB dapat menerima 8GB RAM setiap slot, tetapi motherboard yang lebih kecil dengan hanya dua slot dan maksimum yang sama akan memerlukan 16GB RAM di setiap slot untuk mencapainya. Sudah tentu, anda boleh menggunakan kapasiti RAM yang lebih rendah untuk menjimatkan wang (dan anda mungkin tidak memerlukan sebanyak yang anda fikirkan).
Hampir semua PC desktop menggunakan modul RAM bersaiz desktop. Sebilangan model motherboard yang lebih kecil pada standard Mini-ITX akan menggunakan modul RAM komputer riba yang lebih kecil.
Apa slot dan port pengembangan yang saya perlukan?
Sekiranya anda seorang pemain permainan, anda akan mahukan sekurang-kurangnya satu slot PCI-Express pada saiz penuh dan kapasiti x16 terpantas. Ini untuk kad grafik anda. Persediaan berbilang GPU jarang berlaku akhir-akhir ini, tetapi jelas jika anda mempunyai lebih dari satu kad, anda memerlukan beberapa slot PCI-E untuk menyokongnya. Sistem pelbagai kad (SLI dan Crossfire) yang berbeza juga memerlukan sokongan khusus untuk standard mereka dari pengeluar papan induk.

Slot pengembangan lain boleh digunakan untuk aplikasi yang lebih umum, seperti kad Wi-Fi, kad suara, slot USB tambahan, dan sebagainya. Apa yang anda perlukan bergantung pada penggunaan sistem semasa anda, dan apa yang anda mahukan. Untuk melindungi diri anda sekurang-kurangnya, pastikan sebarang perkakasan yang dipasang pada sistem semasa anda mempunyai tempat yang sesuai untuk menggunakan papan induk baru anda.
Yang demikian, lihatlah apa yang ada di papan induk baru yang sedang anda pertimbangkan. Sekiranya PC lama anda mempunyai kad suara dan kad Wi-Fi yang berasingan, tetapi motherboard baru mempunyai ciri-ciri tersebut, anda mungkin tidak memerlukan slot tambahan untuknya.
PCI-Express dan kad PCI standard terdapat dalam pelbagai ukuran dan kelajuan, yang tidak semestinya saling berkaitan. Baca artikel ini untuk mengetahui bagaimana mengetahui perbezaan dan mengetahui apa yang anda perlukan.
Standard M.2 baru membolehkan pemacu storan pepejal berkepadatan tinggi dan berkelajuan tinggi dipasang terus ke papan induk, tanpa memasang pemacu keras konvensional atau SSD. Sekiranya anda tidak menggunakan pemacu M.2 sekarang, anda tidak semestinya memerlukan ciri itu di papan induk baru anda, tetapi ia adalah faedah yang baik jika anda merancang untuk menaik taraf.
Perkakasan papan induk lain bergantung pada komponen yang anda miliki sekarang atau yang anda mahukan. Anda perlu memastikan bahawa terdapat slot SATA yang mencukupi untuk semua storan dan pemacu cakera anda, dan biasanya terdapat pada kebanyakan motherboard. Anda perlu mempunyai port video pada plat input / output motherboard utama yang serasi dengan monitor anda, jika anda tidak menggunakan kad grafik diskrit. Anda memerlukan port USB yang mencukupi untuk semua aksesori anda, port Ethernet jika anda tidak menggunakan Wi-Fi, dan sebagainya. Gunakan akal sehat di sini dan anda akan dilindungi.
Bagaimana dengan Bekalan Kuasa Saya?

Soalan yang baik. Sekiranya pemproses yang anda naik taraf memerlukan lebih banyak kuasa daripada penggunaan sistem semasa anda, anda mungkin juga perlu meningkatkannya.
Terdapat dua lagi pemboleh ubah yang perlu dipertimbangkan di sini: kabel kuasa motherboard utama dan kabel kuasa CPU. Kabel kuasa motherboard terdapat dalam 20 pin dan 24 pin jenis. Sebilangan besar bekalan kuasa moden mempunyai kabel yang berakhir pada penyambung 20 pin, tetapi mempunyai penyambung 4 pin tambahan untuk menampung slot 24 pin.
Kabel kuasa CPU juga dipasang ke motherboard, tetapi lebih dekat dengan soket CPU. Bergantung pada reka bentuk CPU dan keperluan kuasanya, ini boleh datang dalam reka bentuk 4 pin dan 8 pin. Beberapa soket berprestasi tinggi memerlukan kabel 8 pin dan 4 pin yang terpisah untuk jumlah 12. Periksa spesifikasi bekalan kuasa anda untuk melihat apa yang disokongnya.
Cara Mengubah CPU Hanya
Sekiranya anda mempunyai CPU yang sama yang anda mahu menukar dalam sistem anda, atau yang sesuai dengan soket mesin anda dan perkakasan lain, itu bukan masalah besar untuk mengeluarkannya. Ikuti langkah di bawah.
Anda memerlukan pemutar skru kepala Phillips dan tempat yang bersih dan kering untuk bekerja, lebih baik tanpa permaidani. Sekiranya rumah anda terdedah kepada keadaan statik, anda mungkin mahu menggunakan gelang anti-statik. Cawan atau mangkuk juga berguna untuk menahan skru yang longgar. Anda boleh menggunakan kembali CPU pendingin dari sistem anda sekarang atau menggantinya dengan yang baru, tetapi jika CPU baru anda tidak memasukkan pasta termal dalam bungkusan, anda juga harus mendapatkannya. Thermal paste membantu mengalirkan haba dari CPU anda ke CPU lebih sejuk, dan itu adalah keperluan.
Pertama, cabut semua kabel kuasa dan data dari PC anda dan pindahkan ke ruang kerja anda. Tanggalkan skru yang memegang panel akses sebelah kiri dari casing - ini berada di bahagian belakang mesin, dan disekat ke tepi. Anda kemudian boleh mematikan panel akses dan mengetepikannya. (Sekiranya casing anda adalah reka bentuk kecil atau tidak biasa, baca manual untuk mendapatkan arahan yang tepat.)

Tetapkan PC di sisinya, dengan papan induk menghadap ke atas. Anda seharusnya dapat melihat ke bawah pada papan induk dengan pelbagai port dan sambungannya. Penyejuk CPU adalah alat besar dengan sekeping logam besar (unit pendingin) dan satu atau lebih kipas terpasang padanya.

Anda perlu mengeluarkan alat pendingin sebelum dapat mengakses CPU. Untuk stok Intel kami yang lebih sejuk, ini agak mudah: kami hanya mematikan skru ibu jari di keempat penjuru, dan kemudian angkat. Proses ini boleh menjadi rumit jika anda menggunakan penyejuk selepas pasaran, memerlukan penyesuai dan beberapa kerja yang ketat.
Rujuk manual penyejuk anda jika tidak jelas. Sistem pendingin air yang lebih kompleks mungkin juga memerlukan teknik canggih. Anda juga mungkin dapat mencari video di internet orang yang membuang dan memasang alat penyejuk yang anda gunakan. Perlu membuat sedikit kajian.

Sebelum mengeluarkan pendingin, periksa kabel kuasa yang terpasang pada kipas. Ia mungkin dipasang ke penyesuai kuasa 4 pin, di suatu tempat berhampiran soket CPU. Tarik perlahan-lahan, dan kemudian anda boleh mengeluarkan keseluruhan penyejuk.


Anda sekarang melihat terus CPU komputer anda. Bahan-bahan agar-agar di atasnya adalah pasta terma yang membolehkan haba berpindah ke penyejuk dengan cekap. Jangan risau jika ia sedikit tidak kemas.
Anda kini mahu melepaskan plat penahan dari CPU. Kaedah untuk melakukan ini berbeza dari soket ke soket, tetapi biasanya ada tuas yang menahannya dan / atau sekrup untuk keselamatan tambahan. Pada soket Intel LGA-1151 kami, kami melepaskan tuas dan mengangkat piring.

Pada ketika ini satu-satunya perkara yang menahan CPU adalah graviti. Pegang dengan jari dengan berhati-hati dan angkat. Ketepikan. Sekiranya ia rosak dan tidak ada gunanya lagi, anda tidak perlu melahirkannya. Tetapi jika anda berharap dapat menggunakannya pada masa akan datang, anda boleh membersihkan pes termal dengan Q-tip dan beberapa alkohol isopropil dan memasukkannya ke dalam beg anti-statik. Anda juga mahu melakukan perkara yang sama untuk bahagian bawah heatsink yang anda keluarkan, jika anda merancang untuk menggunakannya lagi.

Sekarang perhatikan soket CPU di papan induk. Sekiranya terdapat haba pasta yang tersisa di soket berhampiran pin kenalan elektrik di soket itu sendiri, bersihkan dengan teliti dengan kain kering atau hujung Q Anda cuba mengelakkan penampalan di antara CPU dan pin kenalan ketika anda memasang CPU baru.
(Sekiranya anda menaik taraf pendingin CPU yang lebih besar pada ketika ini, hentikan. Anda mungkin perlu memasang plat belakang di seberang papan induk. Rujuk arahan jika anda tidak pasti.)

Sekarang keluarkan CPU baru dari pembungkusannya. Masukkan ke soket CPU terbuka di papan induk. Sebilangan besar reka bentuk CPU moden hanya dapat dipasang dalam satu cara - periksa kenalan di bahagian bawah CPU dan soket untuk memastikan anda memasangnya dengan betul. Ia mesti meluncur atau duduk di tempat dengan mudah, tanpa anda memberi tekanan.

Apabila anda memasang CPU, turunkan plat ke atasnya, dan pasangkan kaedah penahan apa sahaja yang digunakan pada soket. Jangan memaksanya terlalu keras: jika anda merasakan kekuatan lebih dari satu paun (setengah kilogram) menekan jari anda, CPU mungkin tidak terpasang dengan betul. Tarik keluar dan cuba lagi.

Sekiranya penyejuk yang disertakan dengan CPU anda, tampal haba telah digunakan terlebih dahulu ke bahagian bawah, anda sudah siap memasangnya. Sekiranya tidak, perhatikan tetesan haba pasta berukuran kacang ke pusat CPU dari tabung tampal. Anda tidak perlu banyak. Ia menyebar secara merata semasa anda mengunci pendingin ke tempatnya.


Sekarang pasang semula penyejuk. Sekali lagi, kaedah untuk melakukannya akan berbeza-beza berdasarkan reka bentuk yang lebih sejuk. Sekiranya anda menaik taraf ke alat pendingin yang lebih baru dan lebih besar, anda akan meletakkannya di plat sokongan yang saya nyatakan sebelumnya. Sekiranya anda menggantinya dengan penyejuk stok, sekrup sahaja. Dalam mana-mana keadaan, jangan lupa pasangkan kipas penyejuk pada salah satu palam kipas 4 pin pada papan induk semasa ia berada di tempatnya.


Dengan CPU dan pemasangan semula yang lebih sejuk, anda sudah bersedia untuk menutup kes PC anda. Pasang semula panel akses dan pasangkannya di bahagian belakang bingkai. Sekarang kembalikan ke tempat normal dan hidupkan untuk ujian.
Menggantikan Motherboard Dan CPU
Ini adalah operasi yang lebih kompleks. Anda perlu pergi hampir separuh untuk membongkar sepenuhnya komputer anda untuk mengeluarkan motherboard lama dan yang baru. Luangkan beberapa jam untuk tugas ini jika anda biasa menggunakan perkakasan PC, dan mungkin sedikit lebih lama jika awak tidak.
Perhatikan juga bahawa mengganti papan induk anda, terutamanya dengan model yang berbeza, biasanya memerlukan anda memasang semula sistem operasi anda dan memulihkannya . Sebelum memulakan, anda ingin membuat sandaran semua data dan tetapan anda, jika boleh, dan menyediakan media pemasangan untuk sistem operasi baru anda yang siap digunakan. Sungguh, anda harus menganggap ini lebih banyak membina komputer baru dan menggunakan semula bahagian lama daripada sekadar menaik taraf komputer anda.
Anda memerlukan alat yang sama seperti di atas: pemutar skru kepala Phillips, tempat yang bersih untuk bekerja, mungkin gelang anti-statik, dan beberapa mangkuk atau cawan untuk memegang skru. Sebelum mencuba penggantian CPU pendingin, pastikan anda mempunyai beberapa haba pasta termal (atau ia telah digunakan sebelumnya pada pendingin baru).
Pertama, cabut semua kabel kuasa dan data dari PC anda dan pindahkan ke ruang kerja anda. Tanggalkan skru yang memegang panel akses sebelah kiri dari casing - ini berada di bahagian belakang mesin, dan disekat ke tepi. Anda kemudian boleh mematikan panel akses dan mengetepikannya. (Sekiranya casing anda adalah reka bentuk kecil atau tidak biasa, baca manual untuk mendapatkan arahan yang tepat.)

Tetapkan PC di sisinya, dengan papan induk menghadap ke atas. Anda seharusnya dapat melihat ke bawah pada papan induk dengan pelbagai port dan sambungannya.

Anda mesti mencabut hampir semua perkara dari papan induk untuk mengeluarkannya. Sekiranya terdapat komponen lain yang menyekat akses fizikal ke dalamnya, seperti kipas angin, anda juga mesti mengeluarkannya. Silap mata yang berguna adalah dengan memastikan telefon anda sentiasa berguna dan mengambil banyak gambar: ambil gambar atau dua gambar dengan setiap kabel dan komponen yang anda keluarkan. Anda boleh merujuknya nanti jika anda keliru.

Kami akan mulakan dengan kad grafik, jika anda memilikinya. Keluarkan power rail terlebih dahulu dari bahagian atas atau sisi GPU. Kemudian lepaskan skru yang memegangnya di bahagian belakang casing.

Sekarang cari tab plastik pada slot PCI-Express di papan induk. Tariknya dari kad grafik dan tekan ke bawah, dan anda akan mendengar "snap". Pada ketika ini anda boleh mengeluarkan kad grafik dengan perlahan dan mengetepikannya. Ulangi proses ini untuk kad pengembangan PCI-E lain yang mungkin anda ada.

Seterusnya, kita akan mendapatkan CPU lebih sejuk. Kaedah penyingkiran akan berbeza bergantung pada jenis penyejuk yang anda gunakan. Penyejuk stok Intel dan AMD boleh dikeluarkan dengan mudah, tetapi penyejuk udara dan penyejuk cecair yang lebih besar dan lebih rumit mungkin memerlukan anda mengakses bahagian berlawanan dari papan induk untuk melepaskan plat sokongan. Sekiranya pendingin CPU anda cukup kecil sehingga tidak menyekat kabel lain, anda mungkin dapat membiarkannya tetap di tempat.


Dengan pendingin CPU dikeluarkan, sudah tiba masanya untuk mencabut kabel kuasa motherboard utama. Ini adalah panjang dengan 20 atau 24 pin. Anda boleh membiarkannya tergantung secara longgar. Lakukan perkara yang sama untuk kabel kuasa 4 atau 8 pin di dekat soket CPU.

Sekarang cabut storan dan pemacu cakera anda. Untuk mesin yang paling baru, ini adalah kabel SATA. Tarik sahaja mereka dan biarkan mereka menggantung.

Seterusnya, cari sambungan dan peminat kes. Untuk kebanyakan kes moden, ini termasuk satu atau lebih kabel yang menuju ke port bertanda "USB" pada papan induk anda, satu yang ditandai "AUDIO" atau "HD AUDIO", dan beberapa kabel kecil yang disambungkan ke port input-output.

Ini sangat sukar — perhatikan kedudukan mereka, dan ambil gambar jika telefon bimbit anda berguna. Mana-mana kipas casing yang dipasang terus ke papan induk juga harus dicabut juga - mereka biasanya masuk ke palam empat pin di sekitar tepinya.
Anda boleh membiarkan RAM anda terpasang pada ketika ini — lebih mudah untuk mengeluarkannya dengan motherboard percuma. Ditto untuk sebarang pemacu atau pengembangan storan M.2.
Anda hampir bersedia untuk menjadi proses penyingkiran. Pastikan tidak ada komponen atau kabel yang akan tersekat semasa anda mengeluarkan papan litar bercetak yang besar. Sekiranya beberapa kabel kuasa atau data menghalangi, anda mungkin perlu mencabutnya juga.

Sekarang, cari skru yang memegang papan induk di tempatnya. Terdapat empat hingga lapan daripadanya, bergantung pada ukuran papan induk dan reka bentuk casingnya. Mereka mungkin sukar dilihat, terutamanya jika skru gelap dan anda tidak mempunyai banyak pencahayaan. Sekiranya anda tidak pasti di mana mereka berada, anda mungkin ingin merujuk buku panduan motherboard anda.

Dengan skru penahan dilepaskan, anda boleh menggenggam papan induk dengan kedua tangan dan melepaskannya dari casing. Anda perlu menariknya sedikit ke kanan untuk melepaskannya dari plat I / O, sekeping kecil logam di antara port di bahagian belakang motherboard dan plat itu sendiri. Sekiranya ia menangkap sesuatu, bertenang, letakkan, dan hilangkan halangan. Apabila papan induknya tidak jelas, sisihkan.

Sekiranya anda mengganti papan induk anda dengan model baru, tarik pelat I / O dari casing. Sekiranya anda menggantinya dengan papan induk yang serupa, biarkan di tempatnya.

Sekiranya anda menggunakan semula CPU semasa anda, lepaskan dari soket dengan arahan di bahagian di atas ini. Sekiranya tidak, teruskan ke langkah seterusnya.
Keluarkan RAM DIMM dari papan induk. Ini mudah: tekan sahaja tab di kedua-dua sisi RAM, kemudian lepaskan dari slot. Sekiranya anda menggunakan pemacu penyimpanan M.2, lepaskan sekarang — lepaskan skru penahan dan tarik keluar dari slot.

Sekarang beralih ke papan induk baru anda. Sekiranya anda menggunakan pendingin CPU yang terlalu besar dan memerlukan plat sokongan, pasangkan sekarang sementara anda mempunyai akses mudah. Sekiranya tidak, pasangkan RAM anda ke papan induk baru — sama ada DIMM yang baru anda hapus atau yang anda beli untuk keserasian dengan papan baru. Pasang semula pemacu M.2 anda jika anda menggunakannya.
Selanjutnya datang CPU, jadi keluarkan yang baru dari bungkusnya Langkah-langkah yang tepat berbeza dari soket ke soket, tetapi umumnya terdapat bar tegangan yang perlu anda lepaskan, dan pada saat itu anda dapat mengangkat plat yang menahan CPU di tempatnya.

Masukkan ke soket CPU terbuka di papan induk. Sebilangan besar reka bentuk CPU moden hanya dapat dipasang dalam satu cara - periksa kenalan di bahagian bawah CPU dan soket untuk memastikan anda memasangnya dengan betul. Ia harus meluncur atau duduk di tempat tanpa tekanan tambahan.

Turunkan plat ke CPU, dan pasangkan kaedah penahan apa pun yang digunakan pada soket. Jangan memaksanya terlalu keras: jika anda merasakan kekuatan lebih dari satu paun (setengah kilogram) menekan jari anda, CPU mungkin tidak terpasang dengan betul. Tarik keluar dan cuba lagi.
Sekiranya pendingin CPU anda cukup kecil sehingga tidak mengganggu skru atau rel elektrik, seperti kebanyakan penyejuk stok, anda boleh memasangnya sekarang untuk mengelakkan canggung memasangnya di dalam casing. Sekiranya pasta termal disapu terlebih dahulu ke bahagian bawah penyejuk, letakkan dan pasangkannya di tempatnya. Sekiranya tidak, letakkan sebilangan pasta termal berukuran kacang di bahagian atas CPU, kemudian turunkan penyejuk di atasnya.


Pasang penyejuk mengikut reka bentuk dan arahannya. Pasangkan kabel kuasa untuk kipas CPU ke slot empat pin terbuka di papan induk berhampiran CPU.

Anda sudah siap memasang semula papan induk yang baru. Sekiranya model baru, letakkan plat I / O baru di bahagian belakang casing. Ia masuk dengan tekanan sederhana: pasangkan segi empat tepat logam ke dalam slot terbuka di casing.

Turunkan papan induk ke atas riser, kepingan logam kecil yang menerima skru penahan. Anda mungkin perlu menyesuaikannya sedikit untuk memasukkannya ke dalam piring I / O. Pastikan tidak ada kabel yang tersembunyi di bawah papan semasa anda meletakkannya di atas riser.

Sekarang ganti skru penahan papan induk. Cukup pasangkannya ke tempatnya, pasangkan lubang di papan litar papan induk dan turun ke benang di riser. Mereka harus dipasang dengan kuat, tetapi jangan terlalu ketat, atau anda mungkin memecahkan papan induk anda.
Sekarang, teruskan proses terbalik untuk membuang motherboard. Ganti kabel data dan kuasa di tempat yang sama. Periksa mereka semasa anda meneruskan:
- Kabel kuasa motherboard utama (20 atau 24 pin)
- Kabel kuasa CPU (4 atau 8 pin)
- Kabel SATA untuk pemacu keras, SSD, dan pemacu cakera
- Kabel kes untuk USB, audio, dan plat I / O
- Mana-mana kipas casing dipasang ke palam 4 pin pada papan induk

Gantikan GPU, jika ada. Pasang dengan proses terbalik: letakkan kembali di slot PCI-Express terpanjang, tekan ke bawah, dan angkat tab plastik untuk menguncinya. Pasang semula skru yang menahannya ke bahagian belakang casing, dan pasangkan rel elektrik dari bekalan kuasa. Sekarang lakukan perkara yang sama untuk kad pengembangan lain yang anda ada.

Sekiranya anda belum memasang CPU lebih sejuk kerana cukup besar untuk menyekat akses ke beberapa slot motherboard, lakukan sekarang. Ikuti langkah yang sama seperti pemasangan luaran di atas, dengan penyesuaian yang anda perlukan untuk reka bentuknya yang spesifik.
Sekiranya semua sambungan anda berada di tempat yang betul, anda sudah bersedia untuk menutupnya. Pasang semula panel akses dari casing, dan pasangkannya di bahagian belakang casing dengan skru penahannya. Anda kini boleh menggerakkan PC anda kembali ke kedudukan normal dan mengaktifkannya. Sekiranya tidak dihidupkan, anda terlepas satu langkah di sana — periksa semula sambungan anda, dan pastikan suis di bahagian belakang catu daya berada di posisi "hidup".

Sekiranya anda hanya mengganti CPU anda, anda tidak perlu membuat perubahan pada sistem anda. Ditto jika anda telah mengganti papan induk anda dengan model yang serupa, walaupun anda mungkin perlu menyesuaikan urutan boot di BIOS / UEFI jika anda telah mengubah kedudukan kabel data SATA anda. Sekiranya anda telah menggantikan papan induk anda dengan model yang berbeza, anda mungkin perlu memasang semula sistem operasi anda pada ketika ini.
Kredit gambar: Amazon, Amazon, Newegg, Cooler Master,