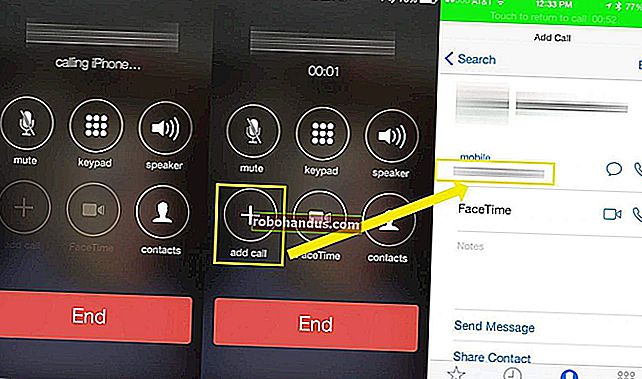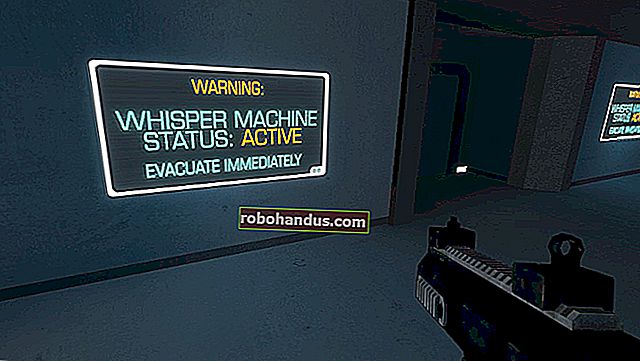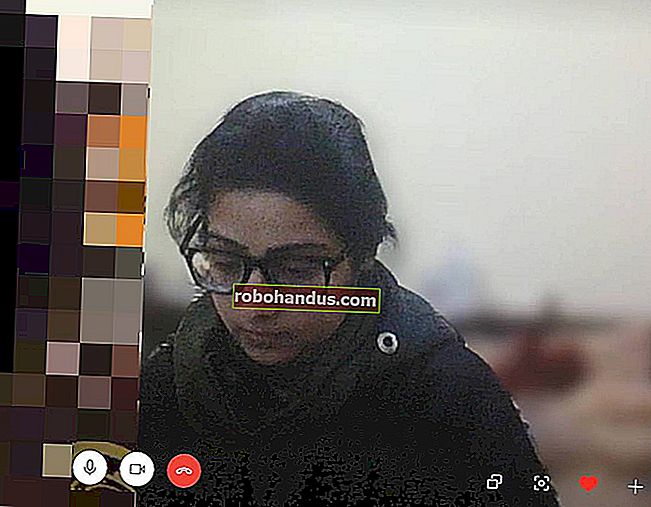Cara Memasang dan Memindahkan Aplikasi Android ke Kad SD

Sekiranya anda mempunyai telefon bimbit atau tablet Android dengan sedikit storan, anda mungkin terus menyahpasang aplikasi untuk memberi ruang kepada yang lain. Tetapi ada cara untuk memperluas penyimpanan peranti Android jika mempunyai slot kad SD.
Secara lalai, aplikasi Android dipasang ke storan dalaman telefon anda, yang agak kecil. Sekiranya anda mempunyai kad SD, anda boleh menetapkannya sebagai lokasi pemasangan lalai untuk beberapa aplikasi - dengan itu membebaskan ruang untuk lebih banyak aplikasi daripada yang mungkin anda pasangkan. Anda juga boleh memindahkan hampir semua aplikasi yang sedang dipasang ke kad SD.
BERKAITAN: Cara Root Telefon Android Anda dengan SuperSU dan TWRP
Terdapat beberapa cara untuk melakukannya, dan yang anda gunakan bergantung pada versi Android anda dan aplikasi mana yang ingin anda pindahkan. Android 6.0 Marshmallow memungkinkan anda "mengadopsi" kad SD anda sebagai storan dalaman, secara automatik memasang aplikasi yang dibenarkan ke kad SD. Beberapa peranti pra-Marshmallow mungkin membolehkan anda memindahkan aplikasi secara manual, tetapi hanya jika pembangun membenarkannya. Sekiranya anda mahukan lebih banyak fleksibiliti daripada salah satu daripada tawaran pilihan ini, anda boleh membasmi telefon anda dan menggunakan aplikasi bernama Link2SD untuk mewujudkannya. Kami akan memperincikan ketiga-tiga kaedah dalam artikel ini.
Sebelum memulakan, kita harus perhatikan: menjalankan aplikasi dari kad SD anda hampir pasti akan lebih perlahan daripada menjalankannya dari storan dalaman, jadi gunakan ini hanya jika anda benar-benar - dan jika boleh, cuba gunakan untuk aplikasi yang tidak memerlukan banyak kelajuan untuk berjalan dengan baik.
Kaedah Android Marshmallow: Mengadopsi Kad SD anda sebagai Penyimpanan Dalaman
BERKAITAN: Cara Menyiapkan Kad SD Baru di Android untuk Penyimpanan Tambahan
Secara tradisional, kad SD dalam peranti Android telah digunakan sebagai penyimpanan mudah alih. Ini bermakna anda boleh menyimpan fail seperti video, muzik, dan foto di atasnya untuk digunakan pada peranti anda, dan pasangkan kad SD ke komputer anda untuk memindahkan fail bolak-balik. Apabila digunakan sebagai storan mudah alih, kad SD dapat dikeluarkan tanpa menjejaskan fungsi peranti.
Walau bagaimanapun, Android 6.0 Marshmallow kini membolehkan anda mengadopsi kad SD anda sebagai storan dalaman, yang pada dasarnya menjadikan kad SD sebagai bahagian yang tidak terpisahkan dari storan dalaman pada peranti. Mengadopsi kad SD anda sebagai storan dalaman akan memasang aplikasi baru ke kad SD anda secara lalai jika pembangun aplikasi mengizinkannya. Anda boleh memindahkan aplikasi ke storan dalaman kemudian jika anda mahu.
Selain itu, apabila anda menggunakan kad SD sebagai storan dalaman, anda tidak boleh mengeluarkan kad SD dari peranti tanpa menjejaskan fungsi peranti anda dan kad SD tidak dapat digunakan di peranti lain, termasuk PC anda. Kad SD diformat sebagai pemacu EXT4 tempatan, disulitkan menggunakan enkripsi AES 128-bit dan dipasang sebagai sebahagian daripada sistem. Setelah anda menggunakan kad SD pada peranti Marshmallow, ia hanya akan berfungsi dengan peranti tersebut. Anda boleh membaca lebih lanjut mengenai perbezaan antara storan mudah alih dan dalaman pada peranti Android.
Pastikan anda membuat sandaran data pada kad SD anda ke komputer anda sebelum menggunakan kad SD anda sebagai simpanan dalaman. Proses penggunaan akan menghapus semua data pada kad SD. Anda boleh meletakkan kembali data pada kad SD setelah digunakan sebagai storan dalaman, tetapi untuk melakukannya, anda mesti memasukkan peranti Android itu sendiri ke komputer untuk memindahkan data. Anda tidak boleh mengeluarkan kad SD dari peranti dan memasangkannya terus ke PC anda untuk memindahkan fail.
Sekiranya anda telah menggunakan kad SD sebagai storan mudah alih dan anda memindahkan beberapa aplikasi ke kad SD, anda perlu memindahkan aplikasi ini kembali ke storan dalaman sebelum menggunakan kad SD anda sebagai storan dalaman. Sekiranya tidak, aplikasi ini akan dipadamkan dan perlu dipasang semula.
BERKAITAN: Cara Membeli Kad SD: Kelas Kelajuan, Ukuran, dan Kapasiti Dijelaskan
Semasa menggunakan kad SD sebagai storan dalaman, anda pasti ingin memastikan anda menggunakan kad SD yang pantas. Cari Kelas 10 dan UHS semasa membeli kad SD baru. Sekiranya kad SD lebih murah, kad SD lebih perlahan, kad SD akan melambatkan aplikasi dan peranti anda. Sekiranya anda ingin mendedikasikan kad SD ke peranti dengan menggunakannya sebagai storan dalaman, lebih baik anda membelanjakan sedikit wang tambahan untuk kad yang lebih pantas. Android akan menguji kepantasan kad SD semasa proses penggunaan dan memberi amaran kepada anda jika terlalu perlahan dan akan memberi kesan negatif terhadap prestasi peranti anda.

Masukkan kad SD ke dalam peranti anda. Anda akan melihat pemberitahuan yang mengatakan bahawa kad SD baru telah dikesan. Ketik "Siapkan". (Jika Anda tidak melihat pemberitahuan ini, buka aplikasi Pengaturan Android, buka "Penyimpanan & USB", dan klik tombol menu untuk "Format sebagai Dalaman".

Paparan skrin membolehkan anda memilih sama ada anda ingin menetapkan kad SD sebagai storan mudah alih atau storan dalaman. Ketuk "Gunakan sebagai simpanan dalaman" dan kemudian ketuk "Seterusnya"

Mesej dipaparkan memberi amaran kepada anda bahawa setelah kad SD diformat sebagai storan dalaman, ia hanya akan berfungsi di peranti tersebut. Anda juga dinasihatkan untuk membuat sandaran data pada kad. Setelah anda bersedia untuk terus menggunakan kad SD sebagai storan dalaman, ketuk "Padam & Format".

Sekiranya masih terdapat aplikasi yang terpasang pada kad SD yang anda terlupa untuk kembali ke storan dalaman, peranti akan memaparkan peringatan bahawa aplikasinya akan dihapus. Untuk melihat aplikasi mana yang masih terpasang pada kad SD, ketuk "Lihat Aplikasi". Sekiranya tidak penting bagi anda bahawa aplikasinya akan dihapus, ketuk "Hapus Pokoknya".

Android akan memformat dan menyulitkan kad SD anda.

Setelah proses pemformatan selesai, anda akan ditanya apakah anda ingin memindahkan data yang ada pada storan dalaman peranti ke kad SD. Langkah ini akan memindahkan foto, fail, dan beberapa aplikasi anda ke kad SD. Untuk memindahkan data ke kad SD sekarang, ketuk "Pindahkan sekarang". Ini memilih kad SD sebagai lokasi penyimpanan pilihan untuk semua aplikasi, pangkalan data, dan data. Sekiranya anda belum mahu memindahkan data anda, ketuk "Pindahkan kemudian". Storan dalaman tetap menjadi storan pilihan untuk semua kandungan.
Sekiranya anda memilih "Pindahkan kemudian", anda boleh memindahkan data kemudian dengan pergi ke Tetapan> Penyimpanan & USB. Ketuk pemacu kad SD, kemudian ketuk butang menu dan pilih "Migrasikan data".

Apabila proses selesai, mesej akan dipaparkan yang memberitahu anda bahawa kad SD anda berfungsi. Ketik "Selesai".

Setelah kad SD anda diformat sebagai storan dalaman, kedua storan dalaman peranti anda dan kad SD yang anda pakai (pemacu USB Massa USB dalam gambar di bawah) akan muncul di skrin penyimpanan Peranti ketika anda mengakses Tetapan> Penyimpanan.

Mengetuk salah satu item di bawah Penyimpanan peranti pada layar Penyimpanan di aplikasi Tetapan memungkinkan Anda melihat informasi penggunaan tentang lokasi penyimpanan itu.

Mulai sekarang, apabila anda memasang aplikasi, Android akan dengan bijak memutuskan di mana meletakkannya berdasarkan cadangan pemaju.
Anda boleh memindahkan aplikasi secara manual antara storan dalaman dan kad SD, tetapi ini tidak digalakkan, dan boleh menyebabkan akibat yang tidak diingini pada beberapa peranti. Sekiranya anda benar-benar mesti melakukannya, pergi ke Tetapan> Storan & USB. Pilih storan yang kini mengandungi aplikasi yang ingin anda pindahkan – kad dalaman atau SD – dan ketik “Aplikasi”. Pilih aplikasi yang ingin dipindahkan dari daftar, dan ketuk butang "Ubah".

Anda tidak perlu menentukan tempat menyimpan kandungan untuk setiap aplikasi. Secara lalai, aplikasi akan sentiasa menyimpan kandungannya di lokasi storan pilihan.
Sekiranya anda hanya mahu menyimpan gambar, filem, dan muzik pada kad SD anda, menggunakan kad SD sebagai penyimpanan mudah alih adalah pilihan yang lebih baik untuk anda. Walau bagaimanapun, jika anda mempunyai peranti yang menjalankan Marshmallow dengan slot kad SD yang mempunyai simpanan dalaman yang terhad, ini adalah penyelesaian mudah untuk mengembangkan kapasiti simpanan dalaman peranti anda.
Kaedah Pra-Marshmallow: Pindahkan Aplikasi yang Diluluskan ke Kad SD Secara Manual
Sekiranya anda tidak menggunakan Android 6.0 Marshmallow, anda masih boleh memindahkan beberapa aplikasi ke kad SD selagi peranti anda menyokongnya. Selain itu, pilihan ini hanya tersedia untuk beberapa aplikasi - pembangun aplikasi mesti menganggapnya bergerak agar dapat dipindahkan. Oleh itu, bergantung pada aplikasi yang ingin anda pindahkan, ini mungkin sangat berguna untuk anda.
Prosedur ini sedikit berbeza bergantung pada sama ada anda menggunakan peranti Android stok seperti telefon atau tablet Nexus, atau peranti dengan versi Android berkulit khusus seperti telefon atau tablet Samsung. Kami menggunakan tablet Samsung Galaxy Tab A dalam contoh kami, tetapi kami juga akan menerangkan cara mengakses Pengurus Aplikasi pada peranti Android stok.
Untuk memindahkan aplikasi ke kad SD, buka tetapan peranti anda. Pada peranti Android stok, seperti Nexus 7, sapu ke bawah sekali untuk mengakses panel Pemberitahuan, dan sekali lagi untuk mengakses panel Tetapan Pantas. Kemudian, ketuk ikon "Tetapan" di sudut kanan atas panel Tetapan Pantas. Di mana-mana peranti Android, Anda juga dapat membuka Laci Aplikasi dan mengetuk ikon "Tetapan" di sana.

Untuk membuka Pengurus Aplikasi pada perangkat Android stok, ketuk "Aplikasi" di bahagian Perangkat pada layar Tetapan. Pada peranti Samsung kami, kami mengetuk "Aplikasi" dalam senarai di sebelah kiri dan kemudian mengetuk "Pengurus Aplikasi" di sebelah kanan.

Tinjau senarai aplikasi dan ketik aplikasi yang ingin anda pindahkan ke kad SD. Seperti yang ditunjukkan dalam gambar di bawah ini, Opera Mini tidak menggunakan banyak ruang untuk penyimpanan dalaman kami, tetapi kami akan menggunakannya sebagai contoh. Anda boleh menatal senarai aplikasi anda sendiri dan memilih untuk memindahkan aplikasi yang memakan banyak ruang pada peranti anda.

Jika aplikasi yang dipilih tidak dapat dipindahkan ke kartu SD, "Pindah ke Kad SD" akan berwarna abu-abu dan terlihat seperti butang "Paksa Berhenti" pada gambar di bawah. Jika butang "Pindah ke Kad SD" tidak berwarna kelabu, maka Anda dapat memindahkan aplikasi ke kad SD. Ketik butang untuk mula menggerakkannya.

Semasa aplikasi dipindahkan, butang "Pindah ke Kad SD" menjadi kelabu dan memaparkan pesan "Pindah ...".

Setelah proses selesai, butang "Pindah ke Kad SD" menjadi "Pindah ke Penyimpanan Peranti" dan anda boleh menggunakan butang itu untuk memindahkan aplikasi kembali ke storan dalaman, jika anda memutuskan ingin.

Terdapat cara yang lebih baik untuk mendapatkan gambaran keseluruhan aplikasi mana yang boleh dan tidak dapat dipindahkan ke kad SD. Pasang AppMgr III dari Play Store. Terdapat juga versi berbayar, tetapi versi percuma cukup baik untuk tujuan ini.

Kaedah Root: Bahagikan Kad SD anda dan Pindahkan Aplikasi Yang Anda Mahukan
Malangnya, Android hanya dapat memindahkan aplikasi ke kad SD jika pembangun aplikasinya membenarkannya. Sekiranya anda ingin memindahkan aplikasi yang tidak disetujui, anda boleh, tetapi anda perlu membasmi telefon anda. Oleh itu, jika anda belum melakukannya, lakukan dahulu dan kemudian kembali ke panduan ini.
Seterusnya, ikuti langkah-langkah di bawah ini untuk huruf, dan anda harus mempunyai ruang tambahan pada kad SD anda untuk aplikasi.
Langkah Pertama: Bahagikan Kad SD anda
Sebelum membahagikan kad SD anda, pastikan anda membuat sandaran semua data pada kad SD anda. Prosedur pembahagian ini akan menghapus semua yang ada di dalamnya. Matikan peranti Android anda, keluarkan kad SD, masukkan ke pembaca kad SD di PC anda, dan salin fail ke PC anda. Setelah data anda disandarkan, biarkan kad SD di PC anda untuk proses pembahagian.
Untuk memulakan, muat turun dan pasang MiniTool Partition Wizard pada PC anda dan kemudian mulakan program ini. Skrin berikut dipaparkan. Klik "Lancarkan Aplikasi".

Pada tetingkap program utama, anda akan melihat beberapa cakera disenaraikan. Pemacu keras di PC anda disenaraikan terlebih dahulu, diikuti dengan kad SD, yang dalam kes kami adalah pemacu G. Pilih cakera untuk pemacu SD anda. Dalam kes kami, ia adalah "Disk 2". Berhati-hatilah semasa memilih cakera kad SD kerana anda tidak mahu memadamkan pemacu lain yang tidak sengaja.

Kami akan memadamkan partisi semasa pada kad SD. Ini adalah titik di mana semua data pada kad SD akan dihapus. Oleh itu, pastikan anda telah menyandarkan data anda sebelum meneruskan proses ini.
Klik kanan pada partition kad SD (dalam kes kami, "G:") dan pilih "Padam" dari menu pop timbul.

Sekarang, kami akan membahagikan pemacu untuk peranti Android kami. Partition pertama akan digunakan untuk data. Klik kanan pada apa yang sekarang menjadi partisi yang tidak diperuntukkan pada kad SD anda dan pilih "Buat" dari menu pop timbul.

Membuat partisi pada kad SD supaya anda dapat memasangnya pada peranti Android berbeza dengan membuat partisi pemacu untuk PC. Agar ini berfungsi, anda mesti menentukan kedua-dua partisi pada kad SD sebagai "Utama". Jadi, pada kotak dialog "Buat Partisi Baru", pilih "Utama" dari daftar drop-down "Buat Sebagai".

Seterusnya, anda perlu menentukan jenis sistem fail untuk partition data. Pilih "FAT32" dari senarai drop-down "Sistem Fail".

Anda tidak perlu memberikan "Partition Label" ke partisi, tetapi kami memutuskan untuk melabel "Data" kami.

Secara lalai, ukuran partisi ini adalah ukuran kad SD yang tersedia. Kita perlu mengubah saiznya ke bawah untuk menampung partisi kedua yang akan kita buat seterusnya untuk aplikasi. Kerana ini adalah partisi data, anda pasti ingin menjadikannya lebih besar daripada partisi "aplikasi" kedua. Kami menggunakan kad SD 128 GB, jadi kami memperuntukkan sekitar 100 GB untuk data dan kami akan memperuntukkan selebihnya untuk aplikasi pada partisi kedua.
Untuk mengubah ukuran partisi, gerakkan kursor ke tepi kanan sempadan kuning di bahagian "Saiz Dan Lokasi" sehingga ia dipaparkan sebagai garis ganda dengan dua anak panah, seperti yang ditunjukkan di bawah. Klik dan tahan di sempadan kuning dan seret ke kiri sehingga anda mendapat anggaran ukuran yang anda mahukan untuk data anda.

Setelah selesai menyiapkan partisi data, klik "OK".

Baki ruang pada kad SD disenaraikan sebagai tidak diperuntukkan di bawah partisi data yang baru anda buat. Sekarang, anda perlu menentukan partisi kedua untuk aplikasi. Klik kanan pada partisi kedua yang tidak diperuntukkan dan pilih "Buat".

Anda akan mendapat kotak dialog yang memberi amaran kepada anda bahawa partition baru tidak akan berfungsi di Windows (Ingat ketika kami memberitahu anda bahawa membuat partition pada kad SD untuk memasang aplikasi secara langsung ke kad adalah berbeza daripada partition drive untuk digunakan pada PC Windows ?). Windows hanya dapat mengenali partisi pertama pada disk yang boleh ditanggalkan. Namun, kerana kami tidak menggunakan kad SD ini pada PC Windows, kami dapat terus membuat partisi kedua. Klik "Ya".

Seperti yang telah kami sebutkan sebelumnya, kedua partisi harus didefinisikan sebagai "Utama", jadi pilih "Utama" dari daftar drop-down "Buat Sebagai". Untuk partisi aplikasi, "Sistem Fail" harus "Ext2", "Ext3", atau "Ext4". Sekiranya anda menggunakan ROM stok, pilih "Ext2". Jika tidak, pilih "Ext3" atau "Ext4". Sekiranya anda tidak pasti mana yang harus dipilih, mulailah dengan "Ext3" atau "Ext4". Anda dapat mengubah "Sistem Fail" jika pilihan anda tidak berhasil. Kami membahagikan kad SD kami untuk digunakan pada Samsung Galaxy Tab A dan memilih "Ext3" pada mulanya, kemudian mengubahnya menjadi "Ext4" ketika kami mendapati "Ext3" tidak berfungsi ketika kami mengujinya di Link2SD.
Masukkan nama untuk "Partition Label" jika dikehendaki dan klik "OK". Anda tidak perlu mengubah ukuran partition. Ruang yang tinggal pada kad SD secara automatik digunakan untuk partisi kedua.

Kedua-dua partisi disenaraikan di bawah tajuk nombor "Disk" ("Disk 2" dalam kes kami).

Namun, perubahannya belum muktamad. Untuk menyelesaikan partisi, klik "Terapkan" pada bar alat.

Kotak dialog pengesahan dipaparkan memastikan anda mahu menerapkan perubahan. Klik "Ya" untuk menerapkan perubahan.

Kotak dialog "Terapkan Operasi Pending" akan memaparkan kemajuan operasi.

Setelah semua perubahan diterapkan, kotak dialog "Berjaya" akan muncul. Klik "OK".

Pilih "Keluar" dari menu "Umum" untuk menutup MiniTool.

Sebelum mengeluarkan kad SD dari PC, anda boleh menyalin fail ke kad SD yang anda inginkan tersedia pada peranti Android anda. Jangan bimbang Windows mengendalikan kedua-dua partition. Ia hanya akan melihat partisi "FAT32", atau data, di mana anda mahu meletakkan fail anda.
Langkah Kedua: Muat turun dan PasangLink2SD
Setelah anda mempunyai kad SD yang dipartisi dengan betul, masukkan kembali ke dalam peranti Android anda dan bootkan peranti tersebut. Cari "Link2SD" di Play Store dan pasangnya. Terdapat versi aplikasi berbayar, tetapi versi percuma akan mencukupi untuk prosedur ini. Setelah aplikasi dipasang, ketuk ikon "Link2SD" yang muncul di layar Utama atau ketuk pada laci "Aplikasi" dan mulakan dari sana.

Sekiranya anda membuat root pada peranti anda menggunakan panduan kami, maka anda telah memasang SuperSU pada peranti anda dan anda akan melihat kotak dialog berikut yang meminta anda memberikan akses penuh ke Link2SD. Ketik "Hibah".

Kotak dialog berikut memaparkan pertama kali anda membuka Link2SD, meminta anda memilih sistem fail yang digunakan pada partisi kedua kad SD anda. Jangan pilih FAT32 / FAT16. Itulah sistem fail yang anda gunakan untuk partition pertama, untuk data. Anda menggunakan "ext2", "ext3", atau "ext4", jadi pilih pilihan yang sesuai untuk partisi kedua anda. Kami menggunakan "ext4" jadi kami memilih pilihan itu. Ketik "OK".

Sekiranya semuanya berjalan dengan betul, anda akan melihat kotak dialog "Mulakan semula peranti anda". Ketik "Reboot Peranti".
Sekiranya anda mendapat ralat skrip pemasangan, anda mungkin memilih jenis sistem fail "ext" yang salah semasa membuat partisi kedua. Tutup Link2SD, matikan peranti anda, keluarkan kad SD, dan masukkan kembali ke PC anda. Buka MiniTool Partition Wizard sekali lagi, hapus partisi kedua, dan buat lagi, kali ini menggunakan tetapan lain (kemungkinan besar "Ext3" atau "Ext4") yang tidak anda gunakan sebelumnya. Lakukan langkah lagi sehingga anda sampai ke tahap ini dan anda harus mendapatkan kotak dialog "Mulakan semula peranti anda". Sekiranya anda tidak melihat kotak dialog di atas untuk memilih sistem fail partisi kedua kad SD anda, anda boleh menyahpasang Link2SD dan memasangnya semula. Itu harus menetapkan semula aplikasi.

Setelah peranti anda dihidupkan semula, buka Link2SD sekali lagi. Anda tidak seharusnya melihat paparan kotak dialog. Sebaliknya, anda akan melihat senarai aplikasi dan beberapa pilihan di bahagian atas skrin aplikasi. Sekiranya demikian, anda telah berjaya memasang dan menyediakan Link2SD.
Langkah Ketiga (Pilihan): Tukar Lokasi Pemasangan Lalai untuk Aplikasi Anda
Sekiranya anda ingin memasang aplikasi baru ke kad SD secara automatik daripada storan dalaman, kami mengesyorkan melakukannya sekarang. Untuk melakukan ini, ketik butang menu (tiga titik menegak) di sudut kanan atas skrin.

Ketuk "Tetapan" pada menu pop timbul.

Di bahagian "Pautan automatik", ketuk kotak centang "Pautan automatik" dan kemudian ketuk "Tetapan pautan automatik".

Pastikan tiga kotak pilihan pertama dipilih. Kotak centang terakhir, "Pautkan data dalaman", tidak dapat dihidupkan dalam versi Link2SD percuma. Jadi, fail data untuk aplikasi yang dipasang pada kad SD akan tetap disimpan di storan dalaman.
CATATAN: Sekiranya anda ingin menyimpan fail data untuk aplikasi pada kad SD, anda boleh membeli kunci Link2SD Plus ($ 2,35 pada masa artikel ini diterbitkan) untuk membuka kunci ciri ini dan juga ciri tambahan dalam Link2SD.
Gunakan anak panah belakang di bahagian atas setiap skrin di Link2SD untuk kembali ke skrin sebelumnya. Anda juga boleh menggunakan butang kembali pada peranti anda.

Untuk mendapatkan maklumat mengenai penyimpanan kad dalaman dan SD, pilih "Maklumat Penyimpanan" dari menu yang sama di mana Anda sebelumnya mengakses "Tetapan". Item "SD Luaran" dalam senarai adalah partisi data kad SD anda di mana anda boleh menyimpan fail dokumen, fail media, dll. Sebarang fail yang anda pindahkan dari PC anda ke kad SD ada di partisi tersebut. "SD Card 2nd Part" adalah partisi aplikasi, di mana aplikasi akan dipasang secara lalai sekarang.

Langkah Keempat: Pindahkan Aplikasi yang Sudah Dipasang ke Kad SD
Kemungkinannya, anda mungkin mempunyai beberapa aplikasi yang sudah terpasang di telefon anda yang ingin anda pindahkan ke kad SD. Inilah cara untuk melakukannya.
Kami akan menggunakan Word sebagai contoh memindahkan aplikasi ke kad SD kerana memerlukan banyak ruang pada Samsung Galaxy Tab A. 16GB kami. Jika kami masuk ke tetapan peranti dan mengakses "Maklumat aplikasi" (melalui "Aplikasi Pengurus ”) untuk Word, kita dapat melihat bahawa biasanya kita tidak dapat memindahkan Word ke kad SD. Butang "Pindah ke Kad SD" berwarna kelabu. Word juga mengambil ruang sebanyak 202MB pada storan dalaman.

Namun, kita dapat melampaui batasan itu. Kami membuka Link2SD dan tatal dalam senarai aplikasi sehingga kami sampai ke Word dan ketuk padanya.

"Info aplikasi" di Link2SD mirip dengan layar Info aplikasi dalam pengaturan perangkat, tetapi layar info Aplikasi ini memungkinkan kita memindahkan aplikasi ke kartu SD. Perhatikan kotak putih dipanggil pada gambar di bawah. Itu menunjukkan berapa banyak ruang yang digunakan oleh aplikasi pada storan dalaman. Kotak oren di bawah yang menunjukkan jumlah ruang yang digunakan aplikasi pada kad SD. Kami mahu memindahkan sebanyak 202MB itu ke kad SD sebanyak mungkin. Untuk melakukannya, kami mengklik "Pautan ke Kad SD".
Mengapa kita tidak mengklik "Pindah ke Kad SD"? Butang itu nampaknya melakukan hal yang sama dengan butang "Pindah ke Kad SD" pada skrin "Maklumat aplikasi" dalam tetapan peranti dan tidak berfungsi untuk kita. Nampaknya ada kemudahan untuk aplikasi yang biasanya dapat dipindahkan ke kad SD, jadi anda dapat menggunakan Link2SD sebagai pengurus aplikasi umum.

Skrin pengesahan dipaparkan memastikan kami ingin memindahkan aplikasi yang dipilih. Ketik "OK".

Skrin kemajuan dipaparkan semasa aplikasi dipindahkan.

Layar "Pautan ke kad SD" memaparkan yang membolehkan anda menentukan jenis fail aplikasi yang akan dipindahkan dan dihubungkan ke partisi (Aplikasi) kedua dari kad SD anda. Biarkan tiga jenis fail pertama dipilih. Sekali lagi, data dalaman hanya dapat dipindahkan jika anda membeli "Link2SD Plus". Ketik "OK" untuk meneruskan.

Skrin kemajuan dipaparkan semasa pautan dibuat.

Skrin berikut dipaparkan apabila aplikasi telah dipautkan dan dipindahkan ke kad SD. Ketik "OK".

Anda dikembalikan ke skrin "Maklumat aplikasi". Perhatikan bahawa 189.54MB Word kini berada pada kad SD. Data Word masih disimpan di storan dalaman.

Untuk menggambarkan aplikasi yang dipasang terus ke kad SD, saya memasang aplikasi Notepad sederhana dari Play Store dan dipasang pada kad SD, melewati penyimpanan dalaman, seperti yang ditunjukkan di bawah.

Sekiranya anda ingin memindahkan aplikasi yang anda pasang terus ke kad SD atau berpindah dari storan dalaman ke kad SD kembali ke storan dalaman, cukup buka "Link2SD" buka layar "Info aplikasi" untuk aplikasi itu dan ketuk "Hapus Pautan ”. Aplikasi akan dipindahkan ke storan dalaman peranti.
Setelah memasang dan memindahkan aplikasi ke kad SD, anda mesti meninggalkan kad tersebut ke dalam peranti semasa menggunakannya. Sekiranya anda mengeluarkan peranti, aplikasi yang anda pindahkan ke kad SD tidak akan dapat digunakan tanpa kad SD.
Ini mungkin kelihatan seperti proses yang rumit, tetapi jika anda mempunyai peranti Android dengan penyimpanan dalaman terhad dan mempunyai slot kad SD seperti yang kami lakukan, ini boleh menjadi penyelamat kehidupan. Membeli kad microSD dengan jumlah simpanan yang lumayan jauh lebih murah daripada membeli peranti baru.