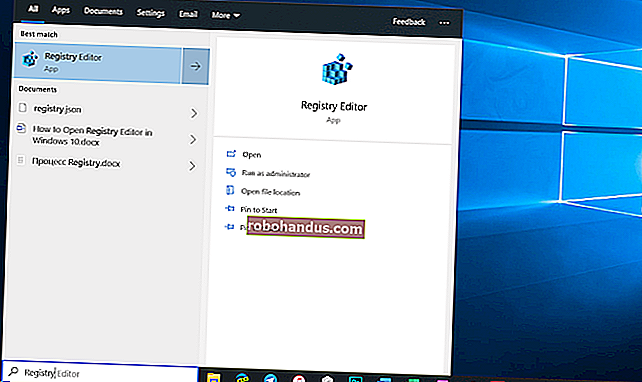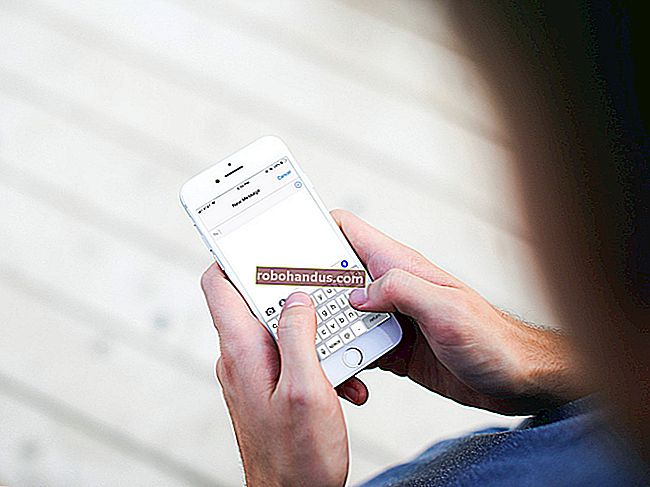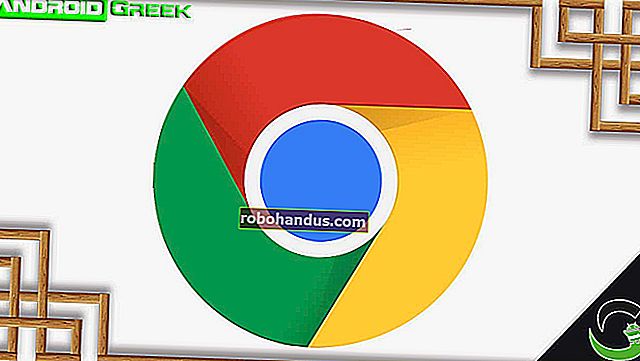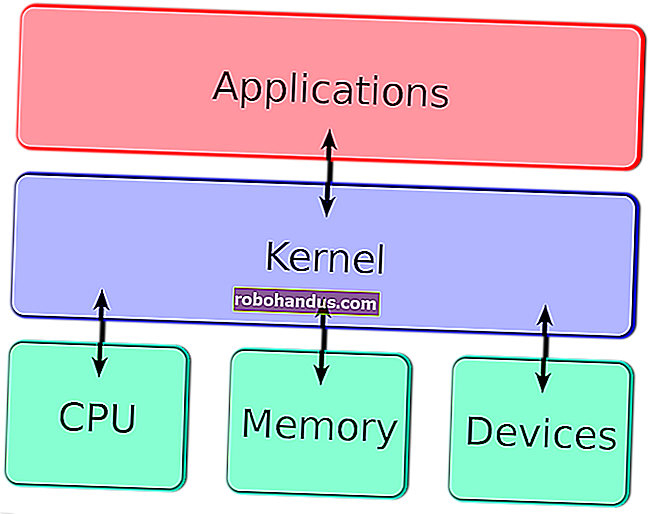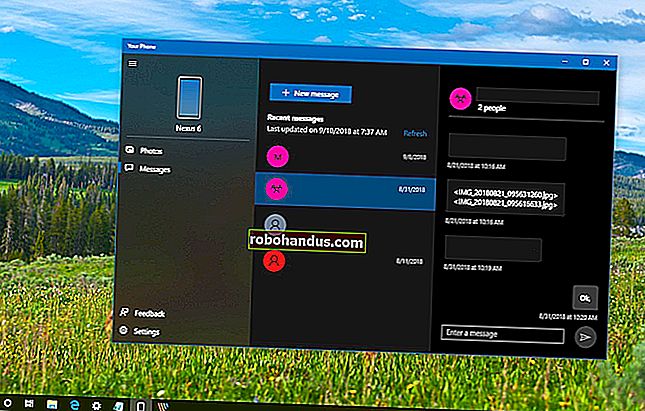Cara Menyembunyikan Taskbar pada Windows 10

Bar tugas Windows sangat bagus untuk mengakses aplikasi yang sering digunakan pada komputer anda dengan cepat. Namun, sebilangan pengguna lebih suka menyembunyikannya untuk menjimatkan ruang skrin. Inilah cara menyembunyikan bar tugas pada Windows 10.
Sembunyikan Taskbar secara automatik dalam Tetapan
Untuk menyembunyikan bar tugas anda secara automatik, klik kanan di mana sahaja di desktop PC anda dan pilih "Peribadikan" dari menu pop-up.

Tetingkap "Tetapan" akan muncul. Di panel sebelah kiri, pilih "Taskbar".

Sebagai alternatif, anda boleh mengklik kanan bar tugas itu sendiri dan, dari menu, pilih "Tetapan Bar Tugas."

Tidak kira kaedah mana yang anda pilih, kini anda akan berada di menu Tetapan Bar Tugas. Dari sini, alihkan slaid ke "Hidup" di bawah "Secara automatik Sembunyikan Bar Tugas Dalam Mod Desktop." Sekiranya PC anda dapat beralih ke mod tablet, anda dapat menyembunyikan bar tugas dengan menukar pilihan itu ke "Aktif" juga.

Bar tugas anda kini akan disembunyikan secara automatik. Ini bermaksud, melainkan jika anda mendapat pemberitahuan dari aplikasi di bar tugas atau anda mengarahkan kursor ke tempat bar tugas seharusnya, ia tidak akan muncul.
BERKAITAN: Cara Memperbaiki Bar Tugas Windows Bila Tidak Menyembunyikan Auto Secara Betul
Anda boleh membuat asal tetapan ini dengan menggeser slaid kembali ke posisi "Mati".
Secara automatik Sembunyikan Taskbar Menggunakan Prompt Perintah
Sekiranya anda merasa seperti penggodam, anda juga dapat menukar pilihan menyembunyikan automatik antara hidup dan mati dengan menjalankan perintah menggunakan Prompt Perintah.
BERKAITAN: 34 Pintasan Papan Kekunci Berguna untuk Windows Command Prompt
Pertama, buka Command Prompt dengan mengetik "cmd" di bar Carian Windows dan kemudian pilih aplikasi "Command Prompt" dari hasil carian.

Di Command Prompt, jalankan perintah ini untuk menukar pilihan taskbar secara automatik menyembunyikan ke:
powerhell -command "& {$ p = 'HKCU: SOFTWARE \ Microsoft \ Windows \ CurrentVersion \ Explorer \ StuckRects3'; $ v = (Get-ItemProperty -Path $ p) .Pengaturan; $ v [8] = 3; & Set- ItemProperty -Path $ p -Name Settings -Value $ v; & Stop-Process -f -ProcessName explorer} "
Dan untuk mematikan pilihan sembunyikan automatik bar tugas, jalankan arahan ini:
powerhell -command "& {$ p = 'HKCU: SOFTWARE \ Microsoft \ Windows \ CurrentVersion \ Explorer \ StuckRects3'; $ v = (Get-ItemProperty -Path $ p) .Pengaturan; $ v [8] = 2; & Set- ItemProperty -Path $ p -Name Settings -Value $ v; & Stop-Process -f -ProcessName explorer} "