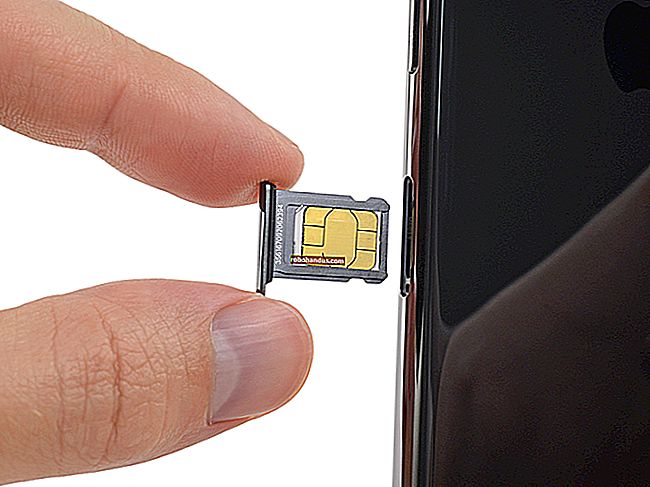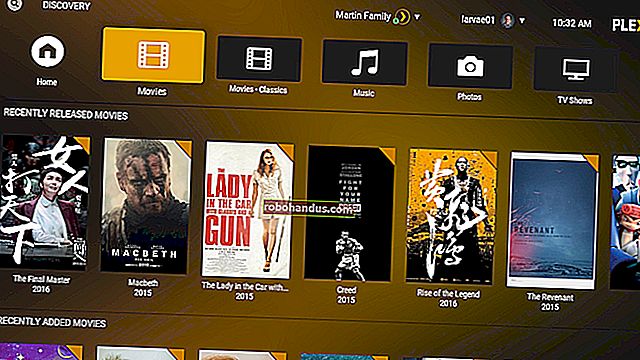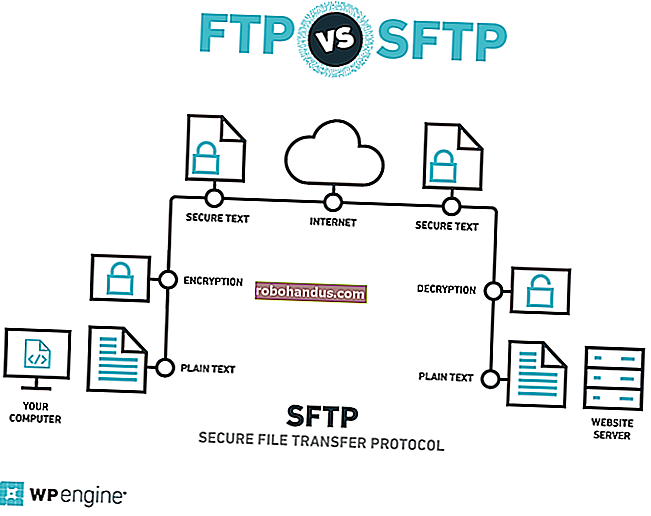Cara Membundarkan Nilai Perpuluhan di Excel

Sekiranya anda tidak mahu menunjukkan nilai perpuluhan di Excel, anda boleh mempermudah data berangka anda menggunakan fungsi ROUND. Excel menawarkan tiga fungsi: ROUND, ROUNDUP, dan ROUNDDOWN. Mari kita lihat bagaimana ia berfungsi.
Menggunakan fungsi ROUND di Excel adalah berbeza daripada mengubah format nombor. Apabila anda mengubah cara nombor diformat, anda hanya mengubah penampilannya di buku kerja anda. Apabila anda menukar nombor menggunakan fungsi ROUND, anda akan mengubah rupanya dan bagaimana ia disimpan.
Fungsi ROUND membundarkan nombor ke bilangan tempat perpuluhan yang ditentukan. Ia membundarkan nombor ke bawah jika digit di perpuluhan berikutnya di sebelah kanan adalah antara sifar dan empat, dan ia membulatkan jika digit itu adalah lima hingga sembilan. Dan seperti yang anda jangkakan, fungsi ROUNDUP selalu membulatkan dan fungsi ROUNDDOWN selalu membundar.
Membundarkan Nilai Perpuluhan Menggunakan Fungsi ROUND
Fungsi ROUND membundarkan nombor ke sejumlah tempat perpuluhan yang anda konfigurasikan. Sekiranya digit seterusnya di sebelah kanan adalah antara sifar dan empat, ia membundarkan ke bawah. Jadi, sebagai contoh, jika anda membundarkan ke dua tempat perpuluhan, 8.532 akan menjadi 8.53. Sekiranya digit seterusnya adalah antara lima dan sembilan, ia membundarkan. Jadi, 8.538 akan menjadi 8.54. Fungsi ROUND dapat membundarkan nombor ke kanan atau kiri titik perpuluhan.
Anda boleh menggunakan format untuk mengosongkan sel atau ke sel yang sudah mempunyai nombor di dalamnya. Anda juga boleh menggunakan ROUND sebagai sebahagian daripada formula yang lebih rumit jika anda mahu. Sebagai contoh, anda boleh membuat formula yang menambahkan dua lajur bersama-sama menggunakan fungsi SUM, dan kemudian membulatkan hasilnya.
Untuk contoh ini, kami mempunyai lajur nombor bernama "Nilai" yang mengandungi nombor mentah kami. Kami membuat lajur kedua bernama "Hasil" yang akan kami gunakan untuk membundarkan nombor di lajur "Nilai" menjadi tiga digit.

Pilih sel di mana anda mahu hasil bulat anda pergi.

Navigasi ke menu "Rumus" di pita utama.

Klik menu drop-down formula "Math & Trig".

Pada menu drop-down "Math & Trig", klik fungsi "ROUND".

Ini muncul tetingkap Fungsi Argumen dengan medan yang akan anda gunakan untuk menetapkan fungsi ROUND.

Gunakan medan "Nombor" untuk nombor yang ingin dibundarkan. Anda boleh menggunakan ketik nombor lurus ke atas dalam bidang ini untuk membundarkannya, tetapi lebih kerap anda mahu memanggil nombor dari sel yang ada di helaian anda. Di sini, kami menggunakan B6 untuk menentukan sel teratas di lajur "Nilai" kami.

Gunakan medan "Num_Digits" untuk menentukan berapa digit nombor yang harus dimiliki. Anda mempunyai beberapa pilihan di sini:
- Integer Positif: Gunakan bilangan bulat positif (seperti 1, 2, dan seterusnya) untuk menentukan bilangan digit selepas titik perpuluhan yang ingin anda bulatkan. Contohnya, memasukkan "3" akan menjadi tiga tempat selepas titik perpuluhan.
- Nol: Masukkan "0" untuk membulatkan ke bilangan bulat terdekat.
- Neger Integer: Gunakan bilangan bulat negatif (seperti -1, -2, dan seterusnya) untuk membulatkan ke kiri dari tempat perpuluhan. Sebagai contoh, jika anda membundarkan nombor 328.25 dan memasukkan "-1" di sini, ia akan membulatkan nombor anda menjadi 330.
Dalam contoh kami, kami memasukkan "3" sehingga akan membulatkan hasil kami ke tiga tempat setelah titik perpuluhan.

Setelah selesai, klik butang "OK".

Dan seperti yang anda lihat, nombor kami sekarang dibundarkan di lajur Hasil.

Anda boleh menggunakan formula ini dengan mudah pada selebihnya nombor dalam set anda dengan mengklik terlebih dahulu di sudut kanan bawah sel.

Dan seret untuk memilih baris lain yang anda mahu bulatkan.

Semua nilai anda sekarang akan dibundarkan menggunakan sifat yang sama dengan yang anda pilih. Anda juga boleh menyalin sel yang telah anda gunakan pembundaran, dan kemudian tampal ke sel lain untuk menyalin formula di sana.

Anda juga boleh melakukan semua ini hanya dengan menggunakan bar Fungsi Excel jika anda mahu.
Pilih lajur di mana anda mahu nombor bulat anda pergi.

Klik bar Fungsi untuk mengaktifkannya.

Taipkan formula anda menggunakan sintaks:
= ROUND (nombor, angka_digit)
Di mana "nombor" adalah sel yang ingin dibundarkan dan "num_digits" mengenal pasti bilangan digit yang ingin anda bulatkan.
Sebagai contoh, inilah cara kita menaip formula pembundaran yang sama yang kita gunakan sebelum ini menggunakan kotak dialog.

Tekan Enter (atau Return) setelah menaip formula anda, dan nombor anda sekarang dibundarkan.

Nombor Bulat Ke Atas atau Bawah Menggunakan Fungsi ROUNDUP atau ROUNDDOWN
Kadang kala, anda mungkin mahu nombor anda hanya membundarkan nombor ke atas atau ke bawah dan bukannya angka berikutnya memutuskannya untuk anda. Itulah fungsi ROUNDUP dan ROUNDDOWN, dan penggunaannya serupa dengan fungsi ROUND.
Klik sel di mana anda mahu hasilnya dibulatkan.

Pergi ke Formula> Math & Trig, dan kemudian pilih fungsi "ROUNDUP" atau "ROUNDDOWN" dari menu dropdown.

Masukkan nombor (atau sel) yang ingin dibundarkan di medan "Nombor" Masukkan bilangan digit yang ingin anda bulatkan di medan "Num_digits". Dan peraturan yang sama berlaku seperti fungsi ROUND. Bilangan bulat positif di sebelah kanan titik perpuluhan, pusingan sifar bulat ke bilangan bulat terdekat, dan bulat bilangan bulat negatif di sebelah kiri titik perpuluhan.
Klik "OK" apabila anda sudah selesai.

Dan sama seperti fungsi ROUND, anda juga boleh mengatur fungsi ROUNDUP dan ROUNDDOWN dengan menaipnya ke bar Fungsi, dan anda boleh menggunakannya sebagai bahagian formula yang lebih besar.