Cara Memulihkan Fail yang Dihapus: Panduan Terunggul

Ini berlaku pada kebanyakan kita. Anda memadam fail, dan kemudian menyedari bahawa anda memerlukannya semula. Panduan ini menerangkan kapan anda boleh mendapatkan fail itu semula dan bagaimana cara menyelesaikannya.
BERKAITAN: Pulihkan Fail yang Dihapus Secara Tidak sengaja dengan Recuva
Kami telah merangkumi pelbagai alat untuk memulihkan fail yang dipadam pada masa lalu, tetapi panduan ini lebih mendalam. Kami akan merangkumi semua yang perlu anda ketahui jika anda ingin memulihkan fail yang dipadam dengan jayanya.
Adakah Fail Benar-benar Dihapus?
Sekiranya anda tidak pasti sama ada anda memadamkan fail secara kekal, pastikan anda mencarinya terlebih dahulu. Cuba lakukan carian di File Explorer. Mudah-mudahan, anda telah meletakkan fail tersebut dengan salah dan anda dapat mencarinya semula.
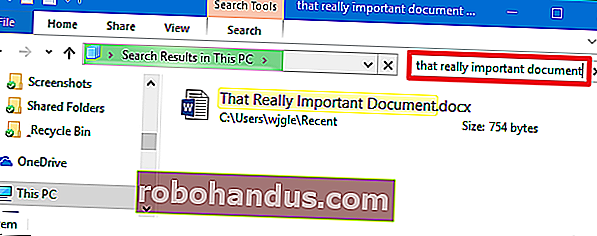
Di Windows, lihat di Recycle Bin. Anda boleh mencari Recycle Bin menggunakan kotak carian di sudut kanan atas tetingkap, yang dapat membantu jika anda mempunyai banyak fail di sana.
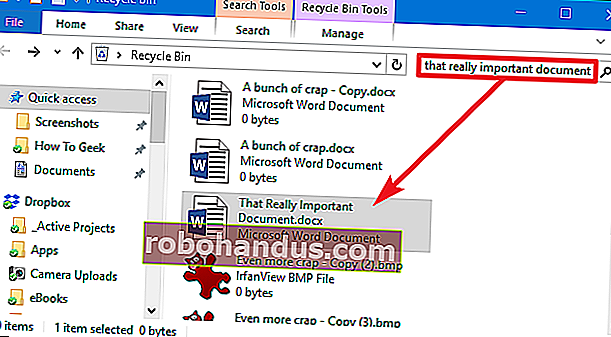
Anda juga boleh mengklik kanan di tetingkap Tong Kitar Semula, dan kemudian memilih Urutkan Mengikut> Tarikh Dihapus untuk melihat fail yang baru dipadam dengan lebih mudah.
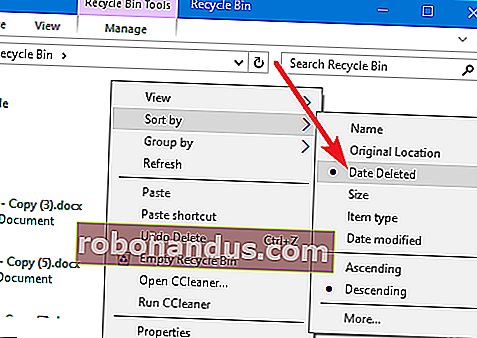
Nota: Secara lalai, program seperti CCleaner mengosongkan Recycle Bin anda semasa anda menjalankannya, jadi apabila CCleaner atau program serupa dijalankan secara automatik di latar belakang dapat mengelakkan anda memulihkan fail dari Recycle Bin. CCleaner - dan aplikasi yang serupa - membolehkan anda melumpuhkan membersihkan Tong Kitar Semula, jadi ini mungkin merupakan pilihan yang patut dijelajahi sekiranya anda mahu berpindah ke fail yang dipadam sehingga anda bersedia untuk menggunakannya.
Sekiranya fail anda disimpan di perkhidmatan penyimpanan awan seperti Dropbox, Google Drive, atau OneDrive, pastikan anda log masuk ke akaun anda di laman web perkhidmatan dan periksa fail yang dihapus di sana — anda mungkin mendapati fail tersebut masih boleh dipulihkan. Ini adalah versi penyimpanan awan dari Recycle Bin.

Periksa Sandaran Anda
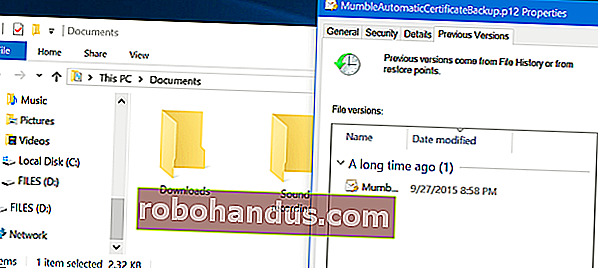
Anda semestinya membuat sandaran berkala untuk fail terpenting anda supaya anda tidak akan kehilangan terlalu banyak data kritikal sekiranya fail anda hilang pada anda. Sekiranya anda mempunyai sandaran, sekarang adalah masa untuk menyemak salinan fail yang anda hapus. Dan jika anda tidak mempunyai sandaran, anda semestinya semestinya. Windows mempunyai beberapa alat sandaran yang baik. Terutama, alat Sejarah Fail Windows berguna untuk memulihkan fail yang dihapus dan versi fail yang lebih lama, tetapi ia tidak diaktifkan secara lalai.
BERKAITAN: Cara Menggunakan Semua Alat Sandaran dan Pemulihan Windows 10
Pemacu Keras Magnetik vs Pemacu Keadaan Pepejal

Sekiranya anda berjaya sejauh ini dan belum berjaya memulihkan fail anda, satu-satunya cara anda mendapatkan fail tersebut adalah dengan perisian pemulihan fail. Namun, ada beberapa berita buruk: Ini mungkin mustahil di beberapa komputer.
Pemacu keras magnetik tradisional dan pemacu keadaan pepejal berfungsi berbeza. Apabila anda memadam fail pada cakera keras magnetik, datanya tidak akan segera dipadamkan dari cakera. Sebagai gantinya, penunjuk ke data tersebut dikeluarkan, sehingga data dapat ditimpa. Kemungkinan untuk mengimbas cakera keras untuk data sisa dan memulihkan fail yang dihapus yang belum ditimpa.
BERKAITAN: Apakah Pemacu Keadaan Pepejal (SSD), dan Adakah Saya Memerlukannya?
Apabila fail dihapus dari pemacu keadaan pepejal, fail tersebut akan segera dihapus dengan perintah TRIM untuk mengosongkan ruang, dan memastikan SSD dapat ditulis dengan cepat di masa depan. Ini bermaksud bahawa anda tidak dapat memulihkan data yang dipadam dari pemacu keadaan pepejal — setelah hilang, ia akan hilang. Pemacu keadaan pepejal yang sangat lama dan sistem operasi lama seperti Windows Vista tidak menyokong TRIM, tetapi pemacu keadaan pepejal moden dan Windows 7 hingga 10 semuanya menyokong TRIM.
Kaedah Paling Selamat untuk Memulihkan Fail yang Dihapus
Sekiranya anda memadamkan fail pada cakera keras magnetik dan anda masih menggunakan komputer itu, perkara paling selamat untuk dilakukan ialah mematikan komputer dengan segera. Sekiranya anda terus menggunakan komputer — walaupun anda hanya memasang perisian pemulihan fail — kemungkinan program di komputer anda dapat menulis data yang menimpa data fail yang dihapus pada cakera keras anda.
Dengan komputer dimatikan, anda harus boot dari CD atau pemacu USB live-recovery file, atau mengeluarkan cakera keras dari komputer sepenuhnya dan meletakkannya di komputer lain sebagai pemacu sekunder. Kuncinya adalah untuk mengelakkan menulis ke pemacu sepenuhnya. Gunakan perisian pemulihan fail untuk mengimbas pemacu, dan semoga anda dapat menemui fail yang dipadamkan. Sekiranya anda memadamkan fail baru-baru ini dan tidak banyak menulis ke pemacu, anda mempunyai peluang yang baik untuk memulihkannya. Sekiranya anda memadamkan fail dua minggu yang lalu, dan telah menulis sedikit ke pemacu, sangat tidak mungkin anda akan memulihkan fail tersebut.
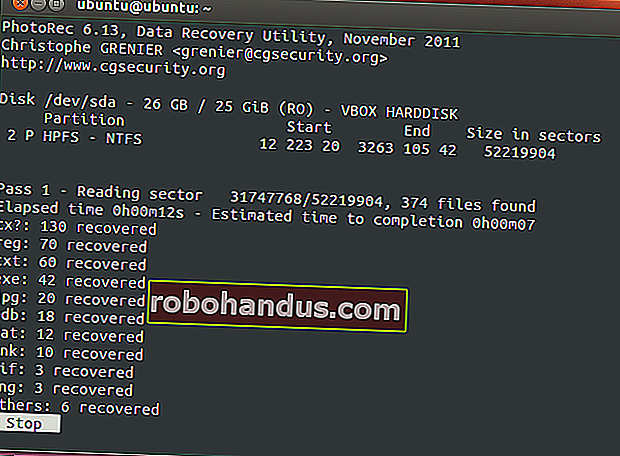
Kami telah membuat liputan menggunakan alat ntfsundelete dan photorec untuk melakukan ini dari pemacu CD atau USB langsung Ubuntu.
BERKAITAN: Pulihkan Fail yang Dihapus pada Pemacu Keras NTFS dari Ubuntu Live CD
Cara Lebih Cepat dan Lebih Berisiko untuk Memulihkan Fail yang Dihapus
Sekiranya anda ingin mendapatkan kembali fail yang dihapuskan, tetapi failnya tidak terlalu penting dan anda tidak mahu melakukan usaha tambahan, ada cara yang lebih mudah dan lebih berisiko daripada menggunakan CD langsung. Cukup pasang alat pemulihan fail seperti Recuva, dari pembuat aplikasi CCleaner yang popular. Gunakan aplikasi itu untuk mengimbas cakera keras anda untuk fail yang dipadam dan memulihkan yang anda inginkan, jika anda dapat mencarinya.
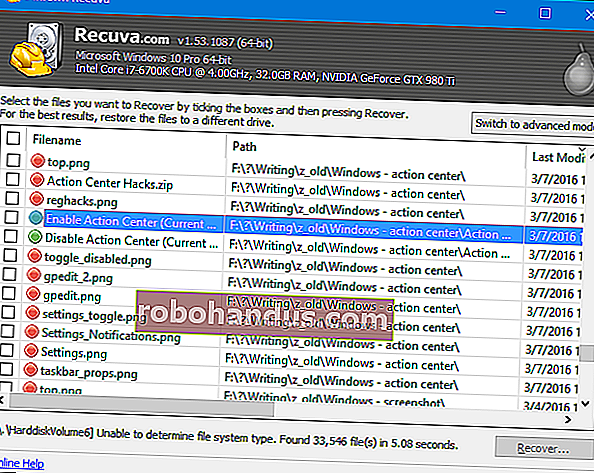
Kaedah ini lebih berisiko kerana melibatkan penulisan ke pemacu. Apabila anda memasang alat seperti Recuva pada pemacu, ada kemungkinan anda dapat menimpa data fail yang dihapus dengan data program Recuva. Ada kemungkinan program lain yang berjalan di latar belakang dapat menulis ke cakera dan menimpa data. Yang diperlukan hanyalah sebahagian daripada fail ditimpa, dan fail tersebut mungkin rosak sepenuhnya.
Pemulihan Data Profesional

Sekiranya data sangat kritikal, anda tidak mempunyai sandaran, dan anda gagal memulihkan data menggunakan kaedah lain, anda mungkin ingin mempertimbangkan perkhidmatan pemulihan data profesional. Perkara pertama adalah yang pertama: matikan komputer dengan segera sekiranya ia belum dimatikan. Semakin lama komputer berjalan, semakin banyak data akan ditulis ke cakera kerasnya dan semakin kecil kemungkinan anda memperoleh kembali data anda.
Perkhidmatan pemulihan data profesional menangani semua perkara dari fail yang dipadam dan ditimpa hingga cakera keras yang mati yang perlu dibongkar dan diperbaiki. Perkhidmatan ini boleh menjadi sangat mahal, berharga ratusan bahkan ribuan dolar, jadi ini bukan penyelesaian yang ideal. Namun, jika anda mempunyai data yang sangat penting yang tidak dapat anda pulihkan atau ganti dan anda bersedia membayar, ini adalah pilihan yang tersedia untuk anda. Sudah tentu, perkhidmatan ini tidak dapat menjamin apa-apa - mereka mungkin tidak dapat memulihkan data anda. Mereka juga mungkin akan menagih anda untuk pekerjaan mereka walaupun mereka akhirnya tidak dapat memulihkan data anda.
Mengelakkan Ketakutan Fail yang Dihapus
Cara terbaik untuk memastikan anda tidak perlu memulihkan fail yang dipadam adalah dengan melakukan backup biasa. Walaupun hanya menghidupkan fungsi Sejarah Fail atau Sandaran Windows dalam versi Windows anda akan memberi anda ketenangan fikiran. Masih mungkin fail dihapus, tetapi jika anda membuat sandaran biasa, anda tidak akan kehilangan banyak data. Anda akan mendapat lebih banyak nasib memulihkan sandaran daripada memulihkan fail yang dipadamkan. Perkhidmatan sandaran lebih murah daripada perkhidmatan pemulihan data profesional.
Fail yang dipadamkan tidak semestinya hilang selamanya, tetapi failnya tidak mudah dipulihkan. Oleh kerana pemacu keadaan pepejal digunakan dalam komputer baru yang semakin banyak, prosedur sandaran yang betul menjadi lebih penting.
Kredit Imej: Simon Wüllhorst di Flickr, Matt Rudge di Flickr






