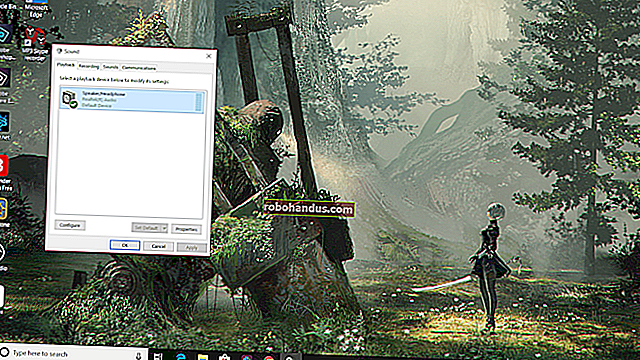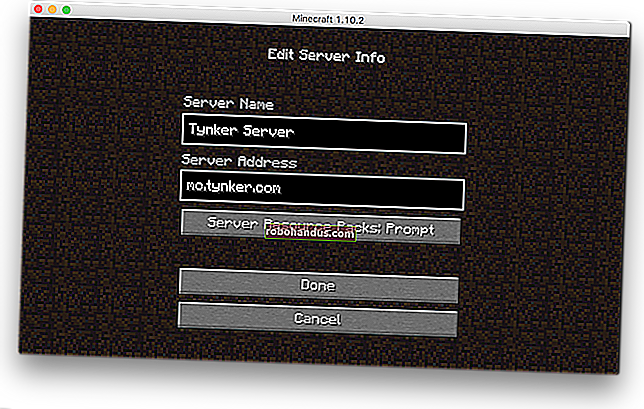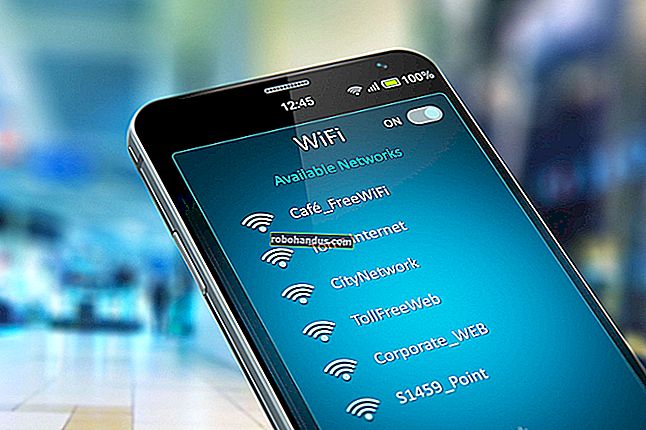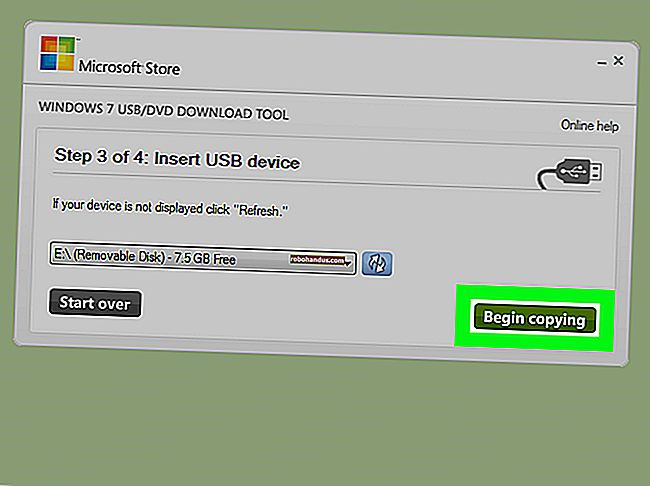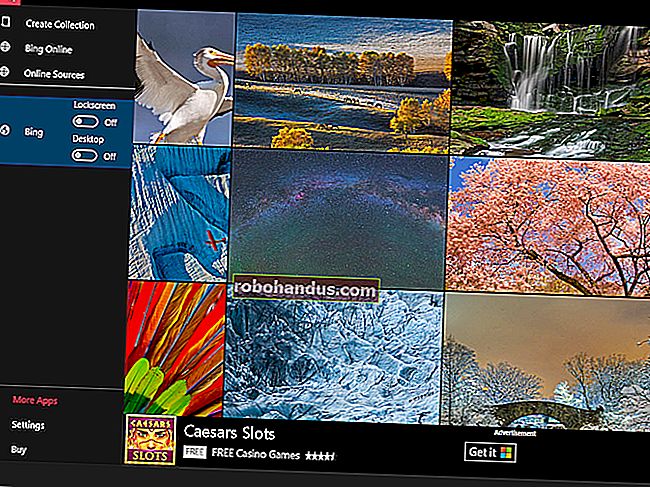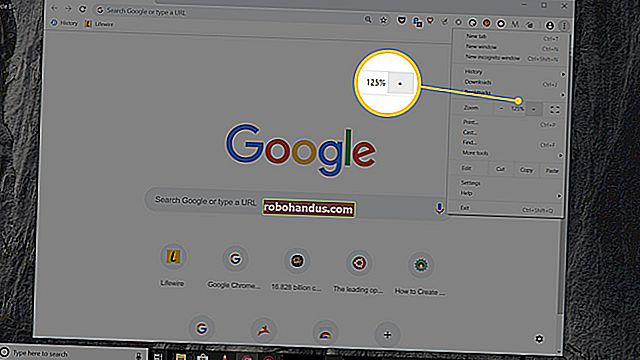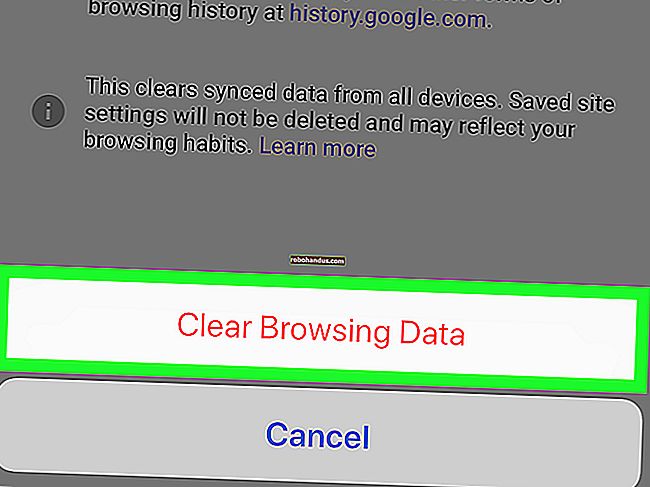Apakah Kadar Penyegaran Monitor dan Bagaimana Saya Mengubahnya?

Kadar penyegaran ialah berapa kali monitor anda dikemas kini dengan gambar baru setiap saat. Sebagai contoh, kadar penyegaran 60 Hz bermaksud paparan dikemas kini 60 kali sesaat. Kadar penyegaran yang lebih tinggi menghasilkan gambar yang lebih lancar.
Mengapa Perlu Segarkan Kadar
Mengubah kadar penyegaran anda lebih penting pada monitor CRT yang lebih tua, di mana kadar penyegaran yang rendah sebenarnya akan menyebabkan paparan kelihatan berkelip-kelip semasa ia diperbaharui. Kadar penyegaran yang lebih tinggi menghilangkan kerlipan visual.
Pada monitor LCD panel rata moden, anda tidak akan melihat kerlipan dengan kadar penyegaran yang lebih rendah. Walau bagaimanapun, kadar penyegaran yang lebih tinggi menghasilkan gambaran yang lebih halus. Itulah sebabnya monitor mahal yang direka untuk permainan mengiklankan kadar penyegaran tinggi seperti 144 Hz atau 240 Hz, yang merupakan langkah besar dari kadar penyegaran 60 Hz paparan PC biasa. Bagi kami, perbezaannya dapat dilihat walaupun menggerakkan tetikus kami di skrin.
Kadar penyegaran maksimum yang boleh anda gunakan bergantung pada monitor anda. Secara amnya, monitor yang lebih murah menyokong kadar penyegaran yang lebih rendah daripada monitor yang lebih mahal. Sekiranya anda mempunyai beberapa monitor yang disambungkan ke PC anda, masing-masing mempunyai tetapan kadar penyegaran tersendiri.
Semasa berbelanja untuk monitor, kadar penyegaran yang lebih tinggi biasanya lebih baik, tetapi tidak selalu menjadi perkara yang paling penting untuk dicari. Terdapat pertimbangan penting lain seperti masa tindak balas, ketepatan warna, dan sudut pandangan monitor. Tetapi anda selalu mahu menggunakan kadar penyegaran tertinggi yang disokong oleh monitor anda.
Secara amnya, PC moden secara automatik harus memilih kadar penyegaran terbaik dan terbaik untuk setiap monitor yang anda sambungkan. Tetapi ini tidak selalu berlaku secara automatik, jadi anda mungkin perlu menukar kadar penyegaran secara manual.
Cara Mengubah Kadar Refresh Anda pada Windows 10
Untuk mengubah laju penyegaran paparan pada Windows 10, klik kanan desktop, dan kemudian pilih perintah "Tetapan Paparan".

Tatal ke bawah sedikit di panel kanan, dan kemudian klik pautan "Tetapan Paparan Lanjutan" untuk meneruskan.

Klik pautan "Display Adapter Properties" di bawah paparan yang ingin anda konfigurasikan di sini.

Klik tab "Monitor" di tetingkap sifat yang muncul, dan kemudian pilih kadar penyegaran yang anda inginkan dari kotak "Laju Penyegaran Skrin". Klik "OK" untuk meneruskan. Perubahan anda akan berlaku.

Cara Mengubah Kadar Refresh Anda pada Windows 7
Untuk mengubah kadar penyegaran monitor pada Windows 7, klik kanan desktop anda, dan kemudian pilih perintah "Resolusi Skrin".

Sekiranya anda mempunyai beberapa paparan yang disambungkan ke PC anda, pilih yang anda mahu konfigurasikan di sini. Klik pautan "Tetapan Lanjutan" untuk mengubah tetapannya.

Klik tab "Monitor", dan kemudian pilih kadar penyegaran yang anda inginkan dari kotak "Kadar Penyegaran Skrin". Klik "OK" untuk menyimpan perubahan anda. Windows akan segera beralih ke kadar penyegaran baru.

Apa yang Dilakukan "Sembunyikan Mod yang Tidak Dapat Dilihat Monitor Ini"?
Anda juga akan melihat kotak centang "Sembunyikan mod yang tidak dapat dipaparkan monitor ini" di bawah pilihan "Laju Penyegaran Skrin". Dalam banyak kes, pilihan ini akan dikaburkan, dan pilihan yang disajikan di sini adalah satu-satunya pilihan yang boleh anda pilih.
Dalam beberapa kes, pilihan ini tersedia dan Anda dapat menghapus centang kotak "Sembunyikan mod yang tidak dapat ditampilkan oleh monitor ini" untuk melihat lebih banyak pilihan laju penyegaran skrin. Dengan kata lain, ini akan menunjukkan pilihan yang tidak dapat disokong oleh monitor anda.
Pilihan ini kemungkinan tidak akan berfungsi dengan monitor anda, dan anda mungkin melihat skrin kosong atau mesej ralat jika anda memilihnya. Windows memberi amaran bahawa ini boleh merosakkan monitor anda. Kami tidak mengesyorkan bermain dengan tetapan ini melainkan anda tahu apa yang anda lakukan.

Sekiranya Anda Tidak Dapat Memilih Kadar Segarkan Anda Tahu Penyokong Monitor Anda
Windows harus secara automatik menunjukkan semua kadar penyegaran yang disokong oleh monitor anda. Sekiranya anda tidak melihat kadar penyegaran yang disokong oleh pengiklan monitor anda sebagai pilihan di Windows, anda mungkin perlu melakukan beberapa penyelesaian masalah.
Contohnya, anda mungkin perlu mengemas kini pemacu grafik anda untuk membolehkan kadar penyegaran yang lebih tinggi. Atau, jika anda menggunakan kabel paparan perlahan yang tidak mempunyai cukup data untuk paparan resolusi tinggi dengan kadar penyegaran tinggi, anda mungkin memerlukan kabel yang lebih baik. Berikut adalah beberapa petua untuk mendapatkan kadar penyegaran yang diiklankan oleh paparan anda.
BERKAITAN: Cara Membuat Monitor 120Hz atau 144Hz Anda Menggunakan Kadar Refresh yang Diiklankan