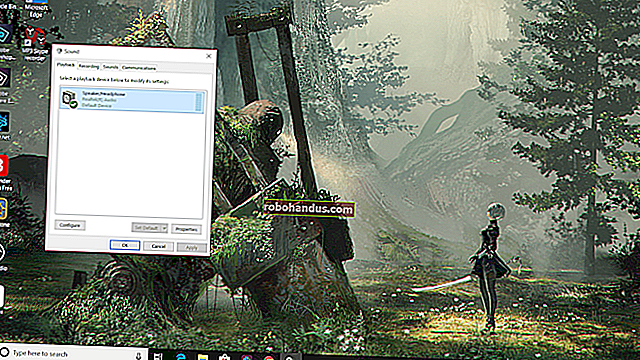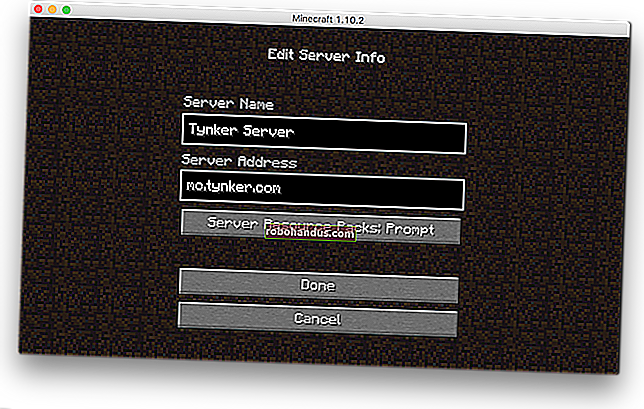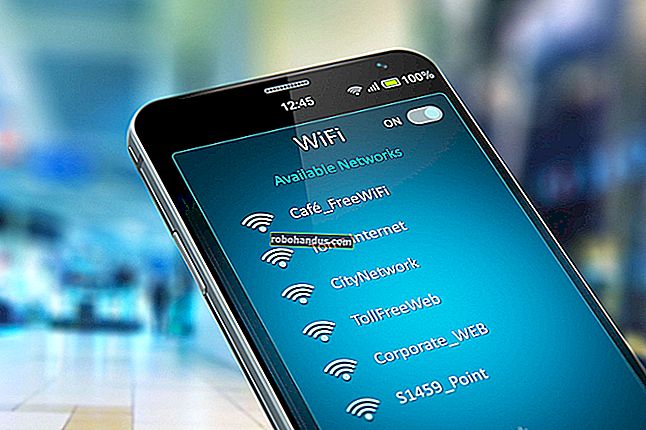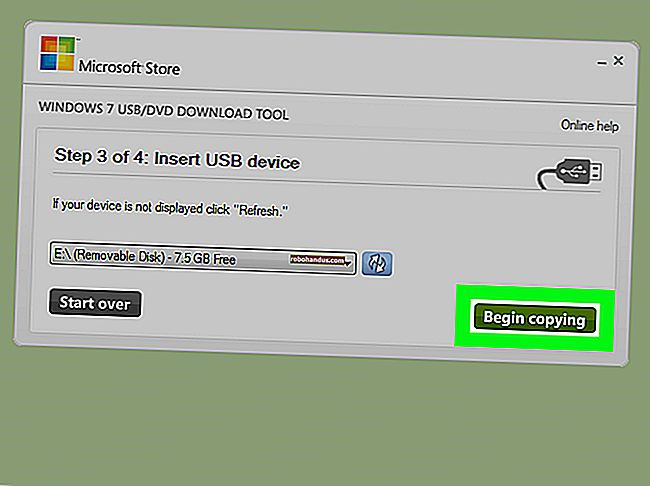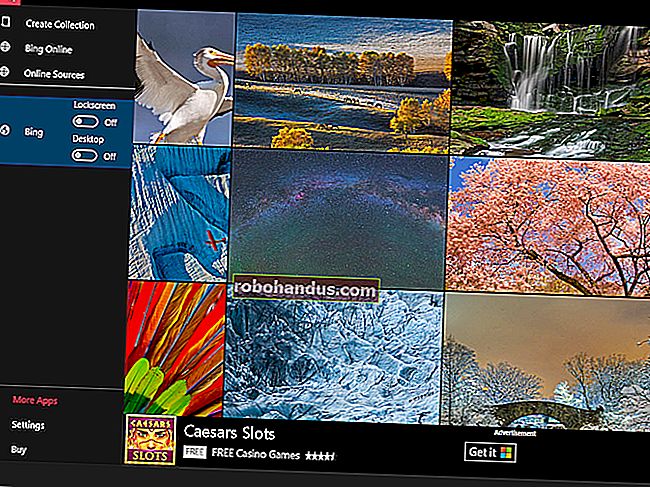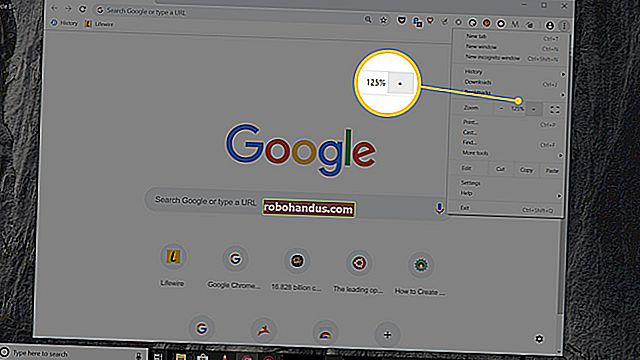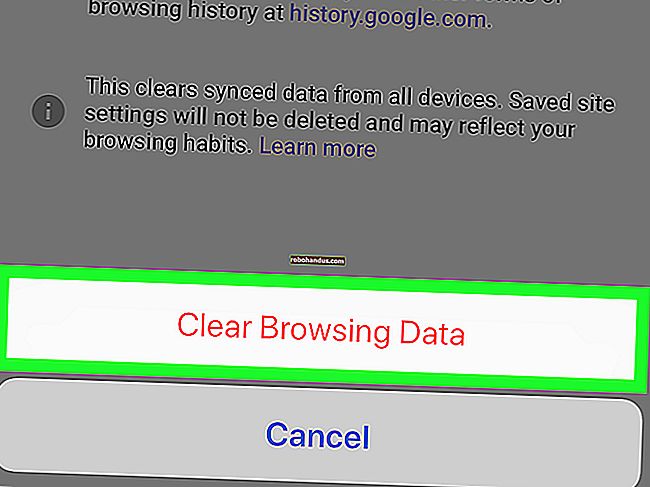Cara Memperbaiki Mac yang Lambat atau Tidak Responsif

Adakah Mac anda perlahan? Adakah anda melihat pinwheel kematian yang berputar setiap hari? Jangan bersabar! Inilah cara untuk mendiagnosis masalah supaya anda dapat menyelesaikan masalahnya.
Cara Mendiagnosis Mac Lambat
Terdapat banyak sebab mengapa Mac anda mungkin mempunyai masalah prestasi. Sekiranya anda dapat mengetahui apa yang salah, anda boleh mengambil langkah untuk memperbaikinya. Anda boleh menyelesaikan sendiri masalah Mac yang perlahan, dan dengan mudah. Berikut adalah beberapa petua yang lebih mudah yang boleh anda cuba untuk mempercepat Mac anda.
Masalah perkakasan adalah pengecualian. Sekiranya Mac anda mempunyai masalah dengan komponen tertentu, pembaikannya menjadi lebih rumit. Bahkan komputer desktop seperti iMac terkenal sukar untuk memperbaiki diri anda - Apple menggunakan banyak gam dan solder dalam proses pembuatannya.
Dalam senario terburuk, anda selalu boleh meminta Apple untuk melihatnya. Sekiranya anda membuat janji temu Genius secara percuma di Apple Store, mereka menjalankan satu set diagnostik sepenuhnya pada mesin anda. Dari sana, mereka seharusnya dapat mengesyorkan penyelesaian untuk masalah tersebut. Sekiranya anda mahu Apple membaiki mesin anda, anda perlu membayar dari saku sekiranya jaminan tamat, kecuali jika anda mempunyai AppleCare.
Ingat, adalah percuma untuk membuat janji temu di Kedai Apple, mengetahui apa yang salah dengan mesin anda, dan berapa kos untuk diperbaiki. Syarikat hanya mengenakan bayaran untuk pembaikan setelah mendapat persetujuan anda untuk membuatnya.
BERKAITAN: 10 Cara Pantas untuk Mempercepat Mac Lambat
Kerosakan Aplikasi: Bagaimana Perisian Boleh Melambatkan Mac Anda
Apabila perisian tidak berfungsi dengan betul, ia boleh menjadikan mesin anda kelihatan tidak responsif. Kadang-kadang, hanya aplikasi yang rosak menunjukkan tingkah laku ini; pada masa yang lain, perisian yang tidak berfungsi dengan baik mungkin akan mencabut keseluruhan mesin anda.
Sekiranya anda mengesyaki aplikasi rosak, klik kanan ikonnya di Dock, tahan kekunci Pilihan pada papan kekunci anda, dan kemudian tekan Force Quit. Anda juga boleh menggunakan pintasan papan kekunci Command + Option + Esc untuk memaksa keluar dari aplikasi semasa.
Sekiranya anda tidak pasti aplikasi mana yang hancur, atau anda fikir aplikasi itu rosak di latar belakang, lancarkan Monitor Aktiviti. Klik tab "CPU" dan lihat lajur "% CPU" dalam urutan menurun. Dengan cara ini, aplikasi yang menggunakan daya pemprosesan paling banyak muncul di bahagian atas. Sekiranya anda melihat sesuatu yang menggunakan lebih banyak daripada bahagian yang wajar, klik dan kemudian klik "X" untuk membunuh prosesnya.

Kadang-kadang, masalah prestasi disebabkan oleh kebocoran memori, di mana tugas atau proses tertentu memakan semua memori yang ada. Untuk melihat memori, klik tab "Memori", dan susun semula lajur "Memori" ke bawah untuk melihat hasil yang serupa. Anda boleh membunuh proses dengan cara yang sama seperti aplikasi yang rosak.
Proses yang benar-benar hancur muncul dengan warna merah dengan kata "Tidak bertindak balas" di sebelahnya di bawah Monitor Aktiviti. Anda boleh membunuh ini dan memulakannya semula. Sekiranya anda menghadapi masalah berulang dengan aplikasi yang sama, anda mungkin ingin mempertimbangkan untuk menggunakan yang lain (atau menghantar e-mel kepada pembangun).
Ruang Cakera: Mac Anda Memerlukan Ruang untuk Bernafas
Ruang cakera rendah adalah satu lagi penyebab berlakunya kelambatan macOS. Tanpa ruang kosong yang mencukupi pada cakera permulaan anda, macOS tidak dapat menjalankan skrip penyelenggaraan dan proses latar belakang yang memastikan komputer anda terus berjalan. Malangnya, Apple tidak menyatakan dengan pasti berapa banyak ruang kosong yang diperlukan untuk memastikan Mac anda bahagia.
Peraturan umum adalah memastikan 15 peratus cakera permulaan anda bebas setiap masa. Angka ini kebanyakannya digunakan untuk komputer riba dengan pemacu kecil. IMac dengan pemacu 3 TB memerlukan peratusan yang jauh lebih kecil untuk memenuhi keperluan macOS. Tetapi lebih sukar untuk mengisi iMac 3 TB daripada MacBook Air 128 GB.

Sekiranya anda bekerja dengan fail besar atau membuat banyak fail sementara (seperti penyuntingan video atau foto), anda harus menyimpan ruang kosong pada pemacu anda dengan jumlah keseluruhan fail sementara itu.
Untuk melihat berapa banyak ruang kosong yang ada pada Mac anda, klik ikon Apple di sudut kiri atas, dan kemudian klik Mengenai Mac Ini. Klik tab "Penyimpanan" untuk melihat perincian penggunaan cakera semasa anda. Anda kemudian dapat mengosongkan ruang pada Mac anda.
Sumber Sistem: Adakah Anda Mendorong Mac Anda Terlalu Jauh?
Mac anda mempunyai sejumlah sumber yang tersedia, dibatasi oleh faktor seperti teras pemproses, RAM yang tersedia, dan kehadiran kad grafik khusus. Sekiranya anda tahu sejauh mana anda dapat mendorong Mac anda, ia akan membantu anda mengelakkan masalah prestasi pada masa akan datang.
Beberapa tugas biasa yang mungkin mendorong Mac anda ke tepi adalah:
- Terlalu banyak tab terbuka di penyemak imbas web anda.
- Perisian lapar, seperti Photoshop, dibuka di latar belakang.
- Bermain permainan 3D intensif grafik.
- Bekerja dengan fail video dan foto yang besar atau membuat video.
- Melakukan dua atau lebih perkara di atas (atau proses intensif yang serupa) secara serentak.
Sekiranya anda mempunyai beratus-ratus tab terbuka di penyemak imbas seperti Chrome, jangan terkejut jika anda menghadapi masalah memori. Sekiranya anda beralih ke penyemak imbas yang dioptimumkan untuk Mac seperti Safari, ia akan membantu, tetapi anda masih perlu mengekang ketagihan tab anda.
Penyemak imbas, secara amnya, boleh menjadi sumber prestasi yang buruk. Terlalu banyak peluasan dan pemalam memberi kesan negatif terhadap tindak balas penyemak imbas anda. Dan beberapa aplikasi web dapat mengenakan cukai pada mesin anda sama seperti yang asli. Salah satu contohnya ialah jika anda menggunakan alat spreadsheet berasaskan web, seperti Google Spreadsheet, untuk mengumpulkan banyak data.

Untuk mengetahui bagaimana sistem anda bergerak kapan saja, buka Monitor Aktivitas dan periksa grafik "Beban CPU" dan "Tekanan Memori" pada tab CPU dan Memori, masing-masing.
Masalah Perkakasan: Masalah Di Bawah Tudung
Beberapa komputer mempunyai nilai jual semula seperti Mac. Mereka dibina untuk bertahan lama, dan saya dapat mengatakannya kerana saya menaip ini pada MacBook Pro 2012. Tetapi masalah boleh timbul — terutamanya jika mesin anda menunjukkan usianya. Tetapi ada beberapa perkara yang boleh anda periksa sendiri.
Diagnostik Apple
Mac anda merangkumi alat diagnostik asas yang boleh anda jalankan sendiri. Ikuti langkah berikut untuk melakukannya:
- Matikan Mac anda.
- Tekan butang kuasa untuk menghidupkan Mac anda, dan kemudian segera tekan dan tahan D pada papan kekunci.
- Apabila anda melihat skrin yang meminta anda memilih bahasa, lepaskan kekunci D.
- Pilih bahasa, dan kemudian tunggu alat diagnostik dijalankan.
Catatan: Sekiranya Diagnostik Apple tidak bermula, cuba tahan Option + D sebagai gantinya. Anda memerlukan sambungan internet untuk melakukan ini kerana Mac anda memuat turun Diagnostik Apple sebelum menjalankannya.
Diagnostik Apple hanya dapat memberitahu anda begitu banyak dalam bentuk kod rujukan. Anda kemudian boleh memeriksa kod rujukan di pangkalan data Apple, tetapi jangan berharap untuk belajar terlalu banyak. Sebagai contoh, anda mungkin mendapati ada masalah pada memori komputer, tetapi anda tidak akan tahu RAM mana yang salah atau apa yang salah dengannya.
Alat ini berguna untuk mengesampingkan masalah perkakasan, tetapi tidak berguna untuk tujuan menyelesaikan masalah. Untuk laporan yang lebih terperinci, lebih baik anda membuat janji temu percuma di bar Genius. Sudah tentu, anda tidak akan mendapat maklum balas terperinci mengenai cara membetulkan Mac anda di sana.
Ingatan
Anda boleh memeriksa beberapa komponen secara manual dengan alat yang betul. Sebagai contoh, MemTest86 adalah alat percuma yang boleh anda gunakan untuk memeriksa memori komputer anda. Pasang pada stik USB, mulakan Mac anda, dan kemudian jalankan. Apabila anda menggunakan tongkat USB sebagai media penyimpanan, anda boleh menguji RAM dengan betul tanpa overhead macOS.

Penyimpanan
Pemacu yang gagal juga boleh menyebabkan masalah. Sebilangan besar Mac mempunyai pemacu keadaan pepejal. Ini tidak mudah gagal secara tiba-tiba seperti pemacu cakera keras standard. Pemacu keadaan pepejal biasanya hanya gagal selepas beberapa amaran awal. Dan apabila mereka akhirnya mati, pemulihan data tidak mungkin dilakukan. Ikuti langkah di bawah untuk memeriksa kesihatan SSD anda:
- Klik logo Apple di sudut kanan atas, dan kemudian pilih Mengenai Mac Ini.
- Klik Laporan Sistem, dan kemudian pilih Penyimpanan.
- Pilih pemacu utama anda (kemungkinan berlabel "Macintosh HD").
- Tatal ke bawah ke "Status SMART" dan lihat apa yang tertulis di sebelahnya. Sekiranya tertera "Disahkan", pemacu anda berfungsi seperti biasa, tanpa masalah. Sekiranya tertulis "Gagal," ini boleh menjadi punca masalah anda. Akhirnya, pemacu akan menjadi "Fatal," dan anda perlu menggantinya atau Mac anda.

Untuk melihat pemacu anda dengan lebih terperinci, muat turun DriveDx (percuma untuk dicuba). Utiliti ini seharusnya memberi anda lebih banyak maklumat daripada yang dituntut oleh Apple.
Untuk ketenangan fikiran, pastikan anda menyandarkan Mac anda dengan Time Machine secara berkala.
CPU & GPU
CPU adalah otak komputer anda. Tidak banyak yang boleh anda lakukan untuk mengujinya. Sekiranya tidak berfungsi dengan betul, anda mungkin mengalami penurunan, pembekuan, dan penutupan secara tiba-tiba. Salah satu cara untuk mengumpulkan lebih banyak maklumat adalah membuat penanda aras dengan aplikasi seperti Geekbench. Anda kemudian boleh menggunakan carta penanda aras Mac untuk melihat bagaimana ia bertambah.

Sekiranya Mac anda mempunyai GPU khusus, anda boleh mengujinya dengan alat seperti Heaven atau Cinebench. Sekiranya GPU anda mempunyai masalah, anda mungkin melihat prestasi yang tidak memuaskan dalam aplikasi 3D, artefak dan gangguan pada skrin, sistem membeku, atau mati secara tiba-tiba.
Malangnya, tidak banyak yang boleh anda lakukan untuk menyelesaikan masalah dengan CPU atau GPU. Segala masalah yang timbul mungkin memerlukan anda mengganti papan logik Mac anda. Biasanya lebih masuk akal untuk membeli Mac baru daripada membayar premium untuk memperbaiki yang lama.
Tolak dengan Umur: Adakah Mac Anda Tua?
Kadang kala, masalah prestasi mempunyai sebab yang sangat mudah: usia. Seiring usia Mac anda, jangkakan prestasinya akan menurun. Perisian baru memerlukan perkakasan yang lebih baik, sementara perkakasan di dalam Mac anda tetap sama.
Sebilangan besar pemilik Mac seharusnya tidak menghadapi masalah prestasi yang terlalu banyak selama tiga tahun pertama penggunaan. Selepas itu, perkara mula menurun. Sebaik sahaja anda melepasi markah lima atau enam tahun, anda harus secara konsisten memikirkan sama ada perisian yang anda jalankan dapat memanfaatkan sepenuhnya mesin anda.

Sekiranya anda mempunyai Mac lama dan anda ingin memaksimumkan hayat sebanyak mungkin, berikut adalah beberapa perkara yang boleh anda cuba:
- Tukar ke penyemak imbas ringan. Safari dioptimumkan untuk Mac, dan cenderung menawarkan prestasi yang lebih baik dan penggunaan tenaga yang lebih rendah daripada pesaingnya.
- Menyukai aplikasi pihak pertama Apple. Seperti Safari, banyak aplikasi Apple dioptimumkan untuk perkakasan macOS dan Apple. Salah satu contoh yang mencolok adalah Final Cut Pro, yang secara drastik mengungguli Adobe Premiere pada mesin lama. Anda juga boleh membuang Halaman untuk Word, Lightroom untuk Aperture, atau Evernote for Notes.
- Berhati-hati dengan pelbagai tugas. Elakkan menekan CPU atau GPU secara berlebihan. Sekiranya anda membuat video, buatlah secawan kopi sehingga selesai. Sekiranya anda mempunyai 100 tab terbuka, tutup 50.
- Berhati-hatilah dengan perisian yang ketinggalan zaman atau lambat. Aplikasi yang lapuk mungkin berkinerja lebih buruk pada sistem macOS moden kerana tidak mempunyai pengoptimuman. Elakkan menggunakan aplikasi berbasis Java yang memerlukan Java Runtime Environment, kerana dapat membebankan prestasi mesin anda.
- Pastikan macOS sentiasa dikemas kini. Sekiranya mungkin, pastikan Mac anda menjalankan macOS versi terbaru. Apple memberi tumpuan untuk meningkatkan prestasi macOS sejak beberapa kali terakhir sistem operasi desktop dan mudah alihnya. Sekiranya sistem anda tidak terkini, anda mungkin kehilangan tweak yang dapat meningkatkan pengalaman anda.
Bilakah Anda Perlu Membeli Mac Baru?
Masa yang tepat untuk membeli komputer baru adalah ketika anda memerlukannya. Sekiranya anda menghadapi masalah prestasi yang menghalang anda daripada melakukan pekerjaan atau melakukan perkara yang anda perlukan komputer, sudah tiba masanya untuk menaik taraf.
Sekiranya mesin anda selalu rosak atau lambat kerana komponen perkakasan yang gagal, sudah tiba masanya untuk mempertimbangkan membeli yang baru. Sekiranya anda bosan dengan fail dan aplikasi kerana cakera permulaan anda terlalu kecil, anda mungkin mahu berhenti di Apple Store.
Ingat, Mac lama anda mungkin masih mempunyai nilai jual semula yang baik. Malah mesin kuno yang mempunyai masalah memperoleh lebih banyak wang daripada yang anda harapkan. Sekiranya anda ingin menjual Mac lama anda, berikut adalah beberapa petua untuk membantu anda.