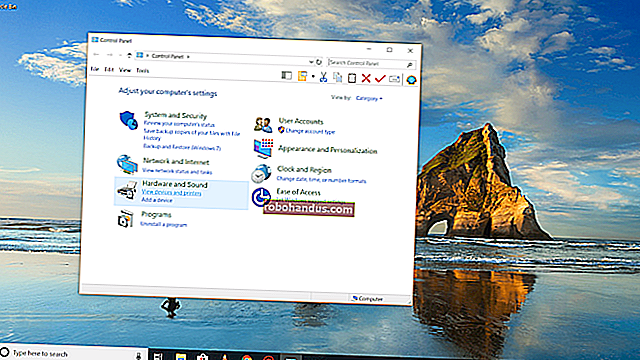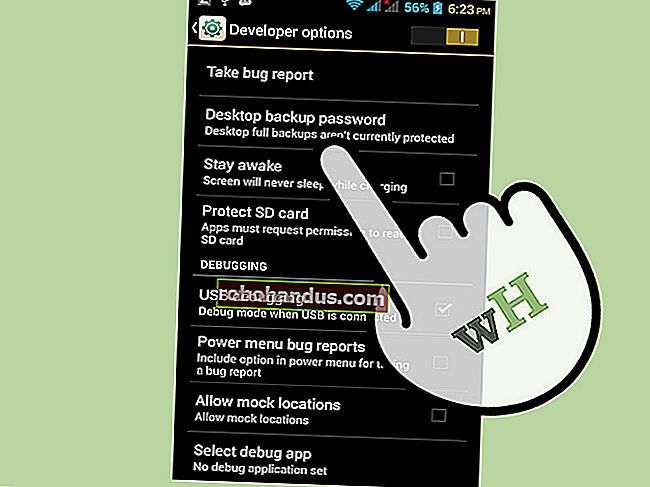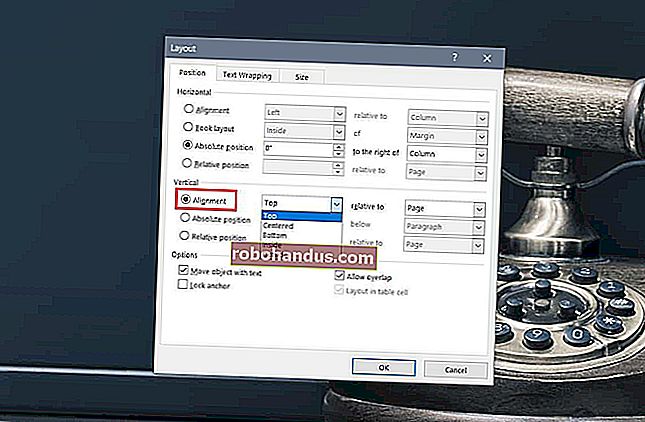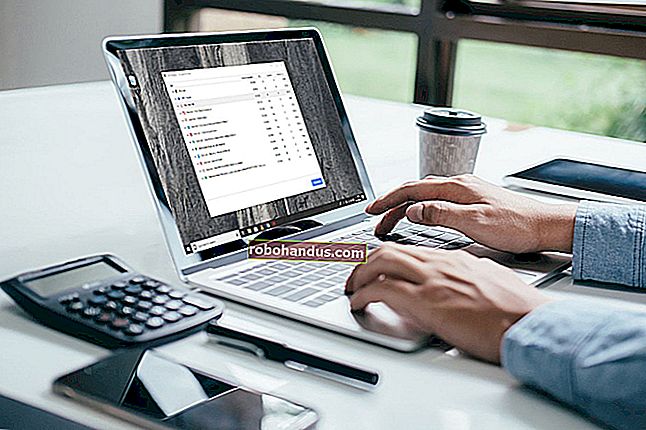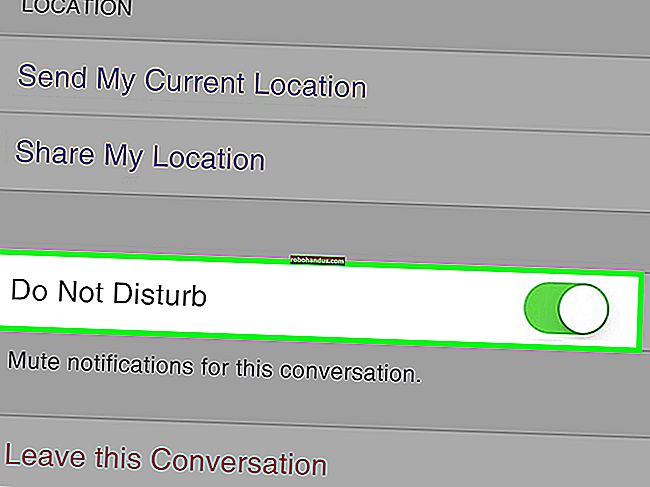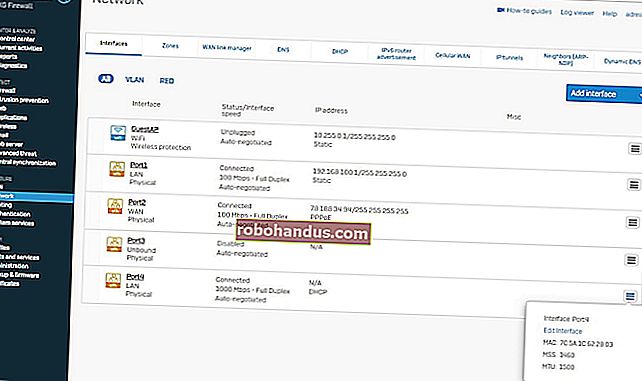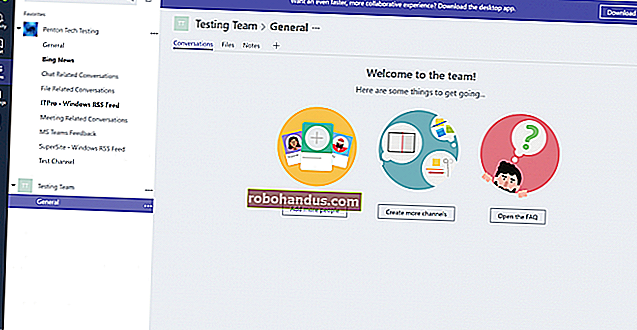Cara Membuat Carta Bar di Microsoft Excel

Carta palang (atau graf bar) adalah salah satu cara termudah untuk menampilkan data anda di Excel, di mana bar mendatar digunakan untuk membandingkan nilai data. Inilah cara membuat dan memformat carta bar di Microsoft Excel.
Memasukkan Carta Bar di Microsoft Excel
Walaupun anda berpotensi mengubah sekumpulan data Excel menjadi carta bar, lebih masuk akal untuk melakukan ini dengan data apabila perbandingan lurus mungkin dilakukan, seperti membandingkan data penjualan untuk sejumlah produk. Anda juga boleh membuat carta kombo di Excel, di mana carta bar dapat digabungkan dengan jenis carta lain untuk menunjukkan dua jenis data bersama.
BERKAITAN: Cara Membuat Carta Kombo di Excel
Kami akan menggunakan data penjualan fiksyen sebagai set data contoh kami untuk membantu anda memvisualisasikan bagaimana data ini dapat diubah menjadi carta palang di Excel. Untuk perbandingan yang lebih kompleks, jenis carta alternatif seperti histogram mungkin merupakan pilihan yang lebih baik.
Untuk memasukkan carta palang dalam Microsoft Excel, buka buku kerja Excel anda dan pilih data anda. Anda boleh melakukannya secara manual menggunakan tetikus anda, atau anda boleh memilih sel dalam julat anda dan tekan Ctrl + A untuk memilih data secara automatik.

Setelah data anda dipilih, klik Insert> Insert Column atau Bar Chart.
Terdapat pelbagai carta lajur, tetapi untuk memasukkan carta palang standard, klik pilihan "Carta Berkelompok" Carta ini adalah ikon pertama yang disenaraikan di bawah bahagian "2-D Column".

Excel secara automatik akan mengambil data dari set data anda untuk membuat carta pada lembaran kerja yang sama, menggunakan label lajur anda untuk menetapkan tajuk paksi dan carta. Anda boleh memindahkan atau mengubah ukuran carta ke kedudukan lain pada lembaran kerja yang sama, atau memotong atau menyalin carta ke lembaran kerja atau fail buku kerja yang lain.
Sebagai contoh kami, data penjualan telah ditukar menjadi carta palang yang menunjukkan perbandingan jumlah penjualan untuk setiap produk elektronik.

Untuk set data ini, tikus dibeli paling sedikit dengan 9 penjualan, sementara fon kepala paling banyak dibeli dengan 55 penjualan. Perbandingan ini jelas dari grafik seperti yang dibentangkan.
Memformat Carta Bar di Microsoft Excel
Secara lalai, carta palang di Excel dibuat menggunakan gaya set, dengan tajuk untuk carta diekstrapolasi dari salah satu label lajur (jika ada).
Anda boleh membuat banyak perubahan format pada carta anda, sekiranya anda mahu. Anda boleh mengubah warna dan gaya carta anda, menukar tajuk carta, serta menambah atau mengedit label paksi di kedua sisi.
Anda juga boleh menambahkan garis trend ke carta Excel anda, yang membolehkan anda melihat corak (tren) yang lebih besar dalam data anda. Ini sangat penting untuk data penjualan, di mana garis arah dapat menggambarkan penurunan atau peningkatan jumlah penjualan dari waktu ke waktu.
BERKAITAN: Cara Bekerja dengan Trendlines dalam Carta Microsoft Excel
Menukar Teks Tajuk Carta
Untuk menukar teks tajuk untuk carta bar, klik dua kali pada kotak teks tajuk di atas carta itu sendiri. Anda kemudian dapat mengedit atau memformat teks seperti yang diperlukan.

Sekiranya anda ingin membuang tajuk carta sepenuhnya, pilih carta anda dan klik ikon "Elemen Carta" di sebelah kanan, ditunjukkan secara visual sebagai simbol hijau, "+".
Dari sini, klik kotak pilihan di sebelah pilihan "Tajuk Carta" untuk membatalkan pilihannya.

Tajuk carta anda akan dikeluarkan setelah kotak centang dikeluarkan.
Menambah dan Menyunting Label Paksi
Untuk menambahkan label paksi ke carta palang anda, pilih carta anda dan klik ikon "Elemen Carta" hijau (ikon "+").
Dari menu "Elemen Carta", aktifkan kotak pilihan "Titik Paksi".

Label paksi hendaklah muncul untuk paksi x (di bahagian bawah) dan paksi y (di sebelah kiri). Ini akan muncul sebagai kotak teks.
Untuk mengedit label, klik dua kali kotak teks di sebelah setiap paksi. Edit teks di setiap kotak teks dengan sewajarnya, kemudian pilih di luar kotak teks setelah anda selesai membuat perubahan.

Sekiranya anda ingin mengeluarkan label, ikuti langkah yang sama untuk menghapus kotak centang dari menu "Elemen Carta" dengan menekan ikon hijau, "+". Mengeluarkan kotak centang di sebelah pilihan "Titik Axis" akan segera menghapus label dari pandangan.
Menukar Gaya dan Warna Carta
Microsoft Excel menawarkan sejumlah tema carta (gaya dinamakan) yang dapat anda terapkan pada carta bar anda. Untuk menerapkannya, pilih carta anda dan kemudian klik ikon "Gaya Carta" di sebelah kanan yang kelihatan seperti kuas cat.

Senarai pilihan gaya akan kelihatan dalam menu lungsur di bawah bahagian "Gaya".
Pilih salah satu gaya ini untuk mengubah penampilan visual carta anda, termasuk mengubah susun atur bar dan latar belakang.

Anda boleh mengakses gaya carta yang sama dengan mengklik tab "Reka Bentuk", di bawah bahagian "Alat Carta" pada bar pita.
Gaya carta yang sama akan dapat dilihat di bahagian "Gaya Carta" - mengklik mana-mana pilihan yang ditunjukkan akan mengubah gaya carta anda dengan cara yang sama seperti kaedah di atas.

Anda juga dapat membuat perubahan pada warna yang digunakan dalam carta anda di bahagian "Warna" pada menu Gaya Carta.
Pilihan warna dikelompokkan, jadi pilih salah satu pengelompokan palet warna untuk menerapkan warna tersebut pada carta anda.

Anda boleh menguji setiap gaya warna dengan menudingnya menggunakan tetikus terlebih dahulu. Carta anda akan berubah untuk menunjukkan bagaimana carta akan kelihatan dengan warna yang diterapkan.
Pilihan Pemformatan Carta Bar Lebih Lanjut
Anda boleh membuat perubahan format lebih lanjut pada carta palang anda dengan mengklik kanan pada carta dan memilih pilihan "Format Chart Chart".

Ini akan memunculkan menu "Format Chart Area" di sebelah kanan. Dari sini, anda boleh menukar pilihan pengisian, sempadan, dan format carta lain untuk carta anda di bawah bahagian "Pilihan Carta".

Anda juga dapat mengubah bagaimana teks ditampilkan pada carta anda di bawah bahagian "Pilihan Teks", yang memungkinkan anda menambahkan warna, kesan, dan corak pada label tajuk dan paksi anda, serta mengubah cara teks anda diselaraskan pada carta.

Sekiranya anda ingin membuat perubahan format teks lebih lanjut, anda dapat melakukannya menggunakan pilihan pemformatan teks standard di bawah tab "Rumah" semasa anda mengedit label.

Anda juga boleh menggunakan menu pemformatan pop timbul yang muncul di atas kotak teks tajuk carta atau label paksi semasa anda mengeditnya.