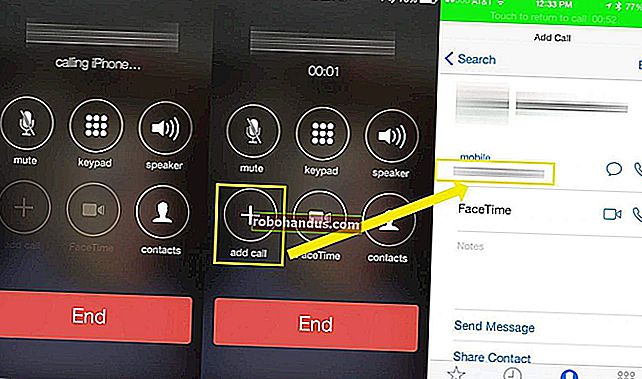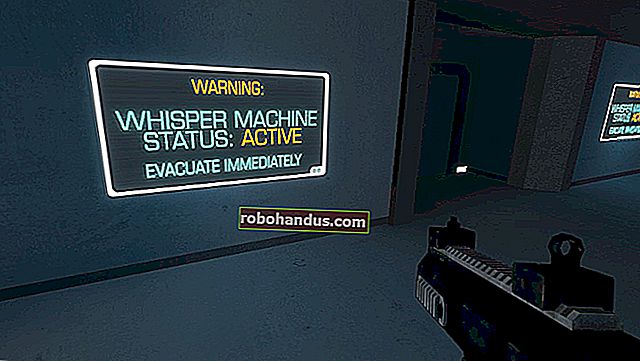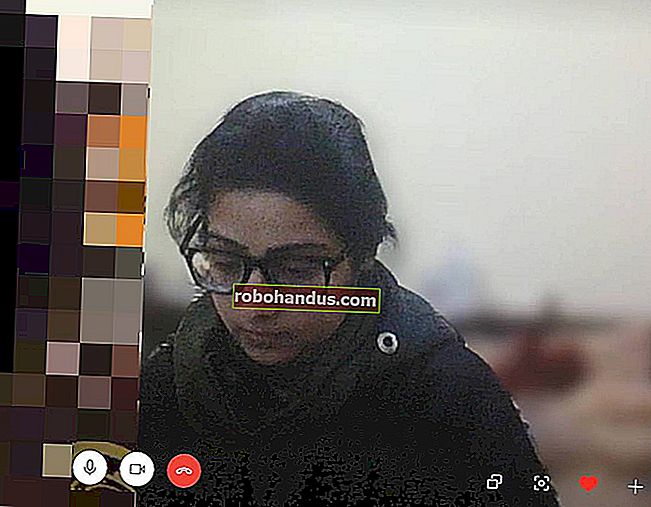Cara Membuat Penggera Berulang di Windows 7 Tanpa Perisian Tambahan

Sekiranya anda menggunakan komputer sepanjang hari, anda mungkin lupa untuk bangun sekarang dan kemudian untuk melakukan regangan. Untuk mengelakkan leher anda naik dan mata anda terkeluar, anda boleh mengatur penggera untuk mengingatkan diri anda agar selalu bangun.
Terdapat semua jenis alat pihak ketiga yang membolehkan anda menetapkan peringatan untuk diri sendiri, tetapi anda juga boleh menggunakan Penjadual Tugas terbina dalam Windows.
Untuk membuka Task Scheduler, buka menu Start dan ketik "task scheduler" (tanpa tanda petik) di kotak Cari. Tekan Enter apabila Penjadual Tugas diserlahkan dalam hasilnya, atau klik padanya.

Dalam Penjadual Tugas, klik Buat Tugas di panel Tindakan di sebelah kanan.

Kotak dialog Buat Tugas dipaparkan. Pada tab Umum, masukkan Nama untuk tugas tersebut.

Pertama, kita akan membuat pencetus untuk menyebabkan sesuatu berlaku yang menyedarkan kita. Klik tab Pencetus dan klik Baru di bahagian bawah tab.

Kotak dialog Pencetus Baru dipaparkan. Pertama, pilih bila hendak memulakan tugas. Kami akan menetapkan jadual untuk memberi tahu kami setiap jam selama hari kerja kami, jadi kami memilih Pada jadual dari senarai drop-down. Anda juga dapat menetapkan tugas untuk dimulakan pada waktu-waktu tertentu, seperti ketika komputer dimulakan, ketika pengguna tertentu masuk, atau ketika stesen kerja mengunci atau membuka kunci.
Di kotak Tetapan, kami akan menentukan hari dan waktu mula tugas. Untuk menyiapkan tugas yang akan dicetuskan setiap hari kerja, pilih Mingguan dari set butang radio di sebelah kiri. Kemudian, jika anda bekerja dari hari Isnin hingga Jumaat, pilih kotak centang untuk hari-hari tersebut dan masukkan 1 di kotak Recur setiap suntingan. Ini akan menjalankan tugas setiap minggu pada setiap hari kerja.
Kita juga perlu menunjukkan waktu untuk menjalankan tugas untuk pertama kalinya setiap hari. Untuk melakukan ini, pilih tarikh untuk bermula dari kalendar pop timbul Mula dan masukkan waktu di kotak edit masa. Anda juga boleh menggunakan anak panah atas dan bawah pada kotak edit waktu untuk memilih waktu.
Di bahagian Tetapan lanjutan, pilih kotak centang Ulangi tugas setiap dan pilih waktu dari senarai lungsur. Sekiranya masa yang diinginkan tidak disenaraikan, masukkan waktu dalam format yang sesuai dengan format pilihan semasa. Kami memilih "1 jam", tetapi jika anda ingin diberitahu setiap dua jam, masukkan "2 jam" (tanpa tanda kutip) di kotak edit. Secara lalai, tugas tersebut akan dijalankan setiap jam sepanjang hari. Untuk menyebabkan tugas dijalankan berulang kali hanya hingga akhir hari kerja, pilih satu pilihan dari senarai juntai bawah selama. Sekali lagi, jika pilihan yang anda mahukan tidak tersedia, masukkan secara manual. Dalam kes kami, kami ingin menentukan 8 jam, yang bukan pilihan. Jadi, kami memasukkan "8 jam" (tanpa tanda kutip) di kotak edit.
Pastikan kotak centang Diaktifkan dipilih di bahagian bawah kotak dialog Pencetus Baru, dan klik OK.

Pencetus baru dipaparkan dalam senarai pada tab Pencetus.

Sekarang, kita perlu memilih tindakan yang akan berlaku setiap kali tugas dipicu untuk memberi tahu kita. Klik tab Tindakan dan klik Baru di bahagian bawah tab.

Kotak dialog Tindakan Baru dipaparkan. Anda dapat memilih untuk Memulakan program, Mengirim e-mel, atau Menampilkan pesan. Kami ingin mesej dipaparkan di layar, jadi kami memilih Menampilkan pesan dari senarai drop-down Tindakan. Masukkan Judul untuk kotak mesej yang akan dipaparkan di bar tajuk kotak dialog. Kemudian, masukkan Mesej untuk dipaparkan di kotak dialog. Klik OK.

Tindakan baru dipaparkan dalam senarai pada tab Tindakan. Anda dapat melakukan banyak tindakan terjadi ketika tugas dipicu, dan anda dapat menggunakan butang panah di sebelah kanan untuk menentukan urutan di mana ia berlaku.

Contohnya, anda boleh mengunci stesen kerja secara automatik semasa tugas dipicu, memaksa anda berhenti bekerja. Untuk melakukan ini, pilih Mulakan program dari senarai drop-down Tindakan. Masukkan baris berikut dalam kotak suntingan Program / skrip.
c: \ windows \ system32 \ rundll32.exe
Kemudian, masukkan baris berikut di kotak Tambah argumen edit.
user32.dll, LockWorkStation
Klik OK.
CATATAN: Kami memutuskan untuk tidak membuat stesen kerja mengunci kami secara automatik. Ini boleh mengejutkan dan mengecewakan apabila diganggu secara paksa seperti itu. Kotak dialog agak kurang mengganggu. Namun, terpulang kepada anda.

Setelah anda menambahkan semua tindakan yang anda mahu berlaku ketika tugas itu dicetuskan, klik OK.

Tugas baru anda akan dipaparkan dalam senarai di tengah kotak dialog Penjadual Tugas apabila anda mengklik Perpustakaan Penjadual Tugas di sebelah kiri. Untuk menguji tugas, klik kanan padanya dan pilih Jalankan.

Kotak dialog kami dipaparkan dengan butang OK untuk menutupnya. Itulah yang akan kita lihat setiap jam untuk mengingatkan kita untuk bangun dari meja kerja kita.

Untuk menutup Penjadual Tugas, pilih Keluar dari menu Fail.

Silap mata ini sangat berguna jika anda cenderung bekerja berjam-jam tanpa bangun. Walau bagaimanapun, terdapat kelemahan untuk menggunakan Penjadual Tugas. Tidak ada fungsi tunda. Sekiranya anda sangat terlibat dalam pekerjaan anda, anda mungkin menutup kotak dialog, atau masuk lagi dari skrin kunci dan terus bekerja, mengabaikan peringatan untuk berehat sebentar.